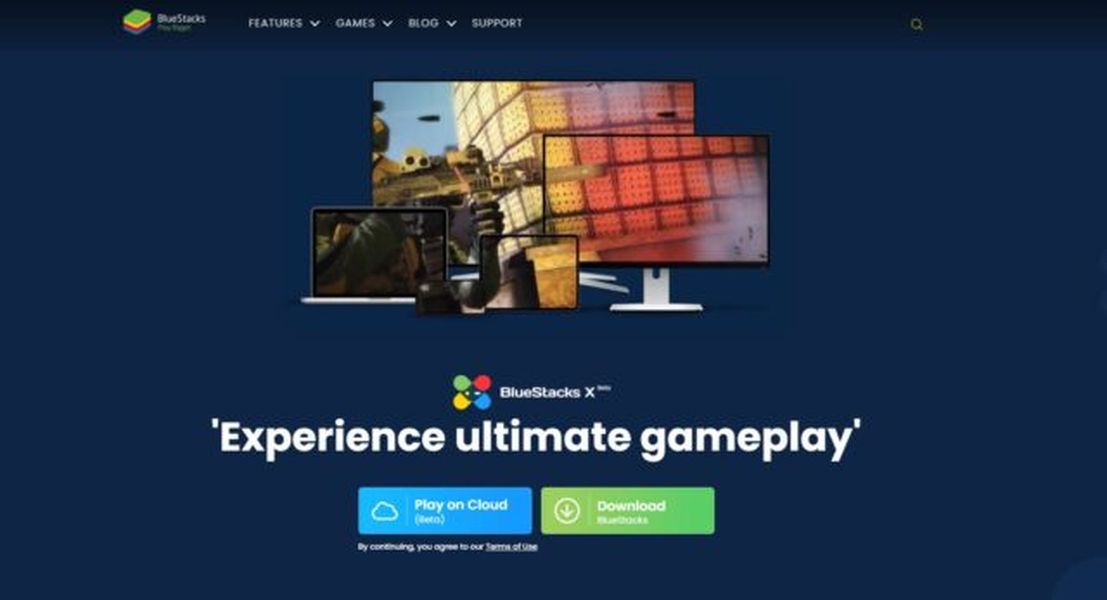Har du noen gang tatt et bilde og tenkt at dette er fantastisk, men himmelen er så flat.? Eller kanskje du har tatt et nydelig bilde av noen natur eller mennesker, men det er en stygg, grå himmel i bakgrunnen som ser ut til å ødelegge alt.

Sannheten er at det ikke alltid er lett å ha den perfekte himmelen på bilder på grunn av værforandringer og andre faktorer utenfor menneskelig kontroll.
Heldigvis er det en relativt enkel måte å redigere himmelen på. Alt du trenger er Adobe Photoshop eller Adobe Lightroom.
Denne artikkelen vil vise deg hvordan du bruker disse verktøyene til å redigere himmelen i bildene dine og lage perfekte album som dukker opp.
Hvordan redigere himmelen i bilder i Photoshop
Adobe Photoshop er utvilsomt et av de beste fotoredigeringsverktøyene etter produksjon som noen gang er utviklet.
Det kan hjelpe deg med å gjøre alt – fra raske løsninger som å korrigere farger, justere kontrast og skarphet. Den kan også håndtere mer komplekse oppgaver som å fjerne objekter eller introdusere noe som aldri har eksistert.
søk etter uleste e-post i Gmail
Men Photoshop kan hjelpe deg å gjøre mye mer.
Hvis bildet ditt har en himmelskildring som ikke passer til din kunstneriske visjon, kan du enkelt redigere det til noe uendelig mye mer inspirerende. Du kan for eksempel legge til noen skyer og farge på scenen eller gå helt ut med dramatisk stormfull himmel.
Slik kan du redigere himmelen i bilder ved å bruke Sky Replacement-funksjonen i Photoshop:
- Åpne bildet du vil redigere i Photoshop.

- Klikk på Rediger.

- Velg Sky Replacement. Dette skal åpne en dialogboks som inneholder flere forhåndsinnstillinger for himmelen.

- Bla gjennom listen over tilgjengelige forhåndsinnstillinger og velg den du foretrekker.

Og med det vil Photoshops algoritmer fungere i bakgrunnen og erstatte den originale himmelen med forhåndsinnstillingen som er valgt. Du kan endre himmelen og justere farger ved å bruke glidebryterne under bildet for et enda mer sømløst utseende.
Hvis du vil ha flere himmelbilder, kan du enkelt få noen på Adobe Discover-nettstedet .
Hvordan redigere himmelen i bilder i Lightroom
Selv om Lightroom først og fremst er et verktøy for bildeorganisering og -behandling, kommer det fortsatt med utmerkede fotoredigeringsverktøy. Den har ulike funksjoner som kan hjelpe deg med å retusjere, forbedre og redigere bilder med utrolige resultater.
Enda viktigere, det kan hjelpe deg å legge til en blå fargetone til kjedelig, lite attraktiv himmel, og dermed gjøre bildet ditt mer levende.
Slik fungerer det:
synkroniser Google-kalenderen med Outlook 365
- Importer bildet av interesse til Lightroom.

- Velg børsteverktøyet øverst til høyre i sidefeltet. Verktøyet hjelper deg med å kartlegge himmelen på bildet ditt for rask redigering.

- Merk av i boksen ved siden av Auto Mask nederst på børstepanelet. Dette vil begrense børsten til himmelen og hindre den i å kartlegge og justere fargen på midt- eller forgrunnsobjekter.

- Flytt Temp-glidebryteren til venstre eller høyre for å justere blåtonen du vil legge til bildet ditt. Dra den til venstre vil øke mengden blått på himmelen.

- Børst over himmelen for å introdusere den blå fargen, og pass på at midten av børsten ikke berører noen gjenstand under himmelen.

Og akkurat som det, bør du ende opp med en vakker blå himmel som får bildet ditt til å skille seg ut.
Hvordan redigere himmelen i bilder i Lightroom Mobile
Noe av det beste med Lightroom er at det kommer med en mobilversjon som er like effektiv som desktopversjonen. Mobilversjonen lar deg finjustere fargene på himmelen og gjøre den vakrere.
Slik går du frem:
- Åpne Lightroom mobil og åpne deretter bildet du vil redigere.

- Trykk på Farge-fanen nederst på skjermen. Avhengig av enhetens skjermstørrelse, må du kanskje sveipe verktøyene nederst mot venstre eller høyre for å komme til fargeverktøyet.

- Trykk på Bland i øverste høyre hjørne av fargepanelet. På dette tidspunktet bør du se forskjellige fargede prikker. Hver prikk redigerer den tilsvarende fargen i bildet.

- Siden du vil redigere himmelen, trykker du på den blå prikken.

- Under de fargede prikkene bør du se tre skyvelinjer kalt Hue, Saturation og Luminance.
Her er hva hver av disse stolpene fungerer:- Farge: Gjør blåtonen i bildet grønnere eller mer lilla. For eksempel, for å gjøre bluesen mer blågrønn, skyv stangen til venstre.

- Metning: Dette gjør bluesen mindre mettet, noe som resulterer i et filmaktig utseende.

- Luminans: Dette gjør blues mørkere eller lysere. Skyv for eksempel til høyre hvis du vil at himmelen skal være lysere og lysere.

- Farge: Gjør blåtonen i bildet grønnere eller mer lilla. For eksempel, for å gjøre bluesen mer blågrønn, skyv stangen til venstre.
- Trykk på Ferdig og trykk deretter på de tre små prikkene øverst til høyre på skjermen for å lagre bildet i en mappe eller et album du ønsker.

Still inn tonen i bildet ditt
Himmelen er et nøkkelelement i ethvert bilde. Den kan sette stemningen og tonen i bildet ditt, legge til drama eller romantikk til en ellers hverdagslig scene, eller til og med skape den perfekte balansen mellom lys og mørke.
Selv om mange verktøy kan hjelpe deg med å redigere himmelen, kan prosessen være møysommelig lang og kjedelig hvis du ikke velger den rette.
Adobe Photoshop og Adobe Lightroom er noen av de beste fotoredigeringsverktøyene på markedet. De kommer med verktøy som lar deg redigere himmelen i et hvilket som helst bilde og forvandle det til et uforglemmelig mesterverk. Alt du trenger å gjøre er å laste inn bildet i applikasjonen og følge noen få enkle trinn.
hvordan du deler skjermen på fortnite
Selv om du ikke har en datamaskin, kan du laste ned og installere Lightroom Mobile på enheten din og få tilgang til et fantastisk sett med himmelredigeringsverktøy.
Har du brukt Photoshop eller Lightroom til å redigere himmelen i bildene dine? Hvordan gikk det?
Gi oss beskjed i kommentarfeltet nedenfor.