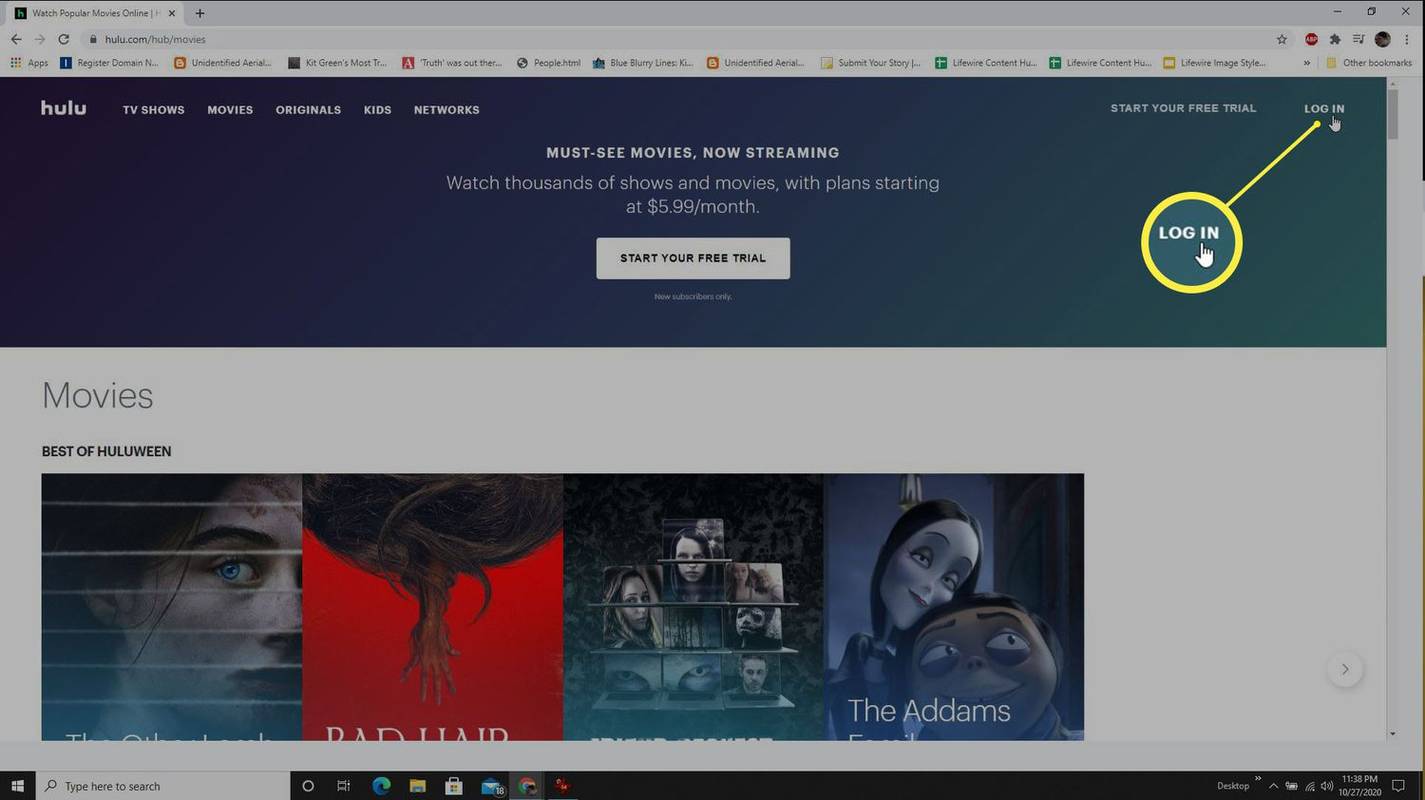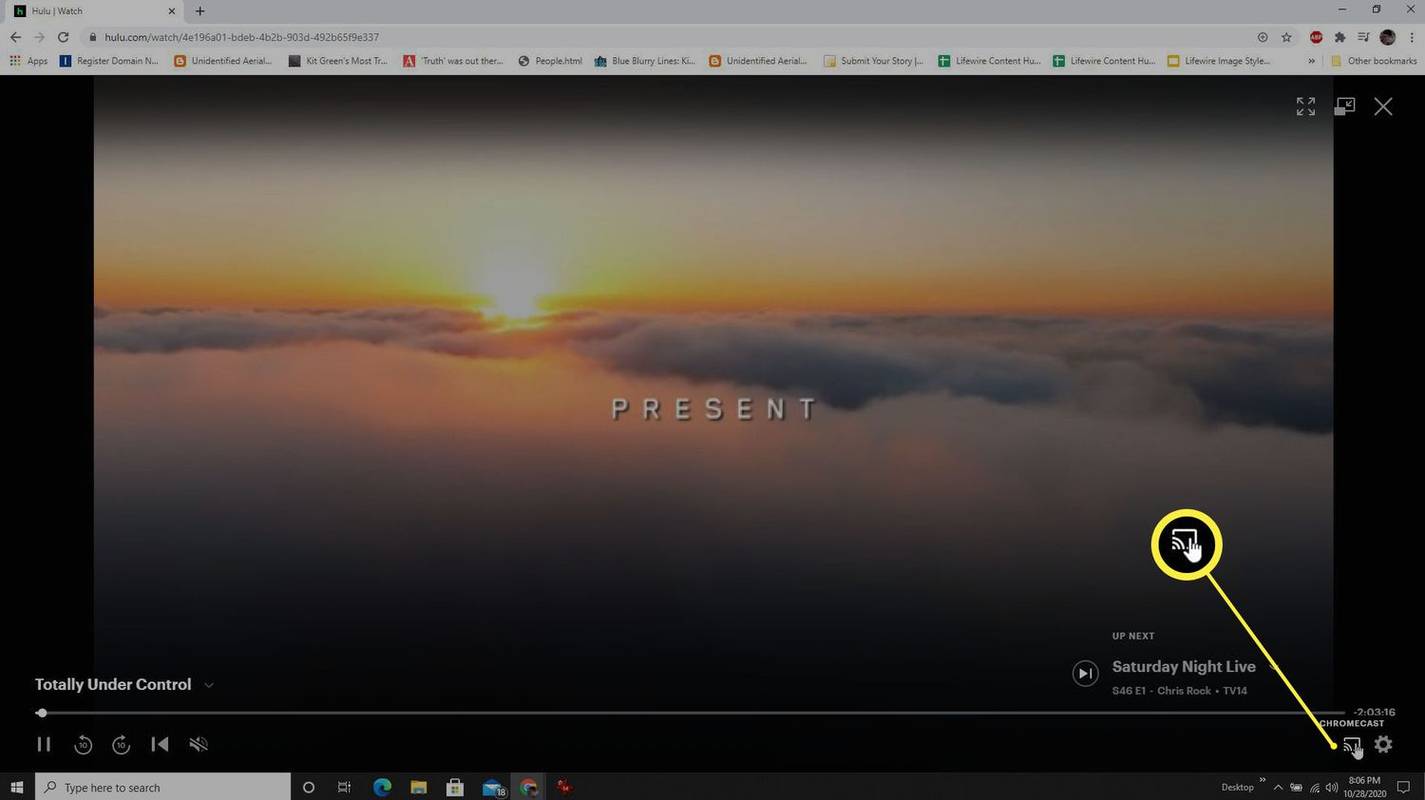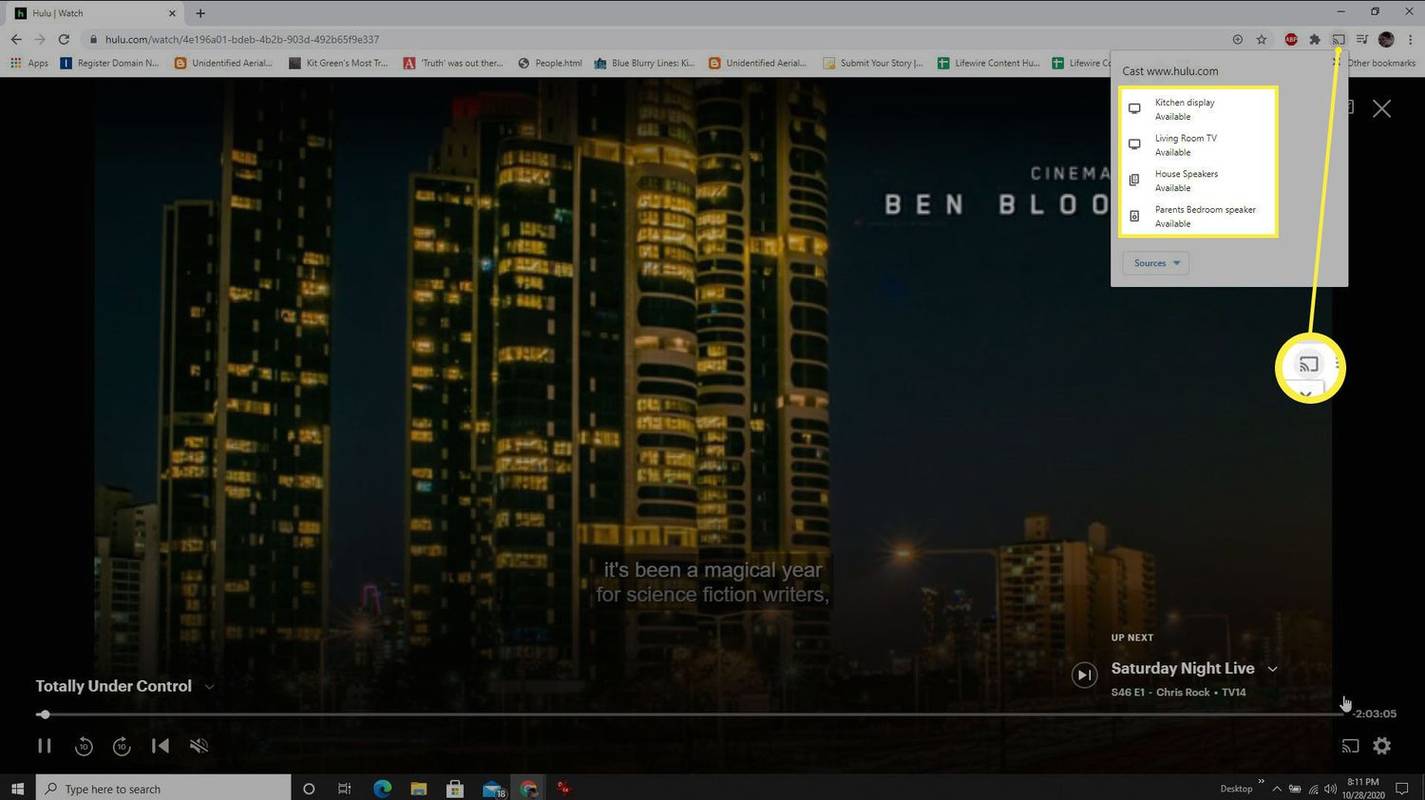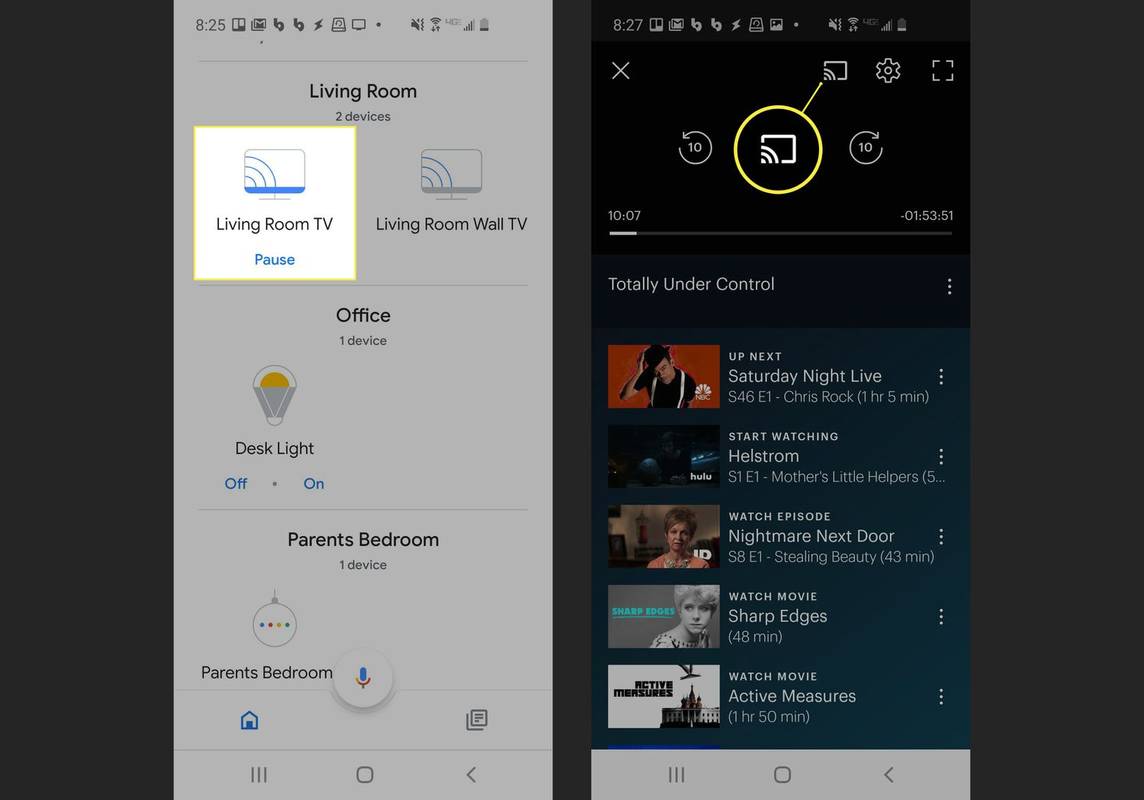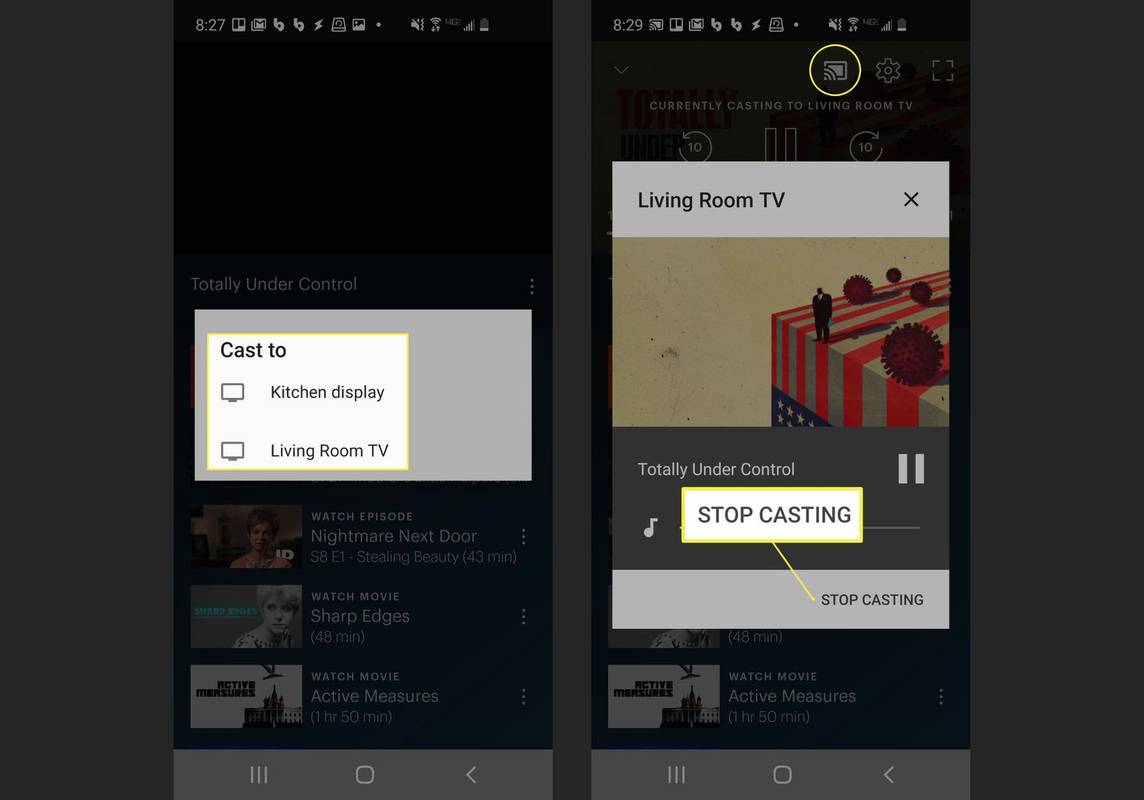Hva du bør vite
- Koble en Chromecast til TV-en og sørg for at den er koblet til samme Wi-Fi som PC-en eller smarttelefonen.
- Logg på Hulu på en datamaskin med Chrome. Spill av en video, klikk på Chromecast ikonet, og velg enheten din.
- Begynn å spille av en video i mobilappen, trykk på Cast app-ikonet, og velg Chromecast-enheten din.
Denne artikkelen forklarer hvordan du caster Hulu fra en datamaskin og en smarttelefon.
Hvordan kaste Hulu fra en datamaskin
Når du har Hulu-kontoen din klar og Chromecast-kontoen din i hånden, er du klar til å begynne å caste.
-
Først kobler du Chromecasten til en HDMI-port på TV-en og kontrollerer at den er slått på og koblet til det samme Wi-Fi-nettverket som datamaskinen.
hvordan du starter KODI på nytt på Firestick
-
Åpne a Chrome-nettleser på datamaskinen og logg på Hulu-kontoen din.
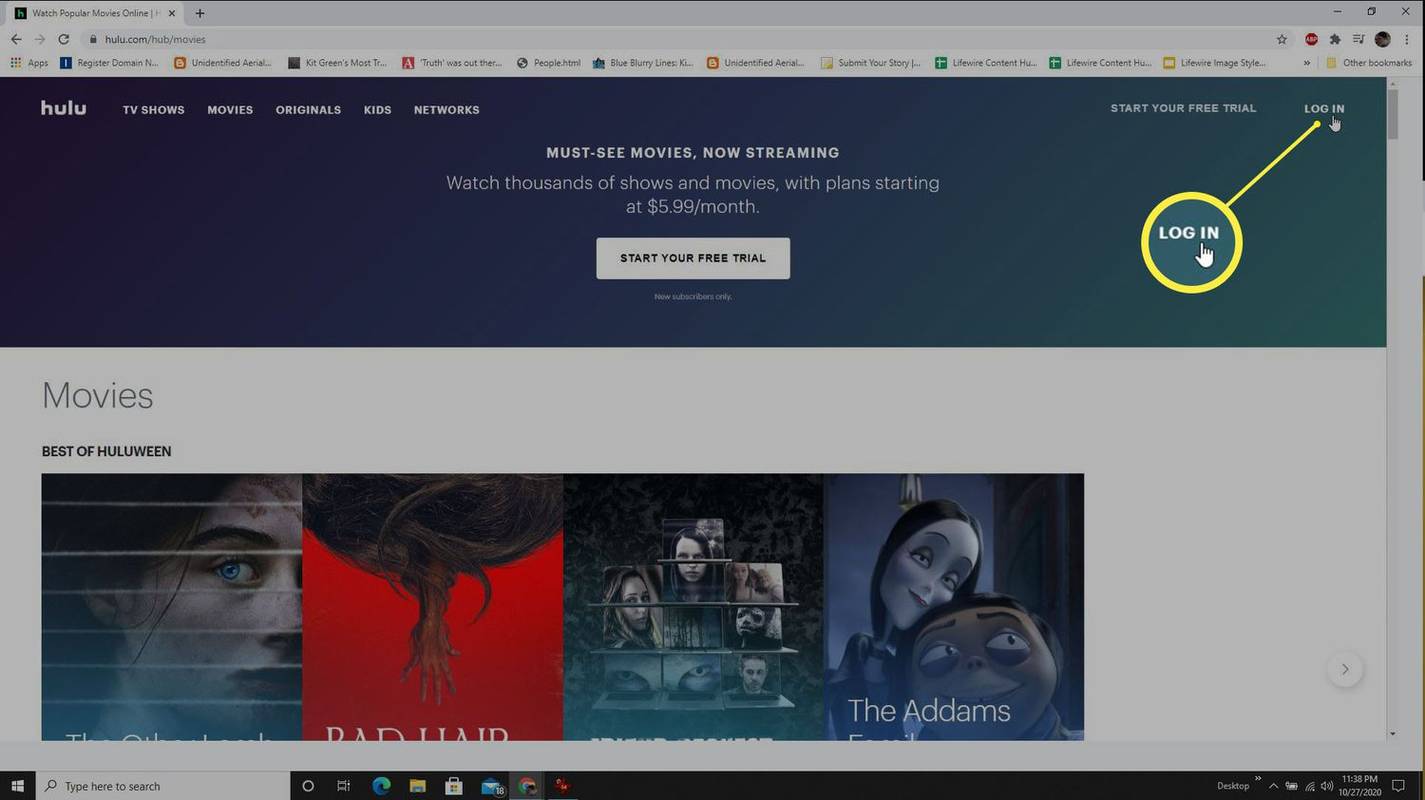
-
Finn videoen du vil spille av, og begynn å spille den. I nedre høyre hjørne av skjermen ser du et Chromecast-ikon (det ser ut som en skjerm med tre buede linjer i hjørnet). Velg dette ikonet for å starte casting til Chromecast-enheten på nettverket ditt.
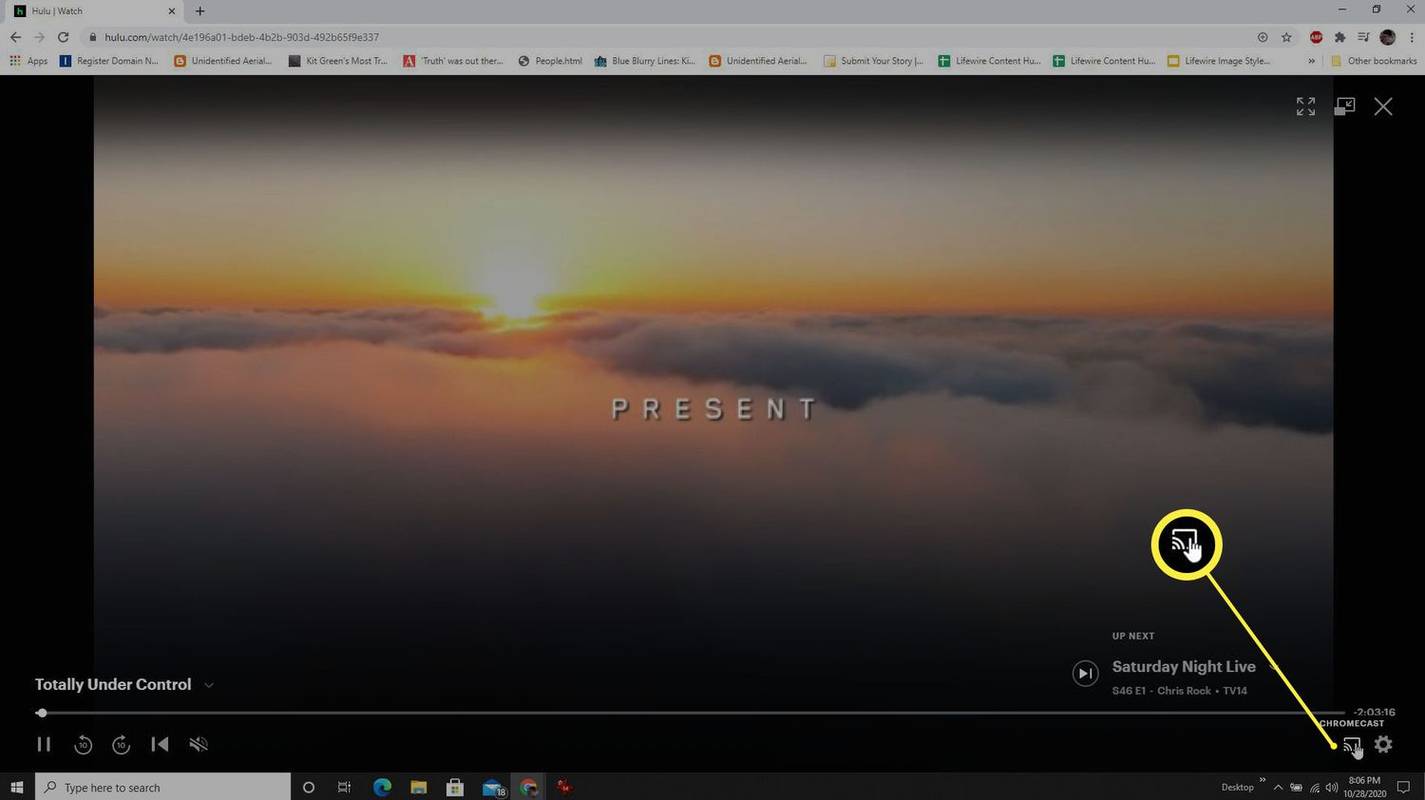
-
Du vil se en liste over Chromecast-enheter i øvre høyre hjørne av vinduet. Hvis Chromecast-enheten din som er koblet til TV-en er koblet til Wi-Fi-nettverket ditt, ser du det i denne listen.
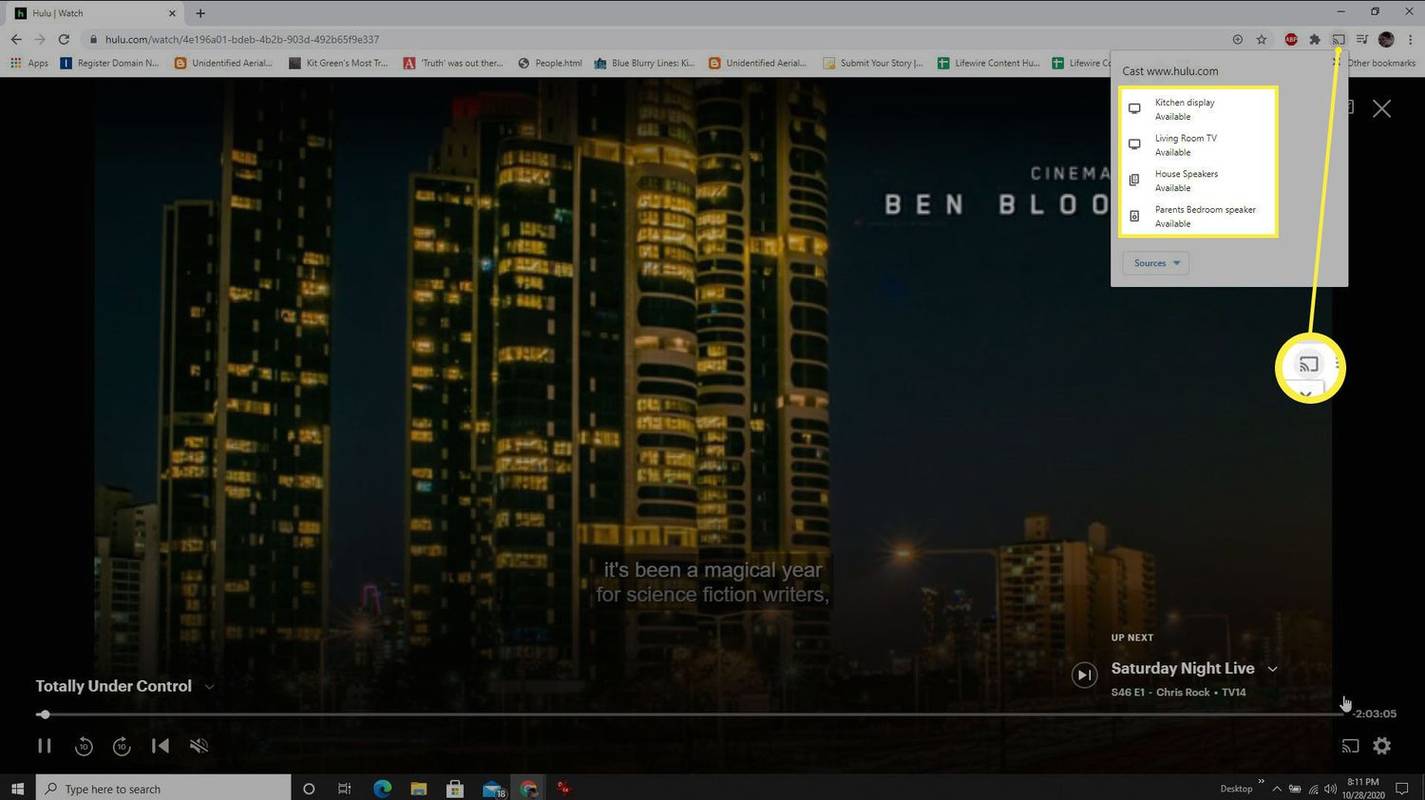
-
Når du velger Chromecast-enheten fra denne listen, begynner videoen umiddelbart å caste til den enheten.
Mens videoen caster til Chromecast-enheten din, kan du kontrollere volumet ved å bruke lydkontrollene på den lille videoen på skjermen, eller ved å bruke volumknappene på fjernkontrollen på TV-en. For fullt volum, skru begge disse opp til maksimalt volum.
Slik kaster du Hulu fra en mobiltelefon
Du kan også caste Hulu-videoer til en Chromecast-enhet med en Android- eller iOS-enhet.
hvordan du aktiverer mørk modus på youtube
-
For å komme i gang, last ned og installer Hulu-appen for Android-telefonen din eller Hulu-appen for iOS-enheten din . Du må også sørge for at du har Google Home installert på mobilenheten din hvis du vil konfigurere og kontrollere Chromecast-enheten ved hjelp av telefonen.
-
Sørg for at mobilenheten din kan koble til Chromecasten din ved å åpne Google Home app. Hvis du blar nedover, bør du se enheten oppført med navnet du ga den, under rommet du tilordnet den til.
-
Start Hulu app på mobilenheten din, og finn og spill Hulu-videoen du vil caste. Du vil se Cast app øverst i vinduet. Trykk på det ikonet for å begynne å caste det til Chromecast-enheten din.
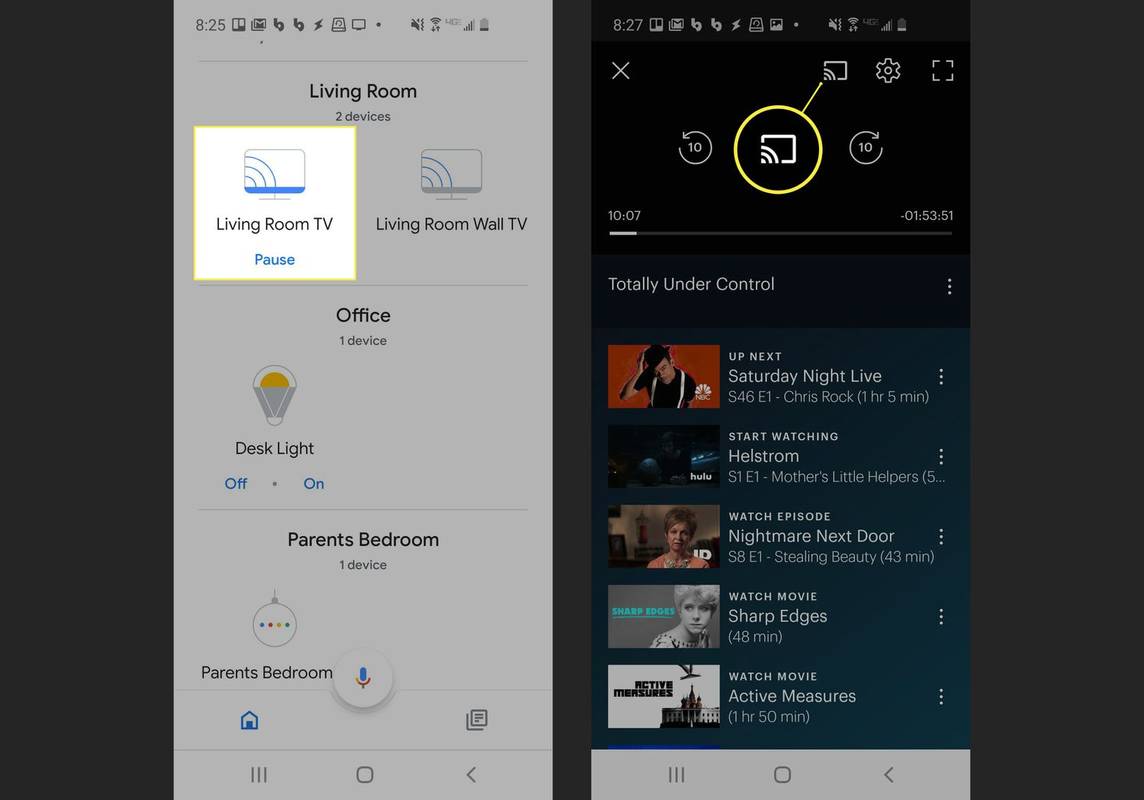
-
Du vil se et nytt vindu med listen over Chromecast-enheter du kan caste til. Trykk på Chromecast og videoen vil begynne å strømme til TV-en umiddelbart.
-
For å slutte å caste, bare trykk på det samme Cast ikonet øverst i videoen på mobiltelefonen, og trykk deretter på Stopp castingen på neste skjermbilde.
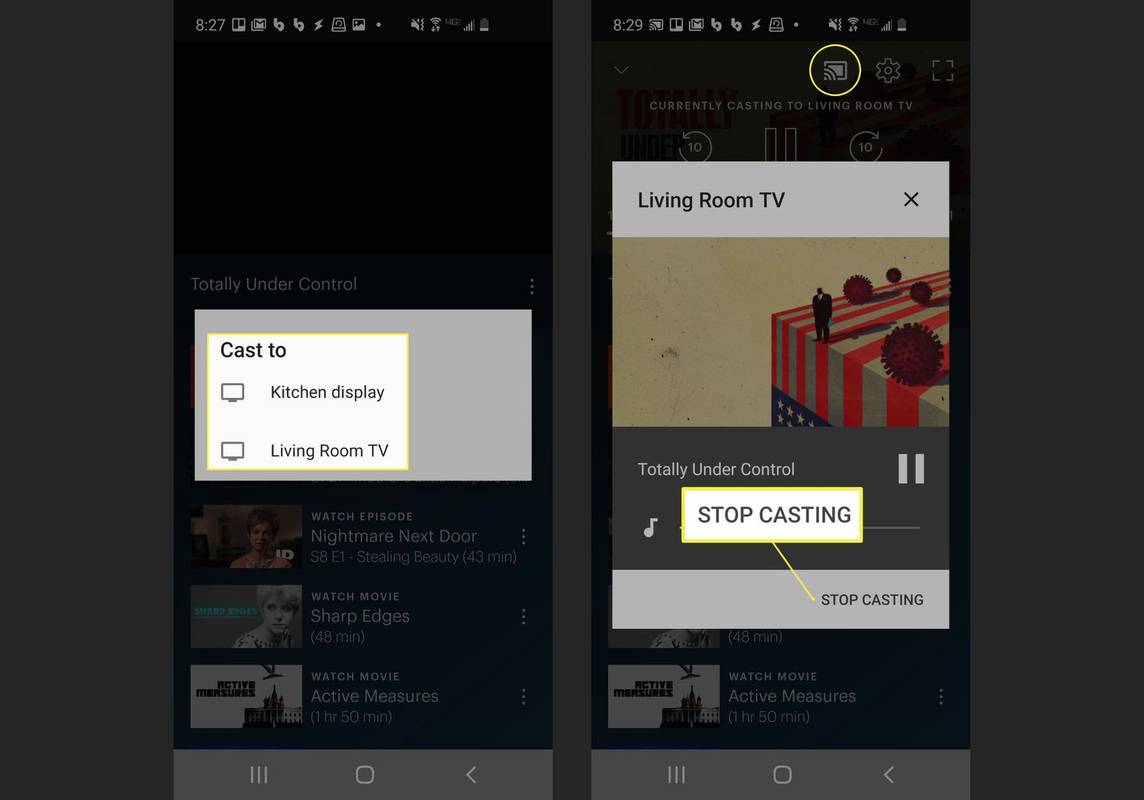
Du kan også stoppe en video som caster ved å åpne Google Home-appen, trykke på Chromecast-enheten og deretter trykke på Stopp castingen nederst i vinduet.
Hva du trenger for å se Hulu på Chromecast
Du trenger bare noen få ting for å komme i gang.
hvordan du legger ut lange videoer på instagram
- Hvordan ser jeg Hulu på TV-en min uten Chromecast?
Last ned Hulu-appen på smart-TV, strømmeenhet eller spillkonsoll. Roku, Apple TV, Amazon Fire Stick, Xbox One, PS4 og Nintendo Switch fungerer alle med Hulu. Alternativt koble datamaskinen til TV-en .
- Hvorfor kobler ikke Hulu til Chromecasten min?
Feilsøk Internett-tilkoblingen din og sørg for at Chromecasten og castingenheten din er på samme nettverk. Hvis du fortsatt har problemer, oppdater og start begge enhetene på nytt.
- Hvordan ser jeg Hulu Live TV på Chromecast?
For å streame Hulu Live TV på Chromecasten din, koble mobilenheten til det samme Wi-Fi-nettverket som Chromecasten din, åpne Hulu-appen på telefonen og begynn å se direkte TV, og trykk deretter på Cast app-ikonet og velg Chromecast-enheten din.
Interessante Artikler
Redaksjonens

Amazon Fire HD 6 anmeldelse
Hvis du leter etter et nettbrett du trygt kan gi til barna dine eller bruke som en delt familieenhet, kan Amazon bare ha kommet med svaret: Fire HD 6, den siste i selskapets

Hvordan dele flere kontakter samtidig på Mac
Det er enkelt å dele et enkelt kontaktkort med noen, men hva med å dele hundre kontakter? Hvis du bruker Apple Kontakter-appen til å administrere kontaktene dine på Mac, er det raskt å dele et hvilket som helst antall kontakter! Slik fungerer det.

Deaktiver innstillinger for materialdesign i Chrome 59
Du kan deaktivere innstillingene for materialdesign i Google Chrome 59 med et spesielt flagg. Dette vil gjøre det klassiske utseendet til Innstillinger mulig.

Start og stopp forstørrelsesglass i Windows 10
Slik starter og stopper du Forstørrelsesglas i Windows 10 Forstørrelsesglass er et tilgjengelighetsverktøy som følger med Windows 10. Når det er aktivert, gjør Forstørrelsesglass en del av eller hele skjermen større slik at du kan se ord og bilder bedre. Det finnes en rekke metoder du kan bruke til å raskt åpne den. Annonsering Hver moderne Windows-versjon kommer med

Opprett snarvei for å åpne en hvilken som helst innstillingsside i Windows 10
Du kan lage en snarvei for å åpne hvilken som helst innstillingsside direkte i Windows 10. Ved hjelp av en spesiell kommando kan dette gjøres raskt.

Hvordan endre lysstyrke i Windows 11
Juster lysstyrken på Windows 11 interne skjermer gjennom hurtiginnstillinger. Stasjonære brukere og PC-er med ekstern skjerm må bruke en tredjepartsapp.