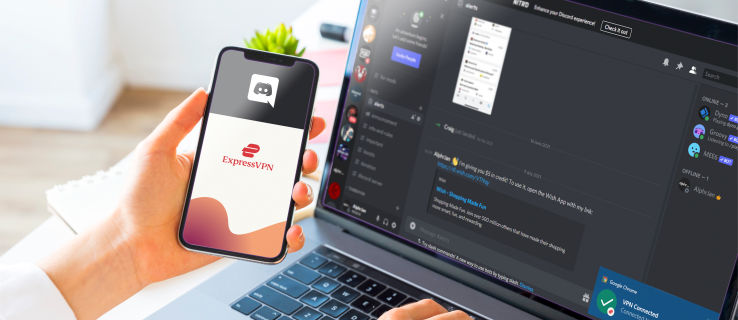Mange Zoom-møter involverer mye Hei, kan du høre meg? Jeg kan ikke høre deg! de første 10 minuttene, spesielt hvis det er flere deltakere. Først etter at noen har sørget for at alle kan høre og se alle, kan du endelig starte med agendaen.
Men hva om du ikke får mikrofonen til å fungere? Vi kan miste så mye i oversettelse når vi holder et møte på nettet i stedet for å gjøre det personlig, at det er viktig å ha minst lyden vår klar og fungerer.
Slik sørger du for at møtedeltakerne kan høre hva du sier.
Hva du skal gjøre hvis zoommikrofonen ikke fungerer
Det er flere grunner til at mikrofonen din ikke fungerer. La oss begynne med det grunnleggende.
1. Forsikre deg om at du ikke har dempet mikrofonen din.
Det kan skje ved et uhell, eller du dempet det tidligere av en eller annen grunn og glemte å slå på lyden av det senere. Du kan se om du er dempet ved å navigere til møtekontrollene nederst. Du vil se et rødt mikrofonikon med en linje over det hvis du er dempet. Klikk på den for å slå på lyden.
2. Sjekk om verten har dempet deg.
På noen møter har verter en tendens til å dempe andre deltakere hvis de er de eneste som trenger å snakke. På den måten kan de forhindre overdreven støy, inkludert bakgrunnsstøy, som kommer fra folks mikrofoner selv om hoveddeltakeren er stille. Det er vanlig praksis i møter med mange deltakere, så hvis du mistenker at verten har dempet deg og du trenger å snakke, kan du sende dem en privat chat-melding for å be dem om å dempe deg.
3. Forsikre deg om at volumet ditt er oppe.
Så dumt som det kan virke, noen ganger er enkle løsninger de vi trenger. Har du ved et uhell senket mikrofonvolumet ditt? Forsikre deg om at det ikke forårsaker problemet.
I de følgende avsnittene vil vi se på vanlige mikrofonproblemer på forskjellige enheter og fortelle deg hvordan du kan løse dem.
Hva du skal gjøre hvis zoommikrofonen ikke fungerer på Mac
Mac-brukere er kjent for å oppleve mikrofonproblemer innimellom, og kanskje enda mer nå med Zoom-møter.
fungerer Xbox One-spill på pc
I noen tilfeller er det fordi Mac-maskiner kan bruke forskjellige mikrofoner, så du har kanskje ikke koblet til den rette. Er lyden din satt til hodesettet, den interne mikrofonen eller en ekstern? Ikke glem at Mac-maskiner støtter også USB- og 3,5 mm-mikrofoner, samt forskjellige Bluetooth- eller wire-øretelefoner.
Hvis du har startet et Zoom-møte og ingen kan høre deg, kan du sjekke lydinnstillingene både i Zoom og på datamaskinen.
Kontroller innstillingene for lydinngang
- Åpne Systemvalg.

- Klikk på Lyd og velg kategorien Inngang for å se alle enhetene du kan velge som lydinngangskilde.

- Velg den interne mikrofonen hvis du ikke vil bruke et hodesett eller annen enhet.

- Under denne listen ser du glidebryteren for inngangsvolum. Forsikre deg om at den er høy nok til at mikrofonen kan oppdage talen din.

Tillat zoom for å få tilgang til mikrofonen din
- Igjen, start Systemvalg og gå deretter til Sikkerhet og personvern.

- Klikk på Personvern og velg Mikrofon fra menyen til venstre.

- Til høyre vil du se alle appene og programvaren som får tilgang til mikrofonen din. Hvis Zoom ikke er merket av, merker du av i boksen ved siden av den for å løse problemet.

Hva du skal gjøre hvis zoommikrofonen ikke fungerer på Chromebook
Hvis du er Chromebook-bruker, har du også flere løsninger å prøve med mikrofonen din. Etter å ha sjekket om du ved et uhell har dempet det eller senket volumet, kan du gjøre en av følgende ting:
Visste du at du kan spille inn lyd og spille den for å se om mikrofonen din fungerer? Gjør en rask lydtest for å sikre at stemmen din blir hørt.
- Gå til lydinnstillinger og klikk på mikrofonen.
- Velg Test Mic-alternativet og si noe for å teste lyden.
- Spill av opptaket for å sjekke om du kan høre deg selv. Hvis ja, kan du fortsette til møtet. Hvis ikke, fortsett feilsøking til du oppdager problemet.
Du kan også fjerne merket for alternativet Juster mikrofonvolum automatisk i kategorien Audio. Mikrofonen din kan justeres for lavt for en tilstrekkelig innstilling.
Det neste trinnet er å sjekke Chromebookens innebygde mikrofoninnstillinger. Slik får du tilgang til dem.
- Naviger til nedre høyre hjørne og klikk på tiden.

- Klikk på Lydinnstillinger.

- Du ser en mikrofonglidebryter under Inngang. Dra den til høyre for å justere mikrofonvolumet og stille det høyere.

Har du tillatt Zoom-appen å få tilgang til mikrofonen din? Det kan forårsake problemet med lyden.
- Naviger til Chromebook-systemstatusfeltet.

- Velg tannhjulikonet for å åpne Innstillinger.

- Gå til Personvern og sikkerhet, og velg Nettstedsinnstillinger.

- Rull ned til Tillatelser - velg mikrofon.

- Der har du forskjellige innstillinger du kan justere. Før du klikker på mikrofon, kan du bytte veksle ved siden av alternativet Spør før tilgang for å sikre at tillatelsene er på plass.

Hva du skal gjøre hvis zoommikrofonen ikke fungerer på Windows 10
Kjører datamaskinen Windows 10-operativsystemet? Her er hva du ellers kan prøve.
1. Lukk andre programmer.
Har du brukt Skype nylig? I så fall kan programvaren forhindre Zoom i å få tilgang til mikrofonen din. Du kan raskt løse dette problemet ved å slå av alle programmene som kan bruke mikrofonen din. Husk at du også kan bruke denne løsningen på andre enheter.
2. Start zoom og datamaskinen på nytt.
Lydproblemer, spesielt hvis de oppstår plutselig, kan være midlertidige. Du kan prøve å starte Zoom-appen på nytt eller til og med datamaskinen din og prøve å logge på igjen. Du kan oppdage at mikrofonen din nå fungerer som vanlig.
3. Tillat zoom å bruke mikrofonen.
Vi har allerede nevnt denne løsningen, men trinnene er forskjellige for Windows. Følg de nedenfor.
- Klikk på Start-knappen nederst til venstre på skjermen på oppgavelinjen. Du kan også bruke en snarvei: Windows-tasten + I på tastaturet.

- Velg Innstillinger og klikk deretter på Personvern.

- Velg Mikrofon og bytt bryteren i Tillat apper å få tilgang til mikrofondelen din.

- Bla gjennom listen over godkjente apper for å se om Zoom er der.

4. Aktiver Bli med lyd.
Når du logger på Zoom, kan du velge å delta med lyd umiddelbart når du går inn i et møte. Men noen ganger har vi det travelt, og det trinnet kan gå seg vill i alt klikket. Hvis du ikke har aktivert dette alternativet, kan det være grunnen til at andre ikke kan høre deg, men det er en enkel løsning. Naviger til bunnen av samtaleskjermen og klikk på Bli med lyd.
5. Velg høyre mikrofon.
Når du blir med på et møte, kan du se et mikrofonikon nederst, der du kan dempe eller slå på lyden for det. Hvis den ikke er slått på, men folk fremdeles ikke kan høre deg, klikker du på pilen ved siden av mikrofonikonet. En meny vises, og du ser delen Velg en mikrofon øverst. Det vil være forskjellige mikrofonkilder på listen, så velg en annen og sjekk om andre møtedeltakere kan høre deg da.
6. Oppdater driveren.
En utdatert driver kan føre til at lyden ikke fungerer som den skal på datamaskinen din. Åpne Enhetsbehandling på Windows-PCen din for å se om mikrofondriveren er oppdatert. Hvis ikke, må du kanskje laste ned en nyere versjon.
Hva du skal gjøre hvis zoommikrofonen ikke fungerer på iOS-enheter
Den mindre skjermen på mobile enheter gjør det enda enklere å ved et uhell trykke på noe som vil slå av kameraet eller dempe mikrofonen. Før du prøver andre løsninger, må du sørge for at du ikke har deaktivert noe selv ved et uhell.
Du kan for eksempel åpne innstillinger for Zoom-appen for å sjekke om mikrofonen din er på før et møte starter, slik at du kan være klar når den gjør det.
- Start Zoom på iOS-enheten din og trykk på Innstillinger. Det er nederst på skjermen.

- Velg Møte for å se flere innstillinger.

- Du ser alternativet Alltid dempe mikrofonen. Er bryteren satt til På? I så fall må du slå den av.

Når du blir med på et møte, ikke glem å aktivere alternativet Bli med lyd, nederst til venstre på møteskjermen.
Å starte telefonen eller nettbrettet kan selvfølgelig løse problemet hvis det er en midlertidig feil. Omvendt kan bakgrunnsstøy hindre mikrofonen i å ta opp stemmen din - den tar i stedet opp TV-støyen eller noe annet som kan lage lyd rundt deg. Du kan prøve å bruke Zoom i et roligere miljø eller justere mikrofoninnstillingene for å undertrykke bakgrunnsstøyen.
Hva du skal gjøre hvis zoommikrofonen din ikke fungerer på Android
Noen ganger fungerer Zoom-appen for mobiltelefoner som Androids bedre med øretelefoner. Så hvis du ikke ser ut til å dempe deg selv ved å bruke telefonen uten dem, kan du prøve å bruke headsettet og delta i samtalen. Hvis du bruker trådløse hodetelefoner, må du sørge for at batteriet er fulladet for å unngå ytterligere problemer.
En annen årsak til at en mikrofon ikke fungerer under et Zoom-møte, kan være at du ikke har koblet lyden til mobilenheten din til det formålet. Hva skal du gjøre da?
Naviger til møtekontrollene nederst og trykk på taleikonet med et rødt X-tegn. Velg Ring via Device Audio, og gi deretter Zoom tillatelse til å få tilgang til mikrofonen din hvis du blir bedt om det. Du kan også gi den tilgang til mikrofonen din via telefonens innstillinger.
- Åpne Innstillinger-appen og gå til Apper (eller Apper og varsler, avhengig av modellen du har.)

- Trykk på apptillatelser og finn mikrofon på neste skjerm.

- På listen over appene som har tilgang til mikrofonen din, finn Zoom og bytt bryteren.

Hvis du vil være sikker på at ingen andre apper bruker mikrofonen på det tidspunktet, trykker du på fleroppgaveknappen. Lukk alle appene som kjører for øyeblikket.
Du kan også prøve å installere Zoom på nytt eller starte enheten på nytt.
Hva du skal gjøre hvis zoommikrofonen ikke fungerer med hodetelefoner
Hvis du bruker hodetelefoner, men andre møtedeltakere ikke kan høre deg, kan det være flere grunner. Hvis hodetelefonene er koblet til via Bluetooth, er de kanskje ikke riktig tilkoblet eller har lite batteristrøm. Hvis du bruker tradisjonelle hodetelefoner, må du sørge for at du har koblet dem til riktig port.
Akkurat som når du feilsøker mikrofonforbindelsen når du bruker Zoom uten hodetelefoner, må du sjekke enhetens lydinnstillinger og lydinnstillingene i Zoom-appen. Du har kanskje valgt feil mikrofon, eller du har dempet den ved en feiltakelse.
Hvis du ikke ser ut til å fikse feilen, kan du prøve å bli med på møtet uten hodetelefoner.
Ytterligere vanlige spørsmål
Her er noen flere feilsøkingsalternativer for de hvis mikrofonen ikke ser ut til å fungere.
Hvorfor har mikrofonen min plutselig sluttet å jobbe i zoom?
Hvis alt var bra for et øyeblikk siden, men mikrofonen din plutselig slutter å fungere, vil du uten tvil lure på hvorfor det skjedde? Det er flere mulige årsaker.
Hvordan slår jeg på mikrofonen i zoom?
Det er enkelt å slå på mikrofonen i denne appen - trykk eller klikk på mikrofonikonet nederst når du starter samtalen. Den ligger i møtekontrollene. Du kan også velge tannhjulikonet for å åpne innstillingene, og deretter åpne lydinnstillingene for å få tilgang til enda flere alternativer for å skape den beste lydopplevelsen under møtet.
Enkle løsninger for et stressfritt møte
Vi vet at det kan være stressende når du innser at du har snakket på Zoom i et helt minutt, og andre ikke har hørt noe. Jo mer du prøver å få mikrofonen til å fungere (og mislykkes), jo mer nervøs kan du bli. Men sannheten er at det alltid er en løsning for en mikrofon som ikke fungerer, og det er vanligvis ganske enkelt.
Er mikrofonen din ofte dempet når du logger på Zoom? Har du andre løsninger som har fungert i ditt tilfelle? Gi oss beskjed i kommentarfeltet nedenfor.