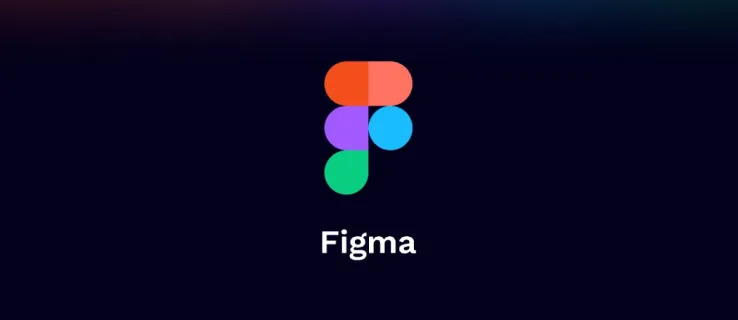Uleste e-poster i Gmail-kontoen din kan noen ganger bli begravet under haugen av andre meldinger. Som et resultat vil det hver gang du åpner innboksen din, komme en melding om at du har uleste e-post, men du kan ikke finne dem. Så hvordan finner du uleste e-poster i Gmail?

I denne oppføringen vil vi gi deg flere måter å avsløre uleste e-postmeldinger i Gmail.
Hvordan finne uleste e-post i Gmail
Du kan finne uleste e-postmeldinger ved hjelp av nettleseren din med bare noen få klikk:
- Gå til Gmail-kontoen din og naviger til Innstillinger, representert med tannhjulikonet.

- Velg Se alle innstillinger.

- Velg Inbox-delen.

- Velg Ulest først i delen Innboks-type.

- Velg Lagre endringer-knappen nederst på siden, så er du ferdig.

Hvordan finne uleste e-post i Gmail-appen
De fleste bruker Gmail på telefonene sine, og det er derfor nyttig å vite hvordan man finner uleste e-post i Gmail-appen:
- Åpne Gmail-appen og gå til menyen representert av de tre horisontale linjene øverst til venstre.

- Fortsett å rulle til bunnen av menyen til du finner Innstillinger-symbolet.

- Velg Innstillinger, så får du tilgang til alle kontoene du bruker for øyeblikket. Velg kontoen du vil administrere.

- Dette åpner en annen liste over innstillinger. Rull ned for å få tilgang til innboksen. Velg Innboks type og trykk på alternativene.

- Velg Ulest først-knapp. Som et resultat vil de uleste meldingene dine vises først i innboksen.

Hvordan finne uleste e-post i Gmail på iPhone
Å nå dine uleste e-poster på en iPhone er også ganske enkelt:
- Åpne Mail-appen din og trykk på Mailboxes-knappen.

- Du ser alle kontoene du er logget på. Hvis alternativet Ulest ikke vises, trykker du på Rediger-knappen. Dette burde bringe alternativet til skjermen.

- Trykk på den tomme sirkelen ved siden av ulest-knappen for å aktivere ulest visning. Du kan også dra knappen med håndtaket på høyre kant og bringe den nær toppen av listen for å gjøre den mer tilgjengelig.

- Trykk på Ferdig-knappen, så kan du se alle uleste e-postmeldinger fra kontoen din.

Hvordan finne uleste e-post i Gmail på Android
Vi har allerede nevnt en måte du kan sjekke uleste e-postmeldinger på i Gmail-appen, men her er en annen metode for Android-enheten din:
- Åpne Gmail-appen din.

- Trykk på delen som sier Søk i e-post øverst på skjermen.

- Skriv inn er: ulest i: innboks og trykk Søk.

- Alle uleste e-postmeldinger vises på skjermen.
Hvordan finne uleste e-post i Gmail i en mappe
Mapper i Gmail er også kjent som etiketter. For å finne uleste e-post under en etikett, må du først opprette en. Slik gjør du det:
- Logg på Gmail-kontoen din.

- Skriv inn er: ulest i søkeboksen og trykk Enter. Dette vil avsløre alle uleste meldinger eller tråder med uleste e-post.

- Velg alternativet Opprett filter fra søkefeltmenyen.

- Merk av for Bruk etiketten og velg Ny etikett.

- Skriv inn navnet på etiketten din. I dette tilfellet kan du angi ulest. Trykk på Opprett-knappen.

- Trykk på Opprett filter for å lagre endringene og bruke filteret. For å fullføre, merk av i avmerkingsboksen til høyre for å stille filteret til uleste meldinger.

Hvordan finne uleste e-post i Gmail i kategorien Primær
Ved å bruke Primær-fanen for å finne uleste e-post kan du også gjøre ved hjelp av søkefeltet:
- Skriv inn kontoen din og naviger til søkefeltet.

- Skriv inn følgende linje: etikett: ulest kategori: primær.

- Trykk på Enter, så ser du uleste e-postmeldinger i Primær-fanen.

Hvordan avgrense søket ditt på Gmail
Det er flere metoder for å avgrense søket ditt på Gmail. Du kan stille inn programmet for å finne e-post fra bestemte personer, datoer eller angi andre parametere. Her er noen eksempler:
- For å få Gmail til å vise uleste meldinger mellom for eksempel 28. desember 2019 og 1. januar 2020, skriv inn følgende kommando i søkeboksen: er: ulest før: 2020/1/1 etter: 2019/12/28.

- For å sjekke uleste meldinger fra en bestemt e-postadresse, skriv inn denne linjen: er: ulest fra: [e-postbeskyttet].

- Du kan også søke i e-postene dine med et bestemt navn: er: ulest fra: Mark.

Ytterligere vanlige spørsmål
Her er noen flere nyttige detaljer om håndtering av uleste e-post i Gmail:
Hvordan merker du noe som ulest i Gmail?
Det er flere måter å merke en melding som ulest i Gmail:
Merking av en melding som ulest med verktøylinjen på en iPhone eller Android
• Åpne e-postmeldingen du vil merke som ulest. Du kan velge flere meldinger samtidig. For å gjøre det, trykk på symbolet foran meldingen eller trykk og hold e-posten til den er merket. Velg deretter flere e-poster som skal inkluderes i samlingen.
• Trykk på Merk ulest-knappen i verktøylinjen. Hvis du merker en e-post som ulest mens du leser den, går appen tilbake til e-postlisten med e-postadressen merket som ny.

Merk en melding som ulest ved å sveipe
• Gå til menyen øverst til venstre.

• Gå til Mail Swipe Actions.

• Trykk på Venstre sveip eller Høyre sveipe.

hvordan du videresender facebook-meldinger til e-post
• Velg Merk som lest / ulest.

• Gå tilbake til Innstillinger-delen og trykk X.

• Gå til innboksen og sveip over en e-post til Mark ulest vises.

• Slipp meldingen, og det er det.
Hvordan får jeg uleste e-postmeldinger i Gmail øverst?
Slik viser du e-postene dine øverst i innboksen:
• Gå til Gmail-siden og velg tannhjulformet ikon øverst til høyre.

• Trykk på ikonet for å få tilgang til Innstillinger.

• Velg Ulest først under Innboks-type-menyen.

• Gå tilbake til innboksen din og få tilgang til alternativene som er representert av de tre vertikale prikkene i samme linje som ordet ulest.

• En liste med alternativer vises. For å velge antall elementer du vil skal vises på siden, velger du enten 50 elementer, 25 elementer, 10 elementer eller 5 elementer.

Hvordan leser jeg e-post på Gmail?
Slik kan du lese Gmail-meldingene dine:
• Gå til innboksen og velg kategorien som inneholder typen melding du vil se. Du bør finne de viktigste meldingene i kategorien Primær.
• Velg meldingen du vil lese, og klikk hvor som helst på e-postens linje.
• Hele teksten i meldingen vises nå.
• For å gå tilbake til innboksen din, trykk på alternativet Tilbake til innboks over e-postmeldingen.
Hvordan sender jeg e-post med Gmail?
Oppsigelsesalternativet aktiveres automatisk på Gmail, men det gir deg en veldig liten tidsramme for å reversere avgjørelsen. For å gjøre prosessen mer praktisk, må du justere tidsrammen:
• Trykk på Innstillinger-knappen og trykk på fanen Se alle innstillinger.
• Finn delen Angre sending og velg din ideelle tidsramme. Velg mellom 30, 20, 10 eller 5 sekunder.
• Når du ønsker å oppheve en e-postmelding, finner du alternativet Angre i vinduet Melding sendt og trykk på det.
Spor dem alle ned
Du vet endelig hvordan du finner alle uleste Gmail-meldinger på ett sted. Uansett hvilken enhet du har, har du nå lettere for å administrere innboksen din og minimere sjansene for å gå glipp av en viktig e-post. Så kom deg på jobb og se om viktige e-postmeldinger kan ha hoppet over oppmerksomheten din.




































![Musen blir ikke oppdaget i Windows 10 [beste løsningene]](https://www.macspots.com/img/other/33/mouse-not-being-detected-windows-10.jpg)