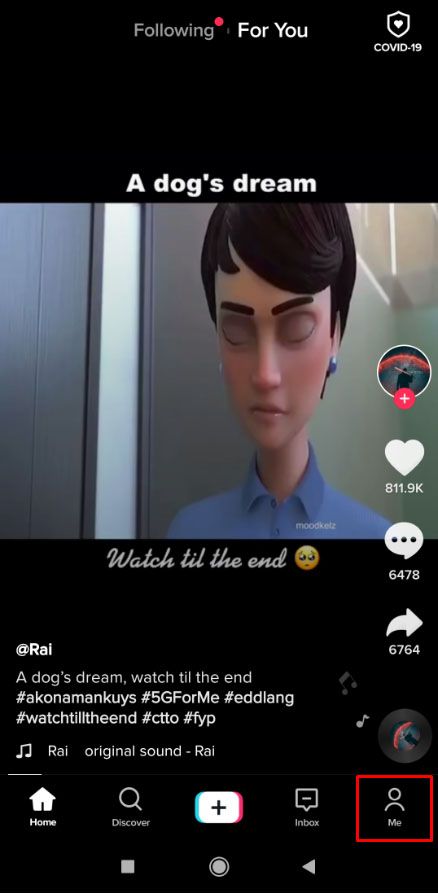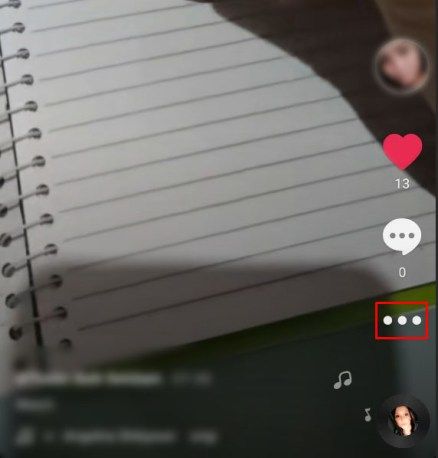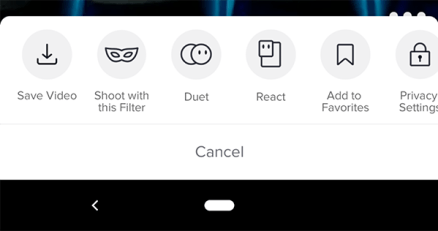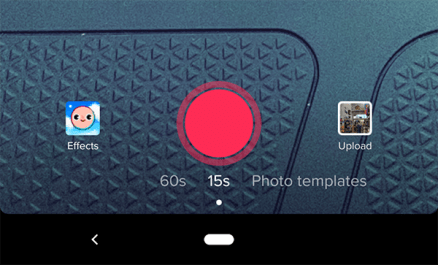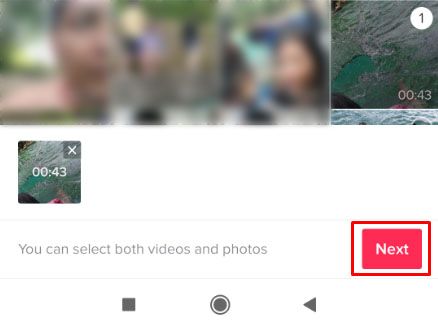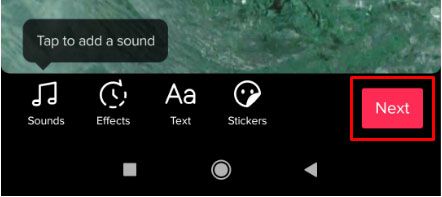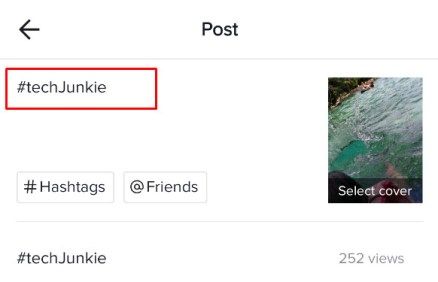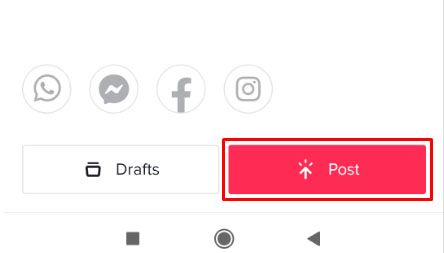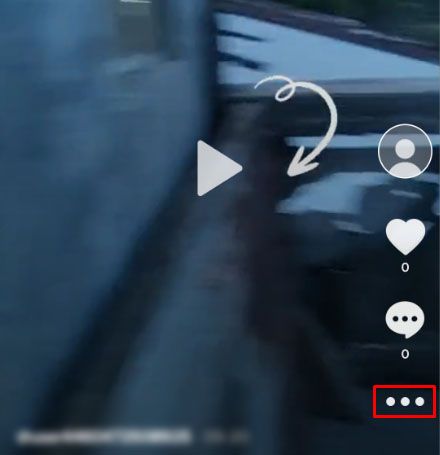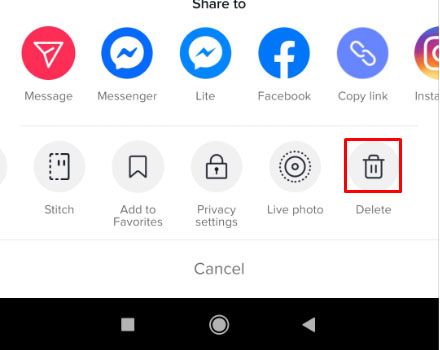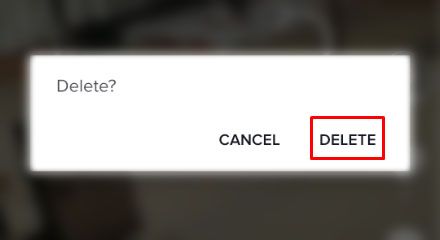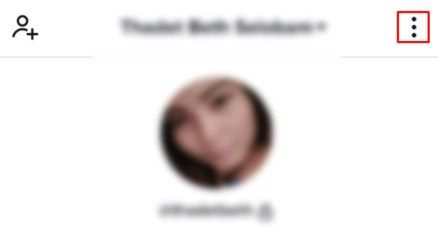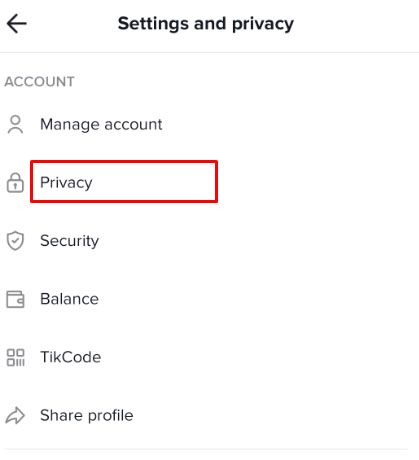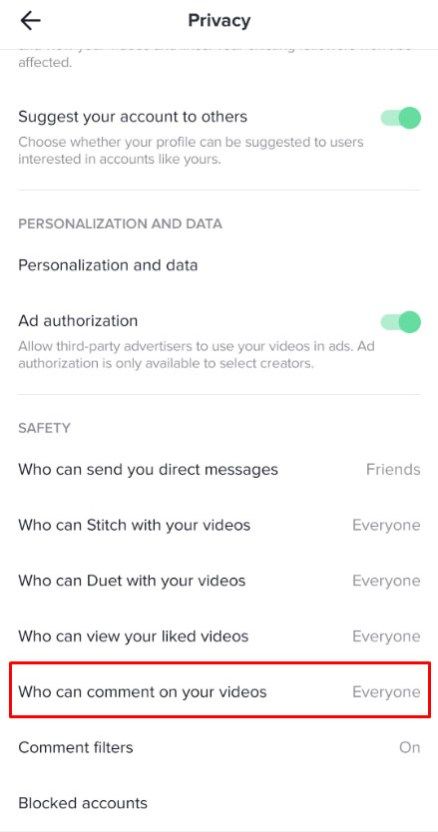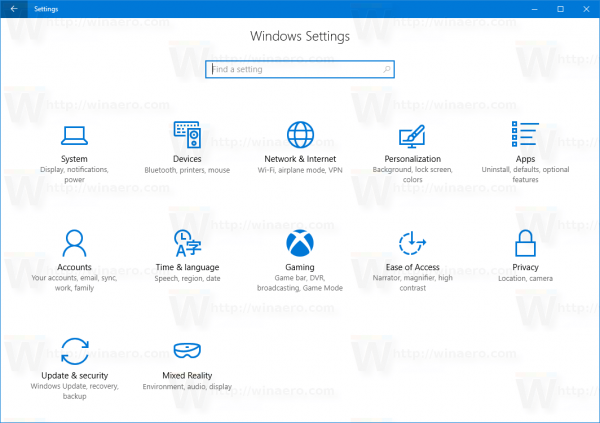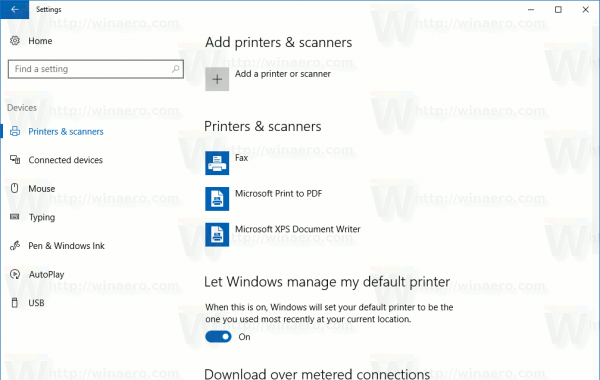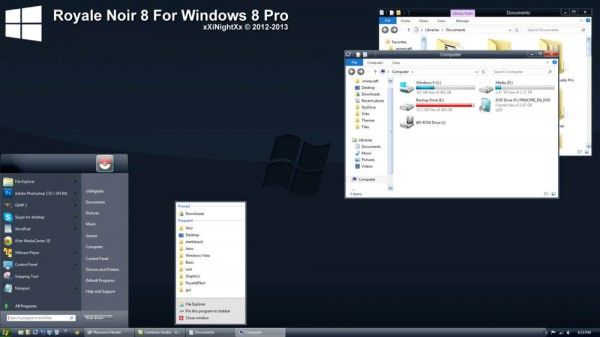TikTok er både enkel og kompleks på samme tid. Designet og brukervennligheten er veldig grei, og appen gjør videoopprettelse og interaksjon så enkelt som det er mulig å være. Det store volumet av funksjoner og alternativer på appen er det som gjør det komplisert.

Kan du redigere en TikTok-tekst etter innlegg? Kan du redigere en video etter å ha lastet den opp? Kan jeg fjerne en video hvis jeg vil ha en gang jeg laster den opp?
Vi har fått ganske mange spørsmål fra leserne, og det er verdt å se på alle tre. Les videre for å lære hvordan du kan redigere en TikTok-tekst etter innlegg.
hvordan du laster ned alle instagrambilder
Hvordan laste opp TikTok-videoer
Først er det viktig å forstå opplastingsprosessen. Nederst på TikTok-startskjermen ser du et + -tegn. Slik legger du til nye videoer.

Når du klikker på dette +, blir du ført til innspillingsskjermen. Derfra kan du velge lengden på videoen din og klikke på den røde knappen for å starte opptaket. Når dette er gjort, trykker du på den røde knappen igjen for å stoppe opptaket og klikker på den røde haken for å gå videre.
Dette fører deg til redigeringssiden. De neste trinnene viser deg hvordan du kommer tilbake til denne siden ved hjelp av en løsning, slik at du kan oppdatere bildeteksten etter innlegg.
Hvordan redigere en TikTok-bildetekst etter innlegg
TikTok gir deg ikke muligheten til å redigere bildeteksten til en video etter innlegg; det er imidlertid en løsning, slik at du ikke trenger å spille inn og legge ut det samme innholdet på nytt.
Forutsatt at du får tak i problemet med bildeteksten tidlig i videoens liv, er det relativt enkelt å løse problemet ved å laste opp den samme videoen på nytt på profilen din.
Følg disse trinnene for å oppdatere bildeteksten:
- Trykk på Jeg ikonet nederst til venstre på skjermen
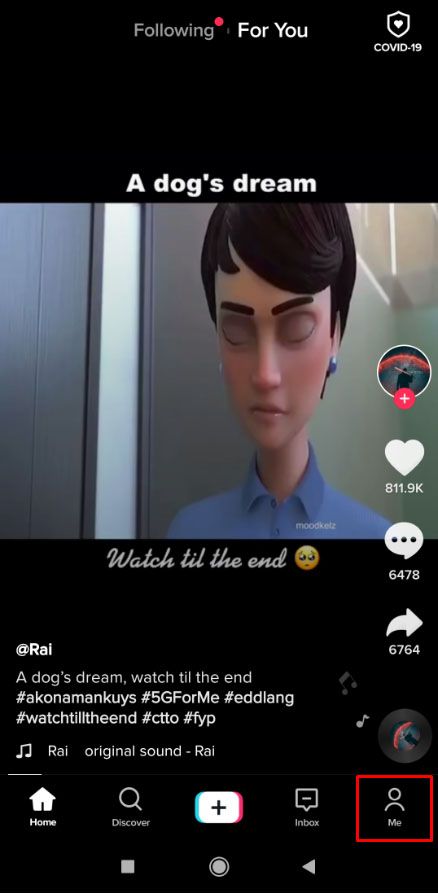
- Her vil du se alle videoene du har lagt ut. Trykk på på videoen med bildeteksten du ønsker å endre
- Trykk på tre vertikale prikker til høyre
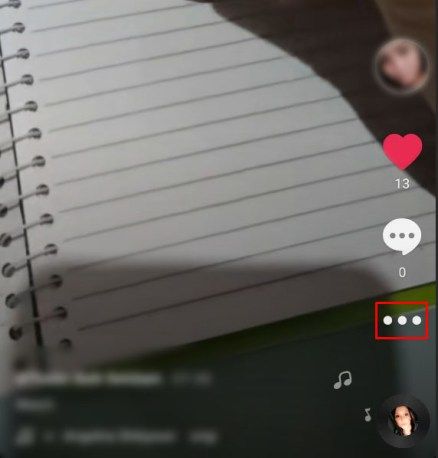
- Å velge Lagre video
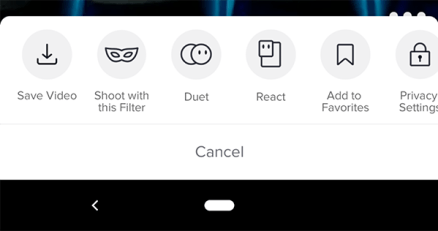
- Vent til den lagres på telefonen
Nå skal vi legge ut nøyaktig den samme videoen med den nye bildeteksten:
- Klikk på + symbolet nederst på skjermen

- Trykk på Laste opp på høyre side
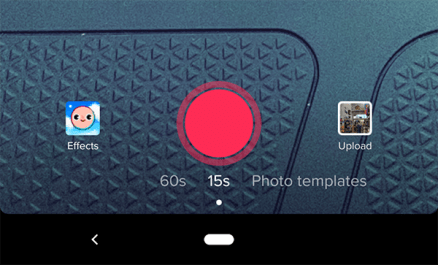
- Dette tar deg til en liste over bilder og videoer. Trykk på den du allerede har lagret fra TikTok
- Trykk på Neste i nederste venstre hjørne
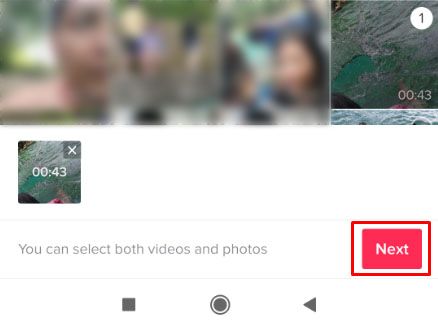
- Trykk på Neste øverst til høyre nå. På denne siden kan du legge til tekst, klistremerker og endre effekter.

- Trykk på Neste igjen plassert nederst til høyre på skjermen.
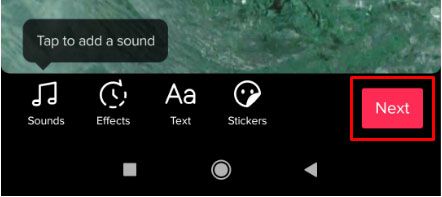
- Oppdater bildeteksten og endre publikumsinnstillingene dine.
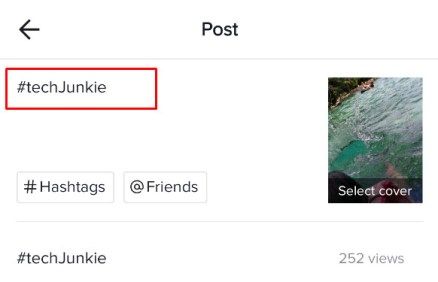
- Trykk på Post.
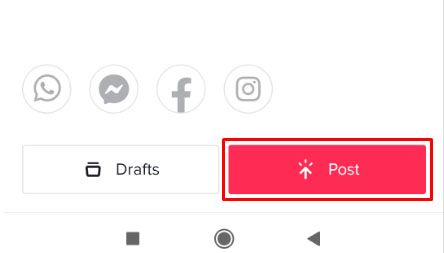
Det nylig oppdaterte innholdet ditt vises i tidslinjen din.
fjerne dupliserte bilder i google bilder
Det siste trinnet i denne prosessen vil være å slette den originale videoen. Følg disse trinnene:
- Trykk på på hjemmesiden til appen Jeg ikonet nederst til høyre.

- Trykk på på videoen du vil fjerne
- Velg tre vertikale linjer alternativet til høyre for videoen din
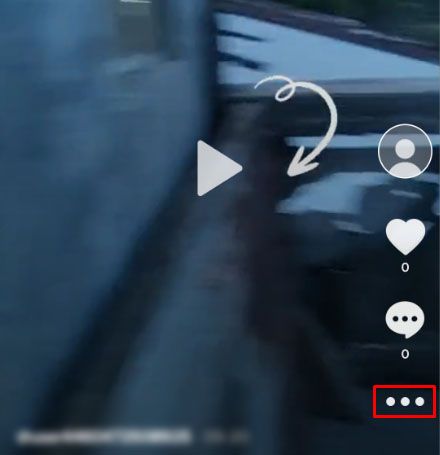
- Bla til høyre til og trykk på Slett.
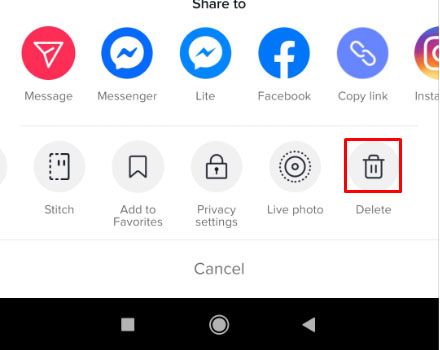
- Bekrefte.
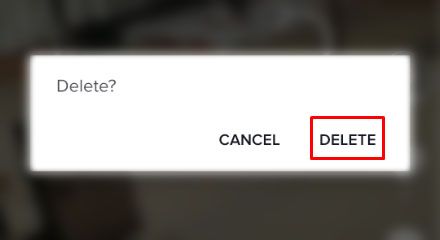
Ulempen med dette er selvfølgelig at du mister eventuelle kommentarer eller liker videoen du mottok. Men hvis du fikk tak i problemet med bildeteksten tidlig nok, bør du ikke gå glipp av mye engasjement, samtidig som du får fikset den nyeste videoen.
Flere nyttige tips
Nå som du vet hvordan du redigerer en TikTok-bildetekst etter innlegg, la oss ta en titt på noen av de andre vanlige spørsmålene vi får om bruk av TikTok.
Hvordan legger du til tekst i en TikTok-video?
Du kan legg til tekst i TikTok-videoene dine når du er ferdig med videoen din, og du trykker på haken.

Etter at du har trykket på dette haken, vil det være flere alternativer tilgjengelig for deg. I høyre hjørne kan du klikke på tekstfeltet, og flere alternativer vil komme opp, inkludert tekstfarge og skrift.
Når du er ferdig med å legge til tekst i TikTok, kan du legge til et hvilket som helst annet filter du vil legge til, og deretter fullføre TikTok.
ting å vite før du spiller final fantasy 15
ofte stilte spørsmål
Selv om TikTok er ganske grei og enkel å bruke, er det alltid nye ting å lære. Vi har tatt med denne delen for å svare på flere av de vanligste spørsmålene dine.
Hvordan trimmer du en video på TikTok?
Til trim en TikTok-video , trykk på + -knappen, som tar opp en ny video.
Når du har spilt inn denne videoen, trykker du på legg til en lyd i øvre høyre hjørne, og deretter trykker du på den røde knappen for å spille inn. Trykk på Kontroll-ikonet nederst til høyre; deretter finner du Trim-ikonet øverst til høyre.
Når du er ferdig, trykker du på Neste-knappen, og du kan legge til effektene i videoen din.
Kan jeg endre lydsporet til en TikTok-video?
Å endre lydsporet er litt vanskeligere. Fordi lyden er lagret i originalvideoen, vil du ikke kunne kopiere lyden uten en tredjepart redigeringsapp å gjøre slik. Som de fleste TikTok videoer er lip-synkronisert, kan endring av lydspor ødelegge videoen. Lydsporet legges til som et lag i videoen under opprettelsen, og lagres deretter som en enkelt fil.
Denne metoden tar deg imidlertid tilbake til redigeringsskjermen, så det er absolutt verdt et skudd.
Kan jeg kontrollere hvem som kan kommentere TikTok-videoen min?
Ja det kan du. Det er en teppekontroll fordi du kan kontrollere hvem som kan kommentere hver video du laster opp i stedet for individuelle, men du kan gjøre det. Innstillingen er i personvernmenyen.
- Trykk på Ikon med tre prikker fra TikToks hovedskjerm.
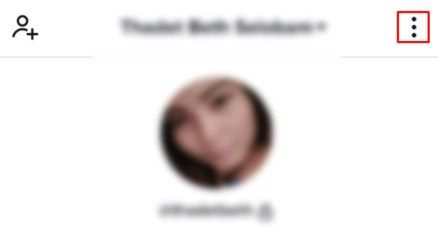
- Å velge Personvern fra neste skjermbilde.
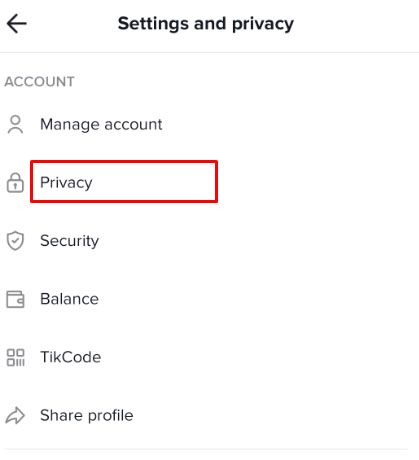
- Endre sikkerhetsinnstillinger for Hvem kan sende meg kommentarer .
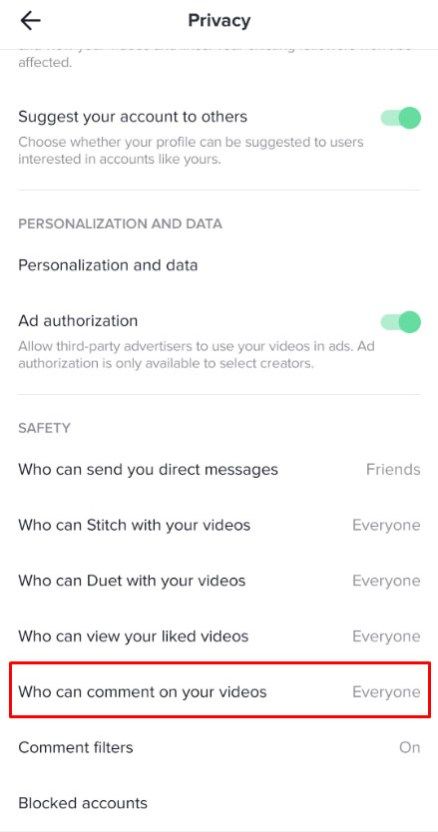
Sett det til Alle for å gjøre kontoen din offentlig, Venner for å bare gjøre den til venner. Du får ideen. Du vil også se Who Can Duet With Me, Who Can Reage to Me, og Who Can Send Me Messages i samme seksjon også. Du kan redigere disse på samme måte for å kontrollere hvem som kan kontakte deg mens du bruker appen.