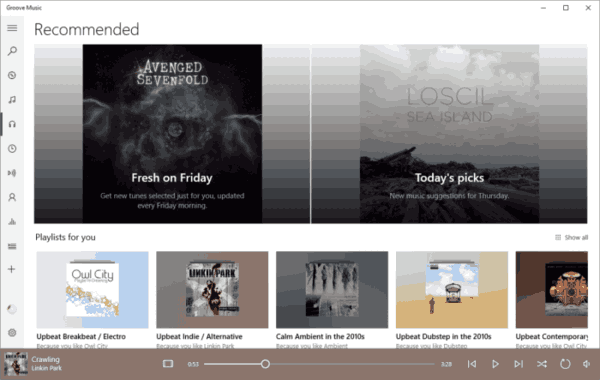Hvis du har brukt Mac-en din en stund, har du kanskje kommet til et punkt der du ikke har tilgjengelig lagringsplass. Dette gjør det vanskelig å laste ned filer eller installere nye programmer.
Mac gjør det ikke alltid enkelt eller rett frem å rydde opp i plass. Bruk denne guiden for å få mer lagringsplass for favorittbildene eller videoene dine.
Frigjør plass på din Mac
Nyere Mac-modeller kommer med flere lagringsfunksjoner med hver oppdatering. Imidlertid har brukerne også flere filer enn noen gang før. Heldigvis har Macen din noen få alternativer for å gjøre lagringsadministrasjonen enklere.
Det er enkelt å kontrollere tilgjengelig diskplass på din Mac. Følg disse trinnene:
- Klikk på Apple-ikonet.

- Klikk på Om denne Mac-en.

- Velg Lagring. På eldre Mac-maskiner må du velge Mer info og deretter Lagring.

Menyen viser den grunnleggende oversikten over harddiskadministrasjonen, og du kan klikke på hver del for å lære mer informasjon om den.
Hvis du ser et stort antall filer som ikke er applikasjoner, for eksempel bilder og filmer, er disse filene som er enklest å flytte andre steder. Vi vil vise deg noen nyttige metoder for å rydde opp Mac.
Hvordan frigjøre UpSpace på Mac-oppstartsdisk
Hvis du mottar et varsel om at disken din nesten er full, vil ikke Macen din være i stand til å motta nye oppdateringer. Du vil også ha en mer utfordrende tid å oppdatere applikasjonene dine.
Startdisken din inneholder de mest brukte programmene og de fleste bakgrunnsdataene som systemet ditt bruker. Over tid vil dette hoper seg opp, så det er viktig å holde størrelsen på disse filene i sjakk.
Fjern søpla
Enkel måte å frigjøre plass på er å tømme søpla. Når du sletter en fil på din Mac, går den til papirkurven. Hvis du ikke fjerner den derfra, tar den fortsatt plass på harddisken.
hvordan få Gmail-konto uten telefonnummer
For å slette filer i søpla, høyreklikk på den forankrede appen på verktøylinjen og trykk på Tøm papirkurven. En annen måte er å åpne søppelprogrammet, og deretter klikke på Tom øverst til høyre.
Hvis du bruker en nyere versjon av Mac (macOS Sierra eller nyere), kan du også konfigurere Trash til å tømmes automatisk hver gang i blant. Følg trinnene for å gjøre det:
- Klikk på Apple-ikonet.

- Åpne Om denne Mac-en.

- Velg Lagring, og velg deretter Administrer.

- Velg Slå på ved siden av Tom søppel automatisk.

- Mac-en din vil kontinuerlig fjerne filer i søpla som er over 30 dager gamle.
Fjern cacher
Hvis du har lite plass igjen, vil du fjerne programbuffer. Hvis du fjerner hurtigbufferen, kan du spare enormt mye plass, avhengig av hvor lenge og hvor ofte du bruker minnetunge applikasjoner, for eksempel Photoshop.
Følg disse trinnene for å fjerne hurtigbufferen for de fleste applikasjoner:
- Gå til Finder, og velg deretter Gå til mappe.

- Skriv inn ~ / Library / Caches. Dette åpner en meny med mapper, hver med en cache for et program på din Mac.

- Gå til hver av mappene og slett filene inne. Dette kan være kjedelig hvis du har mange mapper, så prioriter mapper som tar mest plass.

- Gjenta prosessen når du går til / Library / Caches uten å bruke ~.

En håndfull applikasjoner vil gjøre dette for deg hvis du installerer dem på enheten. Et raskt Google-søk vil føre deg til et program som Rengjør Mac X , CCleaner for Mac , Mac Cleaner Pro , eller mange andre . Noen av disse trenger du ikke å betale for, og vil være tilgjengelige for prøveperiode.
Når du sletter disse filene, må du sørge for å rydde opp papirkurven etterpå.
Fjern nettleserbufferen
Nettlesere kan også lagre mye data på din Mac, noe som kan legge seg etter en stund. For å fjerne Safari-nettleserens cache, følg disse trinnene:
- Klikk på Safari-ikonet for å åpne nettleseren din.

- Klikk på Innstillinger i menyen.

- Velg Avansert og merk av for Vis utvikle-menyen i menylinjen.

- Klikk på Utvikl-knappen i menylinjen og velg Tøm hurtigbuffer.

- Lukk Safari-nettleseren for å fullføre tømmingen av hurtigbufferen.
Hvis du bruker en annen nettleser, går du til innstillingene for å fjerne hurtigbufferen.
Fjern nedlastinger
En annen mappe som kan ta mye plass er nedlastingsmappen din. Du finner den på følgende sted: / Macintosh HD / brukere / nåværende bruker / nedlastinger
Slett gamle nedlastinger du ikke lenger trenger, eller utdaterte applikasjonsinstallasjoner. Du kan sortere filene i nedlastingsmappen etter navn, størrelse, type, dato og forskjellige andre alternativer, slik at du kan finne det du ikke trenger og fjerne dem raskt.
hvordan se noens steam-ønskeliste
Fjern MailDownloads
Hvis du bruker dette e-postprogrammet, må du kanskje sjekke det også. Den enkleste måten å finne mappen som inneholder disse nedlastningene, er å skrive inn Mail Downloads i søkefeltet til Spotlights.
En annen måte å åpne mappen på er å gå til Finder (snarvei Shift + Cmd + G) og deretter skrive inn ~ / Library / Containers / com.apple.mail / Data / Library / Mail
Når du er der, velger du filene du ikke trenger, og fjern dem. Sørg for å tømme søpla bakover.
Hvordan frigjøre UpSpace på Mac ved å slette bilder
Hvis du har mange bilder, forårsaker de sannsynligvis mesteparten av plassproblemene dine.
Standard destinasjon for bildene dine er Photos Library, som ligger i Brukere> [ditt brukernavn]> Bilder. Du kan lagre bilder andre steder på din Mac, så bare juster trinnene deretter.
Når du har åpnet Photos Library, kan du fjerne bilder du ikke vil beholde. Alternativt kan du flytte dem til en ekstern harddisk eller skyen.
For å lagre bilder i skyen, åpne Lagringsadministrasjonsalternativene som beskrevet ovenfor. Deretter finner du alternativet Store in iCloud. Klikk på alternativet, og velg deretter alternativet Bilder der. Alle bildene med høy oppløsning blir lagret i det høye, og bare de optimaliserte versjonene vil være på din Mac. Når du trenger å åpne et bilde, vil Macen laste ned hele filen fra iCloud for visning.
Cloudoption kan også lagre dokumentene dine og kan gjøre det samme med dine meldinger.
Hvis du vil bruke en ekstern harddisk for å lagre bildene dine, kobler du stasjonen til Mac-en og flytter bildene fra bibliotekene du bruker.
Hvordan frigjøre UpSpace på Mac Catalina
macOS Catalina er en av de nyere versjonene av macOS og vil ha alle de tidligere nevnte alternativene til rådighet. Viktigst, Catalina har tilgang til Lagringsadministrasjonsalternativene diskutert ovenfor.
AnotherStorage Management-alternativet du kan bruke er å rydde opp i rot. Dette kan behandles via Storage Management-menyen. Velg Reduser rot. Søknaden åpner en liste over alle store filer du kanskje ikke lenger trenger, derfra kan du enkelt fjerne dem og spare dyrebar lagringsplass.
Catalina kan også automatisk fjerne gamle videoer du allerede har sett. For å gjøre det, gå til Lagringsadministrasjon og velg alternativet Optimaliser lagring. Der velger du Fjern filmer og TV-serier automatisk. Eventuelle filmer du har lastet ned og sett gjennom iTunes, blir fjernet på denne måten.
hvordan dirigere meldinger om uenighet
Hvordan frigjøre UpSpace på Mac Yosemite
Hvis du bruker en eldre versjon av macOS, for eksempel Yosemite, er alternativene begrenset. Yosemite har ikke et integrert administrasjonsalternativ, som omtalt ovenfor, så den eneste måten er å se etter filer du vil fjerne manuelt. Alternativt kan du laste ned et lagringsadministrasjonsprogram for å gjøre dette for deg.
Hvordan frigjøre UpSpace på Mac El Capitan
På samme måte, da El Capitan er eldre enn Sierra-modellen til macOS, har den heller ikke integrert Storage Management-alternativ. For å sjekke hvilken versjon av macOS du har, går du til Apple-menyen og velger deretter Om denne Mac-alternativet. Fanen Oversikt gir deg beskjed om hvilken versjon du kjører.
Hvis du vil bruke Macs standardadministrasjonsalternativer, må du oppdatere operativsystemet. Ellers er alt du kan gjøre å søke etter filer manuelt kan fjerne eller bruke noe av det mer populær programvare for å gjøre det for deg .
Endelig fri
Å administrere lagring på Mac-en din er en fin måte å unngå hodepine med lite plass og muligheten til å laste ned oppdateringer. Heldigvis har nyere versjoner av Mac alle passende alternativer for å gjøre dette problemfritt, og alt du trenger å gjøre er å sjekke dem og glemme dem.
Hvilke av alternativene for lagringsadministrasjon fungerte for deg? Hvilken macOS-versjon bruker du? Gi oss beskjed i kommentarene nedenfor.