Tenk på Microsoft OneNote som en digital versjon av en fysisk notatbok. Bruk den til å fange og organisere digitale notater. Legg til bilder, diagrammer, lyd, video og relatert innhold. Bruk OneNote med andre programmer i Office-pakken, på skrivebordet eller mobile enheter.
Denne informasjonen gjelder for OneNote for Windows 10 og OneNote 2016.
01 av 09Lag en notatbok

Akkurat som fysiske notatbøker, er OneNote-notatbøker en samling av notatsider. Start med å lage en notatbok, og bygg deretter derfra.
hvordan du sjekker databruken din på tmobile
- Velg på en hvilken som helst side Vis notatbøker .
- Velg nederst i ruten Legg til notatbok eller + Notatbok .
- Skriv inn et navn for den nye notatboken, og velg Lag notatbok .
OneNote bytter til den nye notatblokken. Denne notatboken inneholder en ny seksjon og en ny, tom side.
02 av 09Legg til eller flytt notatboksider

Legg til flere sider eller flytt disse sidene rundt i notatboken. Organisasjonen din er flytende, slik at du kan ordne og omorganisere hver del av prosjektet ditt.
For å legge til en side, velg Legg til side nederst i venstre rute.
For å flytte en side fra en seksjon til en annen, dra tittelen på siden til seksjonen du ønsker.
03 av 09Skriv eller skriv notater

Skriv inn notater ved å skrive eller håndskrift med en digital penn. Alternativt kan du bruke stemmen til å bygge inn en lydfil eller ta et bilde av tekst og konvertere det til redigerbar eller digital tekst.
hvor er raskt legge til på snapchat04 av 09
Opprett seksjoner

Lag aktuelle seksjoner for bedre tilpasning og organisering av OneNotes brukergrensesnitt. Seksjoner hjelper deg å ordne ideer etter emne eller en rekke datoer, for eksempel.
For å opprette en seksjon, velg +Legg til seksjon eller +Seksjon nederst i seksjonslisten på venstre side av vinduet.
05 av 09Merk og prioriter notater

Prioriter eller organiser notater med dusinvis av søkbare tagger. Hvis du for eksempel tar med tagger for gjøremål eller Shopping-artikler, kan det hjelpe deg med å få varer fra forskjellige notater mens du er i butikken.
- Velg hvilken som helst linje med tekst.
- Velg Å gjøre tag for å legge til en avmerkingsboks på linjen.
- Velg pilen ved siden av Å gjøre ikon for å velge en annen kode, for eksempel Viktig , Spørsmål , eller Husk for senere .
Du kan velge eller fjerne merket for gjøremål.
06 av 09Inkluder bilder, dokumenter, lyd, video og relatert innhold

Legg til filer i en notatbok med flere notater eller legg ved filer til et enkelt notat. Du kan ta noen av disse andre filtypene, for eksempel bilder og lyd fra OneNote.
Disse tilleggsfilene og ressursene kan være nyttige for din egen referanse eller for å formidle ideer mer effektivt til andre når du deler og samarbeider i OneNote.
Gå til Sett inn fanen for å legge til filer og objekter.
hvordan du kan bli med på en diskordserver07 av 09
Slett eller gjenopprett notater

Vær alltid forsiktig når du sletter notater, men hvis du ved et uhell fjerner en, bør du være i stand til det gjenopprette slettede notater .
08 av 09Bruk OneNote Mobile App eller Free Online App

Bruk OneNote mens du er på farten med mobilapper laget for Android, iOS og Windows Phone. Du kan også bruke Microsofts gratis nettversjon , selv om dette verktøyet krever en gratis Microsoft-konto.
Last ned for :
iOS Android Windows telefon 09 av 09Synkroniser notater mellom flere enheter

OneNote synkroniserer automatisk notatene dine. Alternativt kan du velge å synkronisere notatbøker manuelt.
- Plukke ut Navigasjon i øvre venstre hjørne av vinduet.
- Velg pilen ved siden av navnet på gjeldende notatbok.
- Høyreklikk på notatblokken du vil synkronisere.
- Plukke ut Synkroniser og velg Synkroniser denne notatboken eller Synkroniser alle notatbøker .


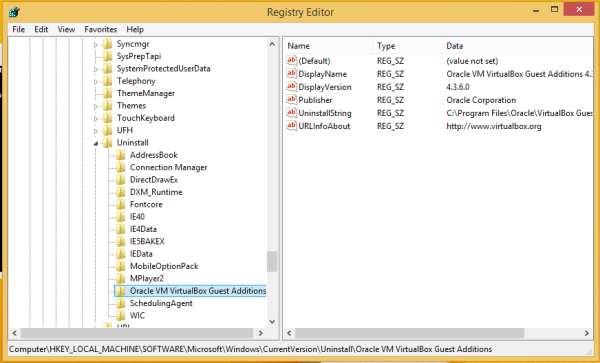





![[BEST FIX] - ‘Programmet kunne ikke starte riktig (0xc000007b)’ feil i Windows 10](https://www.macspots.com/img/other/86/application-was-unable-start-correctly-error-windows-10.jpg)
