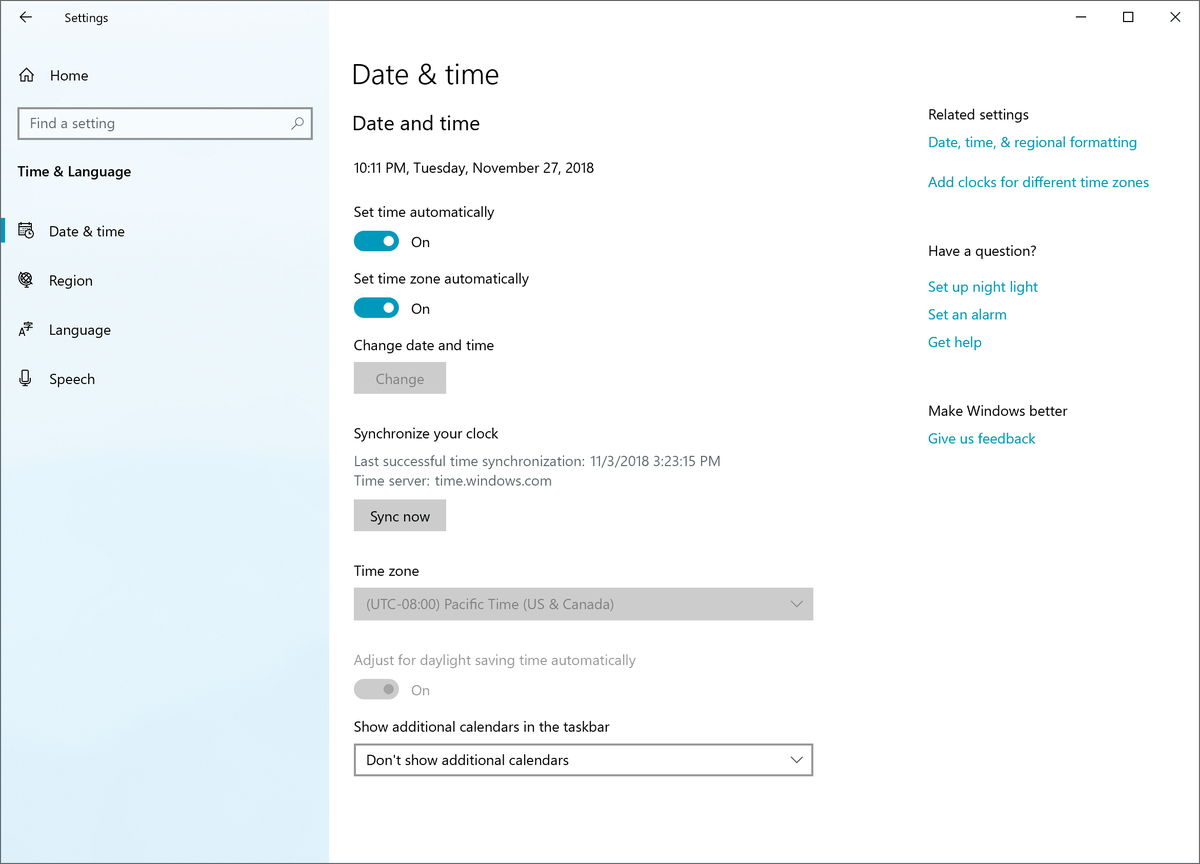Ved første øyekast kan det virke skremmende å sette opp en ruter, men hvis du følger trinnene i denne opplæringen, er det veldig greit. Det grunnleggende oppsettet er superenkelt, men du vil ikke stoppe der. Du vil gjøre noen endringer for å forbedre sikkerheten og sørge for at de eneste som har tilgang til ruteren din og nettverket ditt er deg.

TP-Link-rutere er populære på grunn av sin konkurransedyktige pris og brukervennlighet. De gir rask nettverkstilgang, kan fungere som en brannmur så vel som en ruter, og kan tilby trådløs tilgang på eiendommen din.
For å opprette et nettverk trenger du et modem med en aktiv internettforbindelse og en eller flere datamaskiner. Vi begynner med å koble en datamaskin via Ethernet for konfigurasjon, men når du er ferdig, kan du bytte til trådløs hvis du trenger det. Du kan ikke sette opp en ruter ved hjelp av WiFi.

Sette opp ruteren din
Det kan hende du må konfigurere modemet til bare modem, men det avhenger helt av Internett-leverandøren din. Det er verdt å sjekke modemkonfigurasjonsskjermen for å finne ut av det. Mens du kan bruke to rutere i et nettverk, kan du bare bruke en enkelt DHCP-server, og det skal være i ruteren din, ikke modemet ditt.
Når du har fjernet ruten din:
- Plasser den nær ISP-modemet og koble modemet til WAN-porten på ruteren ved hjelp av en Ethernet-kabel.

- Slå på ruteren. Tilkoblingslampen skal gå grønt når den er tilkoblet.
- Koble datamaskinen til ruterenes LAN-port via Ethernet. Det spiller ingen rolle hvilket portnummer du bruker.
- Åpne en nettleser og skriv 192.168.1.1 i URL-linjen. Prøv 192.168.0.1 hvis 1.1 ikke fungerer. Du ser et TP-Link-skjermbilde vises.
- Skriv admin og admin for brukernavn og passord.

Du er nå logget på konfigurasjonsskjermen til ruteren din. Det er herfra vi setter opp alt.
Endre ruterpassordet
Det første du alltid bør gjøre når du setter opp en ny ruter, er å endre passordet. Alle kjenner admin admin, så du må endre det nå.
- Velg Administrasjon og tilgangskontroll.
- Velg Passord.
- Skriv inn det gamle passordet og det nye passordet to ganger.
- Velg Lagre.
På noen rutere vil menyen være Vedlikehold og administrasjon, men resten bør være den samme. Noen rutere lar deg endre brukernavnet. Hvis din har det alternativet, kan du endre det også. Prøv å ikke gjøre brukernavnet ditt identifiserbart og sørg for at passordet ditt er sterkt.

Konfigurer WiFi på en TP-Link-ruter
Å sette opp trådløst er like greit. Du må sette opp et WiFi-passord som folk kan bruke for å få tilgang til det trådløse nettverket. Gjør den så sterk du kan, mens du også holder den brukbar. Forsikre deg om at den er forskjellig fra ruteren din.
overføre bilder fra Google-bilder til iPhone
- Velg Trådløs fra konfigurasjonsmenyen for TP-Link-ruteren.
- Velg Navn på trådløst nettverk og kall det noe meningsfylt.
- Velg region og angi modus. 802.11 Mixed er greit der.
- Velg en kanal eller sett den til auto for øyeblikket hvis du foretrekker det.
- Velg deretter Lagre.
- Velg Trådløs og deretter Trådløs sikkerhet.
- Velg WPA2 som kryptering.
- Angi et nytt trådløst passord. Gjør det til noe sterkt.
- Velg Lagre.

Det trådløse nettverket ditt er nå konfigurert og klart til bruk. Når du har startet ruteren på nytt, kobler du en telefon eller annen enhet til den ved hjelp av passordet du konfigurerte. Den skal koble til med en gang.
Sette opp DHCP på en TP-Link-ruter
DHCP, Dynamic Host Control Protocol er det som gir IP-adresser i et nettverk. Det skal bare være en DHCP-server per nettverk, og derfor må du sjekke modemet og sørge for at det er i rutermodus.
- Velg DHCP fra menyen til venstre i ruteren og DHCP-innstillinger.
- Aktiver eller deaktiver etter behov.
- Angi et IP-adresseområde hvis du bruker ruteren som DHCP-server.
- Velg Lagre når du er ferdig.
Sett opp DNS på en TP-Link-ruter
Som standard tilordner ISP-modemet en DNS-server til ruteren din, men ISP DNS er ofte treg. Endring av DNS-serveren kan forbedre hastigheten ganske mye, så det er vel verdt å prøve.
- Velg Nettverk fra admin-skjermen.
- Velg WAN og velg Primær og Sekundær DNS.
- Endre oppføringene der inne til Google DNS (8.8.8.8 og 8.8.4.4) OpenDNS eller noe annet.
- Velg Lagre når du er ferdig.
Velg nå Systemverktøy og Start på nytt for å tillate ruteren å starte på nytt og laster den nye konfigurasjonen. Husk å bruke ditt nye brukernavn og / eller passord for å logge på!
ofte stilte spørsmål
Tilbyr TP-Link Router foreldrekontroll?
En viktig funksjon i rutere er å sette foreldrekontroll. Selvfølgelig kan du sette opp individuelle kontroller for hver enhet, nettside og profil som barnet ditt bruker, men det er en kjedelig oppgave. Heldigvis tilbyr de fleste TP-Link-modeller en eller annen form for foreldrekontroll.
For å sette disse opp, gå over til nettstedet akkurat som vi gjorde ovenfor, og klikk på 'Foreldrekontroll' i menyen til venstre. Øverst vil du se fanen 'Grunnleggende' og en 'Avansert' -fane. Klikk på “Avansert” -fanen for å kontrollere aktive tider og innhold. Bruk enhetslisten til å finne og legge til barnets enhet i foreldrekontrolllisten. Hvis du ikke ser enhetene deres, må du sørge for at de er koblet til nettverket.
Leveres ruteren med garanti?
Under installasjonsprosessen kan du støte på en irreversibel feil. Ruteren din kan ikke slå seg på eller slå på. Hvis det er tilfelle (og du har bekreftet at strømkabelen er riktig koblet til), vil du gjerne vite at ruterne kommer med en begrenset garanti.
Selv om du kan finne ut mer på selskapets nettsted om dine spesifikke rutere , de fleste har mellom 1-5 år og dekker produsentens mangler.