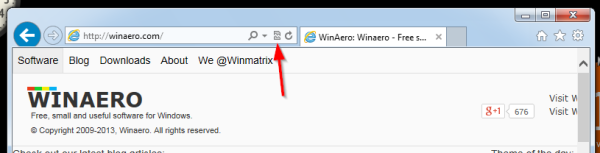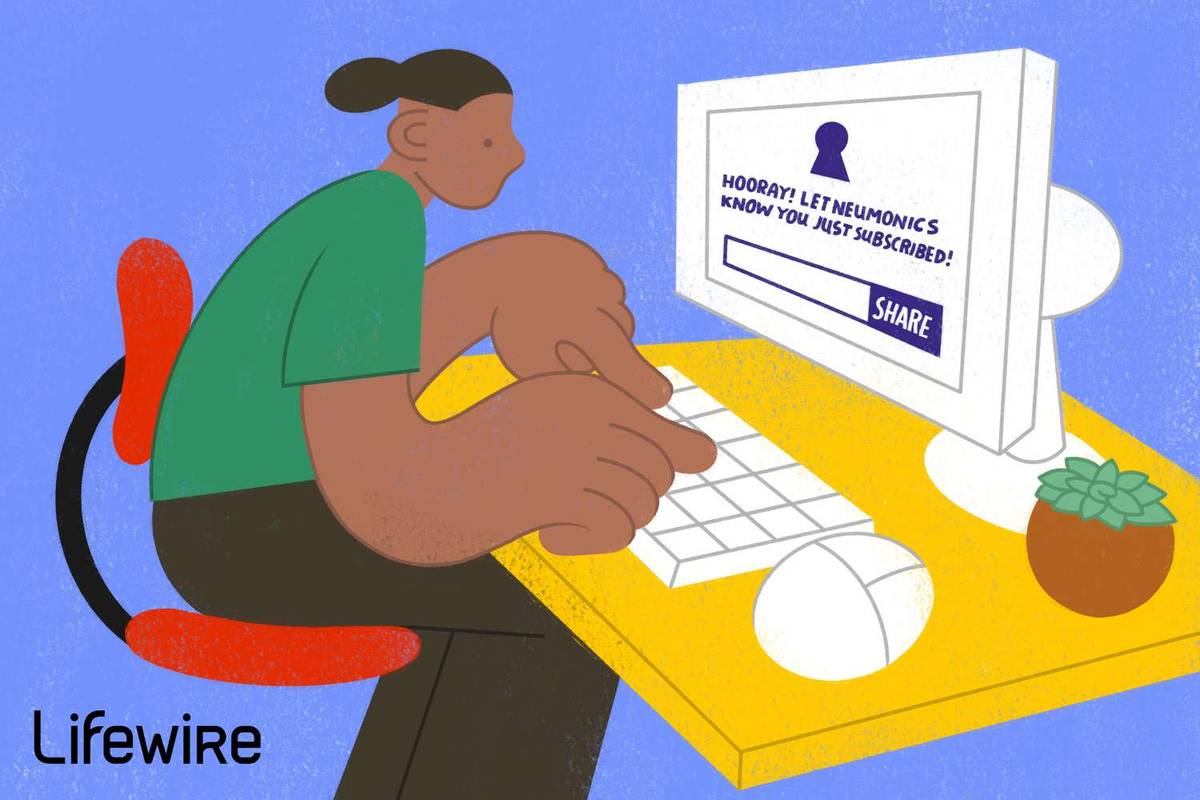Oppdatering [2018-02-20]: Vi har blitt informert om at trinnene i denne artikkelen ikke lenger fungerer for de nyeste versjonene av Windows 10, inkludert Fall Creators Update.
Når du oppretter en snarvei til et program eller en fil, eller hvis installasjonsprogrammet til et program automatisk plasserer en snarvei på skrivebordet, identifiserer Windows 10 (og tidligere versjoner av Windows også) ikonet som en snarvei ved å plassere en liten pil i den nedre venstre hjørne. Dette kan være nyttig for å skille mellom snarveier og originale filer, men det er ikke den mest estetisk tiltalende måten å vise frem applikasjonsikonene dine. Heldigvis kan du fjerne snarveipilen fra skrivebordsapplikasjonsikonene dine ved å gjøre en liten endring i Windows-registeret. Slik gjør du det.

Det er først viktig å merke seg at dette tipset innebærer å gjøre endringer i Windows-registeret, som er en avgjørende database av systeminnstillinger på lavt nivå. Sørg derfor for å unngå å endre eller fjerne registeroppføringer som ikke er referert til her, og du vil kanskje vurdere å lage en sikkerhetskopi av registret og PC-data før du dykker inn, bare for godt mål.

For å komme i gang, start Windows Registerredigering ved å søke etter regedit via søkefunksjonen på Start-menyen eller Cortana. Klikk på det angitte søkeresultatet for å åpne Registerredigering. Alternativt kan du bruke hurtigtasten Windows-tast + R for å åpne Kjør-dialogboksen, skriv inn regedit i Åpne-boksen, og trykk Enter på tastaturet.

Registerredigeringsvinduet er delt av et hierarki av seksjoner til venstre og hver seksjons tilsvarende verdier til høyre. Først navigerer du til følgende sted ved hjelp av hierarkiet til venstre:

HKEY_LOCAL_MACHINESOFTWAREMicrosoftWindowsCurrentVersionExplorer

Høyreklikk på Utforsker og velg Ny> Nøkkel for å opprette en ny registernøkkel i Explorer. Du ser den nye nøkkelen vises på slutten av listen (Ny nøkkel nr. 1). Gi den nytt navn Skallikoner og trykk Enter på tastaturet for å lagre endringen.

Neste, med det nye Skallikoner nøkkel valgt, høyreklikk på høyre side av vinduet og velg Ny> Strengverdi . En ny oppføring vises (Ny verdi nr. 1). Gi den nytt navn 29 .

Dobbeltklikk på det nye 29 verdi for å avsløre vinduet Rediger streng, som lar deg definere verdienes egenskaper. Skriv inn følgende tekst i boksen Verdidata:
%windir%System32shell32.dll,-50
Klikk OK for å lagre endringen og lukke vinduet Rediger streng. Denne strengen fjerner effektivt Windows-snarveipilen ved å gjøre den gjennomsiktig, men du må starte på nytt eller logge ut av Windows-kontoen din for at endringen skal tre i kraft.

Når du har startet på nytt, eller logget av og deretter inn igjen, vil du se at snarveipilen ikke lenger er tilstede på Windows-skrivebordsapplikasjonene, noe som gir et mye renere utseende. Hvis du noen gang vil slå snarveipilen på igjen, er det bare å gå tilbake til Skallikoner tast inn registeret og slett 29 strengverdi du opprettet (du kan la Shell Icons-tasten være intakt, slik at du ikke trenger å gjenskape den hvis du vil deaktivere snarveipiler igjen i fremtiden. Uten 29-strengverdien vil Shell Icons-tasten ikke ha noen effekt).
Hvordan identifisere en snarvei etter deaktivering av snarveipiler
Windows 10-skrivebordet ditt vil sikkert se renere ut etter å ha slått av snarveipiler på applikasjonsikonene, men som nevnt i begynnelsen av dette tipset, gjorde disse snarveipilene det mulig å enkelt skille mellom snarveikoblinger og faktiske originale filer. Så når snarveipilene er deaktivert, hvordan kan du bekrefte om et ukjent skrivebordsikon er en snarvei eller en original?

Selv om det ikke er så raskt som å se en pil i nedre venstre hjørne av ikonet ditt, kan du alltid høyreklikke på et hvilket som helst ikon eller en fil og velge Eiendommer . De generell kategorien i Egenskapsvinduet til en fil vil fortelle deg hvilken type fil du har å gjøre med I eksemplet som vises i skjermbildet ovenfor, er ikonet riktig identifisert som en snarvei.
Fjern snarveipiler via tredjepartsverktøy
Hvis du er kjent med Windows-registeret, kan trinnene for å fjerne snarveipilene som er beskrevet ovenfor, utføres ganske raskt. Men hvis du er ukomfortabel med å gjøre endringer i registeret, er det flere tredjepartsverktøy som kan gjøre endringene og fjerne snarveipilene for deg med bare et klikk.
Du vil være forsiktig når du laster ned og installerer tredjepartsverktøy som er designet for å gjøre endringer i Windows, da det er mange tvilsomme apper som flyter rundt på Internett som i beste fall ganske enkelt er utdaterte og ikke er designet for de nyeste versjonene av Windows eller, i verste fall, er med vilje designet for å infisere eller skade datamaskinen din.

Når det er sagt, er et verktøy vi kjenner og stoler på Ultimate Windows Tweaker , en gratis app fra Windows-klubben . Ultimate Windows Tweaker 4, den versjonen som er kompatibel med Windows 10, tilbyrhundrevisav justeringer og modifikasjoner, inkludert muligheten til å deaktivere (eller aktivere) snarveipilene med et enkelt klikk. Bare vær forsiktig når du leker med appens forskjellige alternativer og innstillinger, da noen av dem kan gjøre betydelige endringer i måten Windows ser ut og fungerer. Heldigvis har appen muligheten til raskt å opprette et gjenopprettingspunkt, samt en gjenopprette standardknapp, som begge kan brukes til å få deg ut av problemer hvis du gjør for mange endringer.