Apples Flytt til iOS-appen gjør det enkelt og fullstendig å flytte alle dataene dine fra Android til iPhone, men noen ganger fungerer ikke appen. Denne artikkelen forklarer hvordan du løser det når Flytt til iOS ikke fungerer.
Hvorfor fungerer ikke overgangen til iOS-appen?
Det er mange grunner til at Flytt til iOS-prosessen ikke fungerer som forventet. Noen av de vanligste er:
-
Koble til begge telefonene. Å overføre så mye data tar lang tid og tapper batteriet. Hvis en av telefonene går tom for batteri, vil ikke Flytt til iOS fullføre overføringen. Så sørg for at begge telefonene er fulladet, eller, enda bedre, koble begge til før du starter.
-
Oppdater til siste OS . Det er alltid smart å oppdatere begge telefonene til det nyeste operativsystemet før du starter. Det kan bidra til å fikse feil og sikre at du oppfyller kravene til Flytt til iOS. Her er tips for å oppdatere Android OS og installere en iOS-oppdatering.
Hvis du vil overføre Chrome-bokmerker, må du sørge for at du kjører den nyeste versjonen av Chrome-appen.
-
Flytt til iOS fungerer bare riktig når begge telefonene er det koblet til samme Wi-Fi-nettverk . Før du starter en overføring, sjekk tilkoblingene dine (på iPhone, Innstillinger > Wi-Fi ; på Android, Innstillinger > Tilkoblinger > Wi-Fi ) og koble til det samme Wi-Fi-nettverket.
-
Sørg for at iPhone har nok lagringsplass. Å overføre dataene dine betyr å flytte mange filer som kan ta opp massevis av plass. Hvis iPhone-en din ikke har nok lagringsplass for alle Android-dataene dine – data lagret påbådetelefonen og SD-kortet – Flytt til iOS fungerer ikke.
Du bør vite hvor mye total lagringsplass din nye iPhone har (hvis ikke, sjekk iPhone-boksen). Anta at iOS reduserer den tilgjengelige lagringsplassen din med 5-10 GB.
Før du starter overføringen, vil Flytt til iOS fortelle deg hvor mye data den vil flytte. Hvis iPhone-en din ikke har nok plass, kan du overføre mindre data eller slette data fra Android-en din.
hva betyr snap-poengsummen din
-
Hold Flytt til iOS åpen. Når du begynner overføringen, må Flytt til iOS forbli på skjermen på begge telefonene til den er ferdig. Dette betyr at du ikke kan bruke andre apper eller ta telefonsamtaler. Så la begge enhetene være i fred til overføringen er fullført. Ta i betraktning sette Android i flymodus og koble til Wi-Fi igjen før du starter overføringen ( Innstillinger > Tilkoblinger > Flymodus og så Wi-Fi for å koble til igjen). Dette vil forhindre telefonsamtaler.
-
Deaktiver nettverksintensive Android-apper. Noen Android-apper optimaliserer eller på annen måte påvirker nettverksytelsen til telefonen din (som Smart Network Switch og Sprint Connections Optimizer). De kan være gode i daglig bruk, men forårsake reelle problemer for Flytt til iOS. Deaktiver eller slett disse appene før du starter overføringen.
-
Fjern unødvendige Wi-Fi-nettverk. Hvis Flytt til iOS fortsatt ikke fungerer, kan du prøve å fjerne alle Wi-Fi-nettverk fra Android-en din bortsett fra det som iPhone er koblet til. For å gjøre dette, gå til Innstillinger > Tilkoblinger > Wi-Fi . Trykk deretter og hold på nettverkene du vil fjerne og trykk Glemme (på enkelte versjoner av Android må du kanskje trykke på et tannhjulikon først).
-
Start begge telefonene på nytt. Hvis overføringen ikke vil starte eller ikke fullføres, prøv den eldgamle løsningen på tekniske problemer: start på nytt! Start Android-telefonen på nytt og start iPhone på nytt og prøv deretter Flytt til iOS på nytt.
-
Tilbakestill iPhone og start på nytt . Hvis Flytt til iOS kom halvveis gjennom overføringen før prosessen ble avbrutt eller mislyktes, kan du finne det vanskelig å gjenoppta. Dette kan være fordi du har delvise data hengende rundt på iPhone, noe som forvirrer overføringsprosessen. I så fall må du tilbakestille iPhone til fabrikkinnstillinger og starte oppsettet fra bunnen av.
-
Kontakt Apple for støtte. Har ingenting fungert så langt? Du har sannsynligvis tatt ting så langt du kan gå på egen hånd. Det er på tide å hente inn ekspertene. Du kan få støtte fra Apple på nettet eller av avtale om hjelp på din nærmeste Apple Store .
- Hvor lang tid tar flytting til iOS?
Avhengig av hvor mye innhold du har på iPhone, tar Flytt til iOS vanligvis omtrent 10-30 minutter.
- Hvordan fikser jeg det når iPhone ikke vil koble til datamaskinen min?
Hvis iPhone ikke vil koble til datamaskinen, sjekk kabelen og 'Stol på' datamaskinen din. Hvis du fortsatt har problemer, start begge enhetene på nytt og oppdater iTunes, operativsystemet og driverprogramvaren.
- Hvordan fikser jeg det når iPhonen min ikke vil koble til Wi-Fi?
Hvis din iPhone vil ikke koble til Wi-Fi , sørg for at Wi-Fi er på, slå av flymodus og sjekk Wi-Fi-passordet. Hvis du fortsatt har problemer, start iPhone på nytt, se etter iOS-oppdateringer og tilbakestill iPhone-nettverksinnstillingene.
- Hvordan flytter jeg iOS-filene mine til en ekstern harddisk?
For å sikkerhetskopiere iPhone til en ekstern harddisk , gå til Finner > Steder > din iPhone > Administrer sikkerhetskopier . Velg en sikkerhetskopi og velg Vis i Finder . I Finder drar du sikkerhetskopien til den eksterne stasjonen inn Steder .
Slik fikser du det når flyttingen til iOS ikke fungerer
Hvis Flytt til iOS ikke fungerer, kan du prøve disse trinnene – i denne rekkefølgen – for å løse problemene dine og flytte dataene dine fra din gamle Android til din nye iPhone.
Flytt til iOS er ikke den eneste måten å få data fra Android til iPhone. Det finnes andre måter å flytte dataene dine på, inkludert måter å overføre kontakter på, et verktøy for å flytte WhatsApp-meldinger og tips om hvilket innhold som kan flyttes fra Android til iPhone.
iOS 18: Nyheter og forventet pris (gratis), utgivelsesdato, spesifikasjoner; og flere rykter FAQInteressante Artikler
Redaksjonens

Tips og triks for Chromecast: 8 måter å få mest mulig ut av Googles streaming-dongle
Det er den digitale tiden som betyr at alle med en internettforbindelse kan ha tilgang til omtrent hva som helst i hjemmet. Tilbake i 2013 ga Google ut sin første versjon av Chromecast, og siden har modellene det

Winaero Tweaker 0.17 er tilgjengelig
Jeg er glad for å kunngjøre en ny versjon av appen min. Winaero Tweaker 0.17 er her med en rekke reparasjoner og nye (håper jeg) nyttige funksjoner. Løsninger i denne utgivelsen Spotlight image grabber viser nå forhåndsvisningsbildene igjen. 'Deaktiver miniatyrbilder' for oppgavelinjen er nå løst, det fungerer endelig. Fast 'Øk gjennomsiktigheten på oppgavelinjen'

Hvordan slette nedlastinger i Spotify
En av de beste funksjonene i Spotify Premium er å kunne lytte til sanger offline. Du kan laste ned hele spillelister på telefonen din og streame musikk uansett hvor du er. Imidlertid er en ulempe med denne Premium-funksjonen

Åpne et hvilket som helst program som administrator uten UAC-ledetekst
Ofte må du kjøre apper forhøyet i Windows Vista, Windows 7 eller Windows 8. Programmer som krever administratorrettigheter viser en UAC-ledetekst. Registerredigeringsappen er et godt eksempel på en slik app. Hvis applikasjonen du bruker ofte krever en UAC-forespørsel hver gang du starter den, kan det være
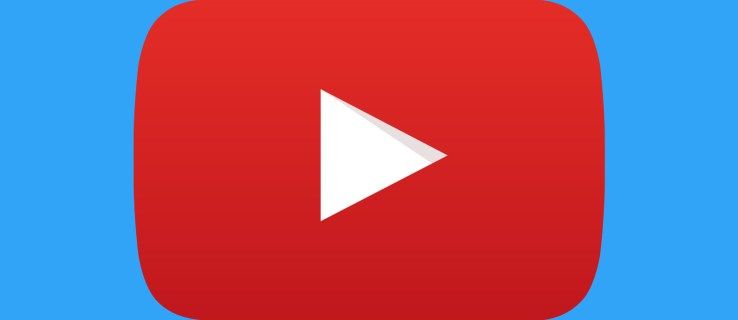
Slik blokkerer du YouTube-kanaler
Har du noen gang kommet over en kanal du bare ikke tåler på YouTube? Hvis du noen gang har tenkt å blokkere den ene kanalen som blir nervøs for deg, var du sannsynligvis rask til å legge merke til at du ikke gjør det

Slik gjør du navnet ditt gult i Steam
Når du starter Steam-appen, ser du vanligvis vennens kallenavn i forskjellige farger. De to primærfargene er blå og grønn, selv om du noen ganger kan komme over et gult eller gullnavn. Du kan skaffe deg mange andre



