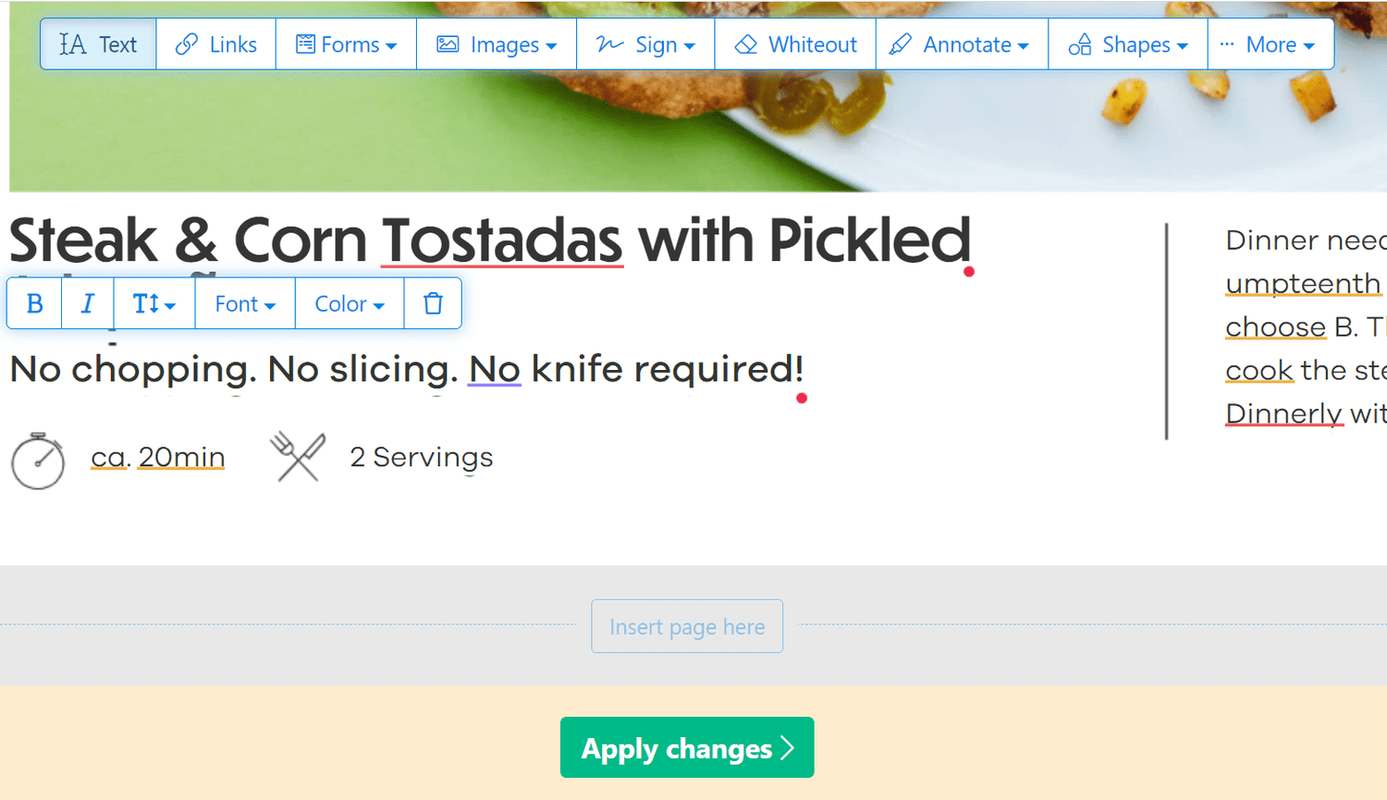Har du noen gang kommet over en kanal du bare ikke tåler på YouTube? Hvis du noen gang har tenkt å blokkere den ene kanalen som blir nervøs, var du sannsynligvis rask til å legge merke til at du ikke egentlig har det alternativet på YouTube, eller i det minste ikke direkte. Når det er sagt, derermåter å komme seg rundt YouTubes naturlige begrensninger. Hvis videoer fra en bestemt kanal kommer som forslag, skyldes det enten at du har søkt eller sett på noe som er relatert til den, eller fordi Google og YouTube. Så uansett om de anbefalte kanalene irriterer deg eller om du har yngre barn som uten mål har klikket rundt på YouTube, må du ta med en tredjepart for å hjelpe deg med å blokkere YouTube-kanaler eller videoer.

En advarsel er imidlertid at hvis du ønsker å blokkere YouTube-kanaler eller videoer fra smarttelefonen din, ser det ikke ut til å være en måte å gjøre det ennå. På den annen side, hvis du har et skrivebord, kan du bruke ‘Video Blocker’ utvidelse for Chrome- og Firefox-nettlesere. Denne applikasjonen er oppdatert for å fungere med nyere versjoner av YouTube, noe som betyr at når du er i gang, kan du jobbe med å blokkere alle videoer fra kanaler du ikke liker. Når du har lastet ned denne utvidelsen, kan du helt blokkere enten spesifikke eller alle videoer fra en kanal og gjøre dem utilgjengelige. Det vil i utgangspunktet være som de aldri har eksistert! Disse videoene vises ikke på YouTube-anbefalingene dine, og hvis du (eller noen som bruker kontoen din) søker etter dem, vil de bare ikke vises.
Noen lesere har informert oss om at Video Blocker ikke fungerer på kontoen deres, så hvis du får problemer, er du velkommen til å supplere denne appen med en nyere versjon, YouTube-anbefalt blokkering , tilgjengelig her. Som med alle tredjeparts Chrome-utvidelser, bruk på egen risiko.
Blokkerer alle videoer fra en kanal
Hvis du bruker Video Blocker på enten Chrome, Firefox eller Opera, er det ganske greit å blokkere alle videoer fra en gitt kanal. Når du ser en video på YouTube som du vil blokkere, høyreklikker du på videoen og velger alternativet blokker videoer fra denne kanalen. Når det er klikket på, fjernes alle videoer fra den kanalen automatisk. Det er egentlig bare så enkelt.
uenighet bot som automatisk tildeler roller
På den annen side, hvis du ikke vil blokkere hele kanalen, men kanskje bare en valgt mengde videoer, må du blokkere disse videoene og / eller kanalene manuelt. Mer om det nedenfor.

Blokkerer spesifikke videoer og kanaler
Med Video Blocker kan du velge bestemte videoer eller kanaler du vil fjerne fra anbefalingslisten eller søkefeltet. Du kan legge til søkeord og kanaler manuelt for å blokkere alle videoer / kanaler som inneholder det spesifikke søkeordet. For å gjøre dette må du klikke på utvidelsesknappen for videoblokkering som vises i høyre hjørne av nettleseren. Gå til for å legge til, så får du tre alternativer for å blokkere kanaler og videoer: Søkeord, jokertegn og kanalelement.
Nøkkelord:
Ved å bruke alternativet søkeord, filtrerer du ut alle videoene og kanalene som inneholder det spesifikke søkeordet. Hvis du for eksempel legger ordet jacksepticeye inn i søkeorddelen, vil eventuelle videoer som inneholder det ordet bli fjernet. Du skriver ganske enkelt inn nøkkelordet, og Video Blocker vil automatisk fjerne alt som inneholder det søkeordet.
Jokertegn:
Du vil se at jokertegn er veldig likt kanalelementet, men det er ikke mellom store og små bokstaver. Denne betydningen, det skiller ikke mellom store og små bokstaver. Ethvert ord du plasserer i jokertegn, blir blokkert hvis ordene stemmer overens. Hvis ordet dukker opp i kanalnavnet eller søkes under dette ordet, er det blokkert. Hvis du ønsker å blokkere et antall kanaler som er like, er dette det beste alternativet.
Kanalelement:
Dette er ideelt hvis du ønsker å blokkere en kanal som er veldig spesifikk. Du må bruke det nøyaktige navnet på kanalen, fordi dette er små og store bokstaver. Dermed vil du være forsiktig med store og små bokstaver. Vi anbefaler at du kopierer og limer inn kanalens navn. Dette er ikke et godt alternativ hvis du ønsker å blokkere flere kanaler, som i tilfelle bruker jokertegn.

Hvordan sikre videoblokkeringen din (Chrome)
Hvis en av grunnene til at du ønsker å blokkere kanaler, er foreldrekontroll, må du sannsynligvis sikre videoblokkeringen din. Barna dine, hvis de bruker YouTube, vet allerede hvordan de får tilgang til internett. Så hvordan skal du beskytte videoblokkeringen din? Med Video Blocker kan du forhindre at andre fjerner elementene dine fra blokkeringslisten din ved å legge til et passord. For å legge til et passord i videoblockeren din, gå til utvidelsen på høyre side av nettleseren din og velg Innstillinger. Rull ned i bunnen av innstillingene, så kan du legge til et passord. Passordet hindrer noen i å fjerne blokkeringsvideoer og -kanaler fra YouTube-kontoen din.
hvordan du ser på uleste e-post i Gmail
Ved hjelp av YouTubes Anbefalingsmotor
Mens det anbefales å bruke Video Blocker, er det også lurt å sørge for at du bruker den vanlige YouTube-anbefalingsmotoren som lar deg finjustere videoene og kanalene YouTube viser deg når du surfer gjennom innhold. YouTube lar deg tilpasse opplevelsen din fullstendig ved å bruke de trippelprikkede ikonene rundt grensesnittet, men hvis du ikke er kjent med disse, vil du sørge for at du lærer hvordan du bruker dem.

Når du laster inn forsiden på YouTube, blir du møtt med en rekke innhold fra begge dine egne abonnementer, sammen med dine standardanbefalinger fra innhold du ser på nettet. Vanligvis bør dette innholdet stilles inn etter din egen smak, men hvis det ikke er det, kan du hjelpe Google med å bruke menyikonet på YouTube for å avvise anbefalte videoer og kanaler.
Start med å finne videoen du ikke vil ha i den anbefalte feeden din. Dette kan være hvor som helst på nettstedet, fra forsiden til sidefeltet langs videoer som gir deg anbefalinger om hva du skal se etter det. Å rulle over videoen avslører en tredobbelt prikket menyknapp som ofte sees i Googles produkter. Ved å klikke på ikonet vises en liste over alternativer, inkludert Legg til i se senere, Legg til i spilleliste og Rapport. Vi ser imidlertid etter det øverste alternativet, som lar deg velge Ikke interessert. Hvis du klikker på dette, fjernes videominiatyrbildet fra feeden din, og lar deg enten angre valget eller fortelle YouTube hvorfor du fjerner videoen. Klikk alltid på dette alternativet for å få de beste anbefalingene.

Å velge Fortell oss hvorfor gir deg muligheten til å velge opptil tre forskjellige valg for å fjerne merkingen av videoen. Den første, jeg har allerede sett denne videoen, la oss fjerne merket for innhold du allerede har sett. Den andre og tredje, men jeg liker ikke denne videoen, og jeg er ikke interessert i denne kanalen, lar deg finjustere anbefalingene dine på YouTube, kontrollere kanalen og videoanbefalingene og tillate deg å stenge innhold du kan ikke vil se popup i feeden din.
Bruk Incognito-funksjonen på YouTube
Til slutt må vi gi et rop til YouTubes inkognitofunksjon, som ble lansert tidligere i 2018 for å hjelpe brukerne å se på innhold de kanskje ikke vil påvirke deres normale anbefalinger. Funksjonen er tilgjengelig på både smarttelefoner og på din stasjonære datamaskin, selv om hvert alternativ har en annen metode for å ta vare på det. La oss se raskt på begge deler.
hvordan lage en ny ig-konto

På smarttelefoner, start med å åpne appen på iPhone eller Android-enheten din, og trykk deretter på brukerprofilikonet ditt øverst til høyre på skjermen. Dette laster inn kontoinnstillingene dine, hvor du kan se alle slags innstillinger og alternativer. Nær bunnen av menyen er muligheten til å slå på inkognito; velg dette, så får du et varsel om at du ikke er i inkognitomodus. Dette lar deg se innhold uten å bruke YouTube-profilen din. Det skal imidlertid bemerkes at hvis du er YouTube Premium-abonnent, vil du ha annonser i denne modusen, en uheldig realitet i forhold til det som egentlig er å logge av kontoen din. Inkognitomodus slås av av seg selv etter en periode med interaktivitet, eller du kan slå den av ved å dykke tilbake til kontoinnstillingene.

På skrivebordet er det litt mer komplisert. Start med å gå inn i seerloggen din, som du finner på menyikonet til venstre. Herfra kan du bruke menypanelet til høyre for å tømme seerloggen eller sette den på pause. Velg Pause, og YouTube vil advare deg om at det å gjøre en pause i seerloggen din vil gjøre det vanskeligere å stille inn anbefalingene dine, og du vil ikke kunne finne innhold du har sett på tidligere. Hvis dette er greit for deg, velger du Pause en gang til for å fullføre prosessen. YouTube begynner å stoppe hele visningshistorikken din, et alternativ som kan slås av ved å gå tilbake til innstillingsmenyen for å deaktivere pausen på kontoen din. I motsetning til inkognitomodus på YouTube-appen slår dette seg ikke av, og det fjerner heller ikke YouTube Premium-fordelene dine hvis du har dem.
***
Video Blocker er en av de beste måtene hvis du prøver å beskytte dine nærmeste mot upassende innhold på YouTube, eller hvis du er irritert over alle anbefalingene du ikke vil se. Og selvfølgelig, med alternativene som tilbys av YouTubes anbefaling, og inkognitomodus, kan du alltid ta kontroll over innholdet ditt for å endre hvordan det fungerer på telefonen, skrivebordet eller fjernsynet. Gi det en virvel og ta kontroll over YouTube-opplevelsen din!