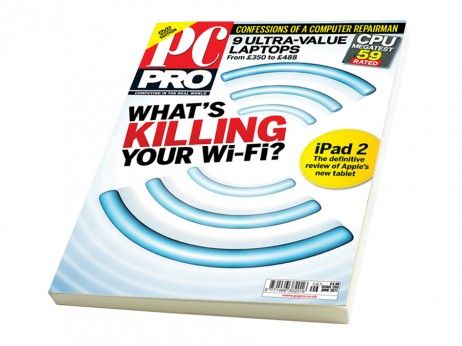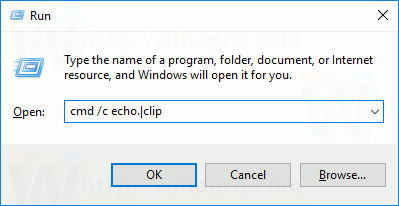Vanlige Windows-oppdateringer er viktige. Visst, det kan være ganske irriterende når oppdateringene fortsetter når du gjør noe, men generelt sett er det bra for datamaskinen din. Så tenk å gå gjennom en oppdatering og deretter gjøre deg klar til å gjøre noe arbeid eller se en episode av favoritt-TV-showet ditt, bare for å innse at det ikke er lyd.

Du vil forståelig nok være bekymret og lurer på hva du skal gjøre, ikke sant? Men det er fullt mulig at den siste oppdateringen av Windows 10 forårsaket problemet. Her er noen ideer om hva du skal gjøre hvis det ikke er lyd etter en oppdatering.
Bekreft oppdateringer
En av de første tingene du bør gjøre er å sørge for at de nedlastede oppdateringene faktisk er installert.
hvilket språk er ligaenes legender kodet i
- Gå til Start> Innstillinger> Oppdatering og sikkerhet> Windows Update> Se etter oppdateringer.

- Her ser du kanskje en av to ting:
- En status som sier: Du er oppdatert.
- En status som sier: Oppdateringer tilgjengelig

- Hvis du ser det andre alternativet, velger du Last ned.

- Start PCen på nytt og sjekk om alt fungerer som det skal.

Du bør starte datamaskinen på nytt, selv om det står at alt er oppdatert. Bare for å være sikker. Det er en sjanse for at lyden vil være på igjen.
hvordan vet du om noen la deg til på snapchat

Sjekk kablene dine
Før du får panikk og begynner å mistenke Windows 10-oppdateringen, er det kanskje en god ide å sjekke noen av inngangene, kontaktene og høyttalertilkoblingene. Her er noen ting du kan gjøre:
- Se etter løse ledninger og kabler. Kanskje ikke alt er ordentlig koblet til.
- Forsikre deg om at strømmen er slått på og at volumet ikke er helt nede.
- Noen ganger er dempingsfunksjonen på. Noen høyttalere og apper har sine egne volumkontroller.
- Prøv å koble høyttalerne eller hodetelefonene dine til en annen USB-port.

Sjekk lydinnstillingene dine
Du bør også sjekke lydenhetene dine og sørge for at de ikke er deaktivert.
- Høyreklikk på høyttalerikonet og velg deretter Åpne volummikser.

- Når du ser et sett med volumkontroller, må du sørge for at ingen av dem er dempet. Hvis de er dempet, ser du en rød sirkel med en linje gjennom den.

- Kontroller enhetens egenskaper og forsikre deg om at de ikke ble deaktivert ved et uhell. Velg Start> Innstillinger> System> Lyd.

- Velg enheten din og deretter Enhetsegenskaper for både utgangs- og inngangsenheter.

- Forsikre deg om at avmerkingsboksen Deaktiver er fjernet.


Løs lyddriverne
Av alle potensielle problemer er utdaterte og feil drivere det som forårsaker mest maskinvareproblemer. Hvis du ikke kan høre noe, bør du sørge for at lyddriveren din er oppdatert og oppdatere den om nødvendig. Men kanskje det ikke fungerer. Så bør du prøve å avinstallere lyddriveren. Den installeres deretter automatisk. Du kan også rulle tilbake lyddriveren.
Oppdaterer lyddriver automatisk
- Gå til søkefeltet på oppgavelinjen, skriv inn enhetsbehandling, og velg den deretter fra resultatene.

- Velg lyd-, video- og spillkontroller.

- Høyreklikk lydenheten din, som hodetelefoner eller høyttalere. Velg deretter Oppdater driver, og velg deretter Søk automatisk etter oppdatert driverprogramvare. Så er det bare å følge instruksjonene og fullføre oppdateringen.

Avinstallerer lyddriver
- Gå til enhetsbehandling og velg lyd-, video- og spillkontrollere.

- Høyreklikk lydenheten din, og velg deretter Avinstaller enhet, etterfulgt av Slett driverprogramvaren for denne enheten. Velg deretter Avinstaller.

- Start PCen på nytt. Denne omstarten vil be PCen om å installere lyddriveren på nytt automatisk.

Rulle tilbake lyddriveren
- Skriv inn enhetsbehandling og velg deretter lyd-, video- og spillkontrollere.

- Høyreklikk enheten din og velg deretter Egenskaper.

- Velg Driver-fanen og deretter Roll Back Driver.

- Følg instruksjonene på skjermen, og velg deretter Ja for å rulle tilbake lyddriveren.
Ulike lydformater
En annen ting du kan gjøre for å fikse lydproblemene du kan oppleve etter oppdatering av Windows 10, er å prøve forskjellige lydformater. Slik gjør du det:
hvor er spam-mappen i gmail
- Gå til Kontrollpanel (du kan skrive det i søkefeltet på oppgavelinjen).

- Velg Maskinvare og lyd, og velg deretter Lyd.

- Når du ser kategorien Avspilling, høyreklikker du på Standard enhet og velger Egenskaper.

- Endre innstillingen i kategorien Avansert under Standardformat, og klikk OK.

- Test lydenheten. Hvis det ikke fungerer, kan du gå tilbake og prøve å endre innstillingen igjen.

Personverninnstillinger
Hvis du har lydproblemene du opplever med Windows 10, har at mikrofonen ikke fungerer, er det en sjanse for at personverninnstillingene dine ikke er riktig konfigurert. Slik gjør du det:
Feilsøk veien til lyden
Når du blir presentert for tilfellet uten lyd i Windows 10, er det absolutt frustrerende. Og noen ganger er det vanskelig å finne ut opprinnelsen til problemet. Den beste måten å gjøre det på er å bare prøve mange forskjellige tilnærminger. Og hvis du er heldig, kan du fikse det raskt nok. Hvis problemet er Windows-oppdateringen, er det trinn du kan ta. Hvis du ikke konfigurerte innstillingene dine riktig, kan det løses. Hvis høyttalerne dine er ødelagte, må du imidlertid skaffe deg nye.
Har du hatt lydproblemer med Windows 10 før? Hvordan løste du dem? Gi oss beskjed i kommentarfeltet nedenfor.