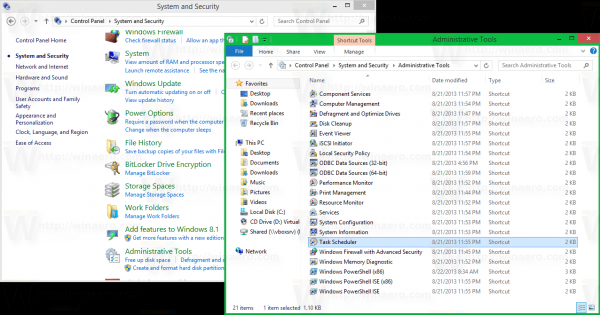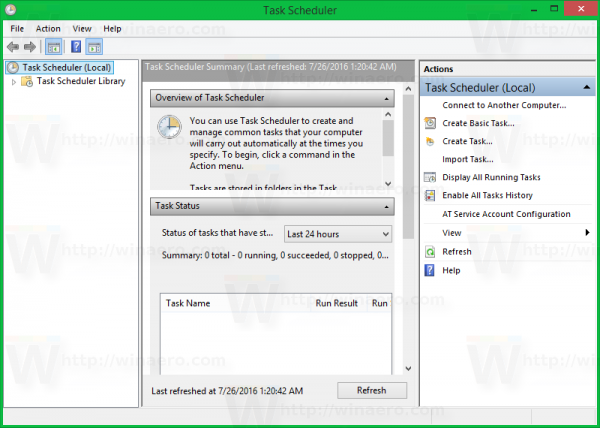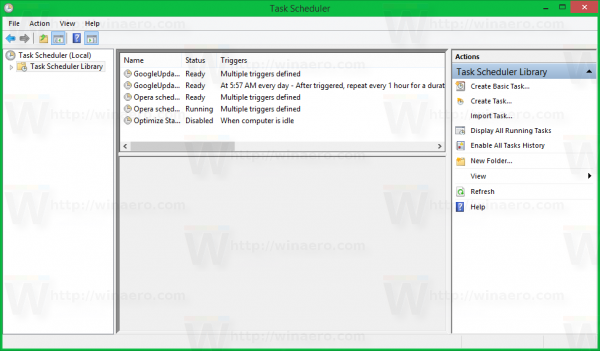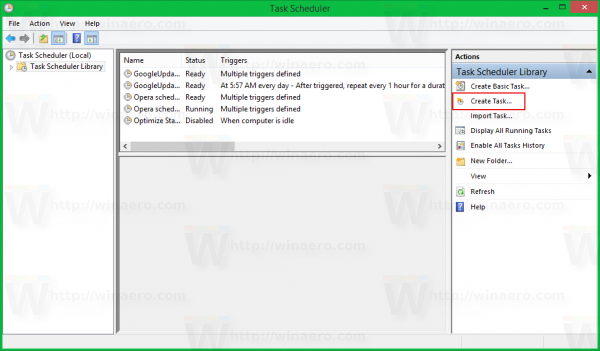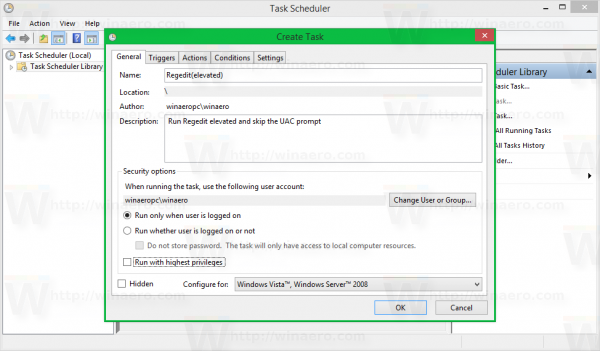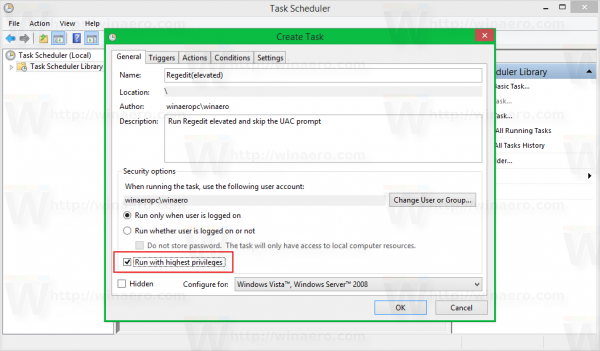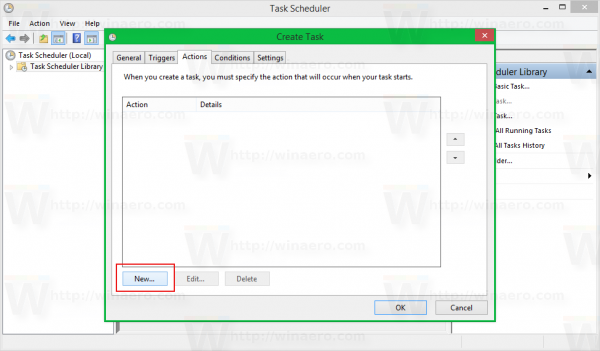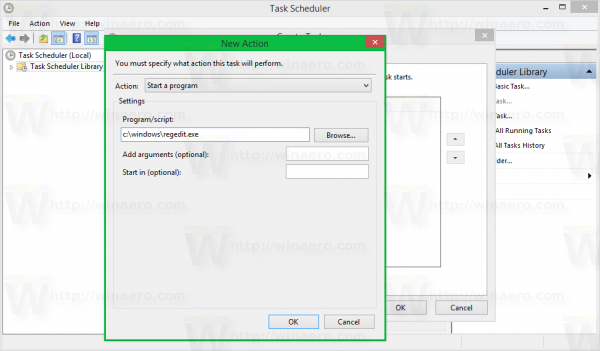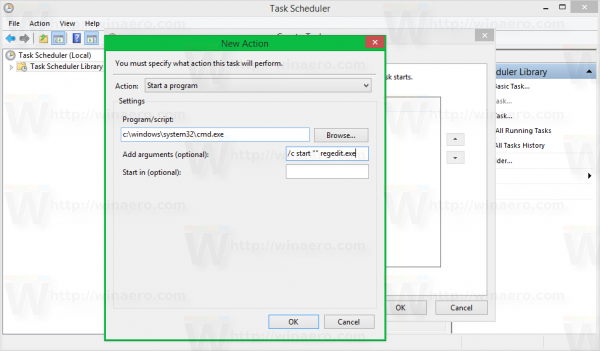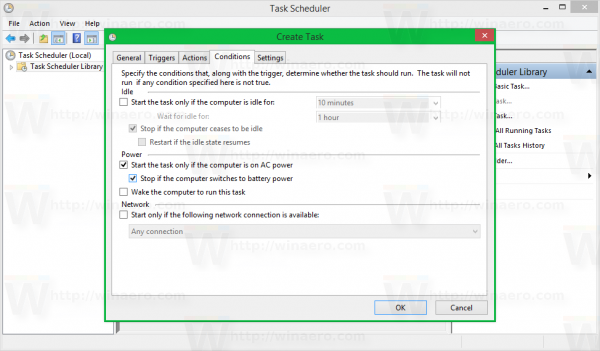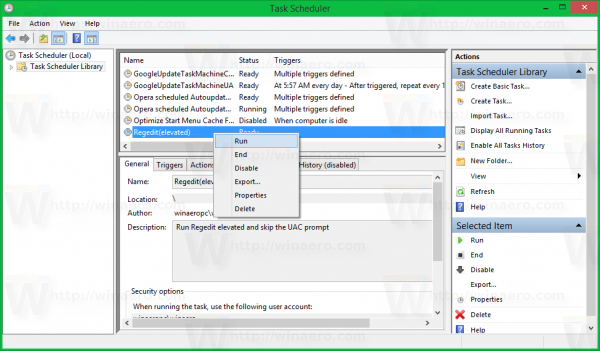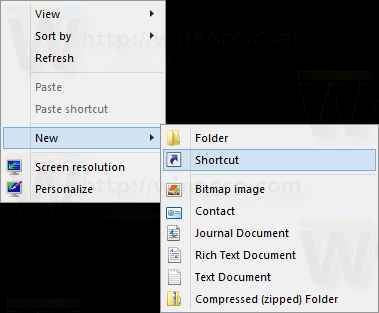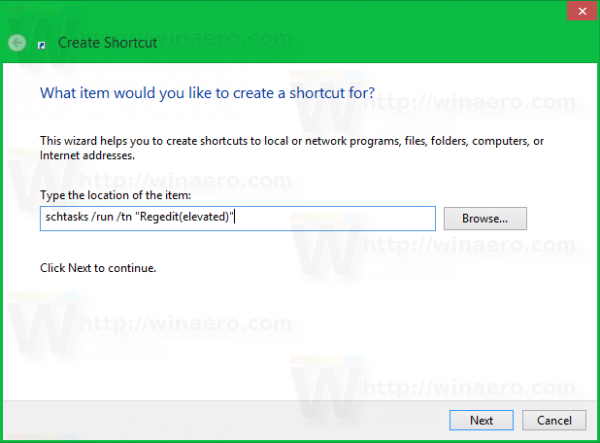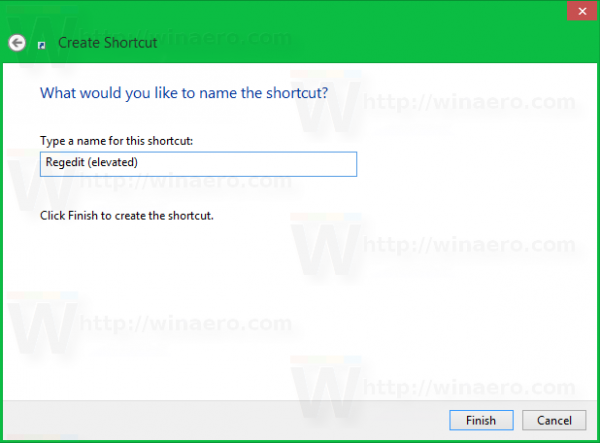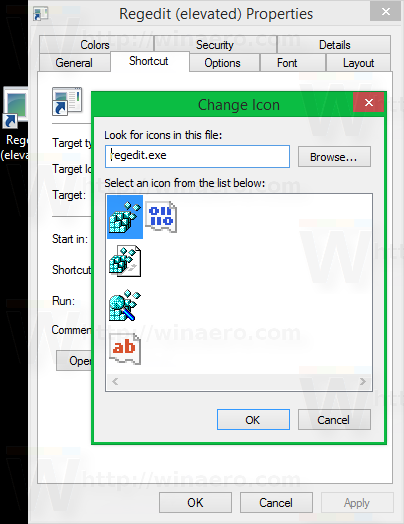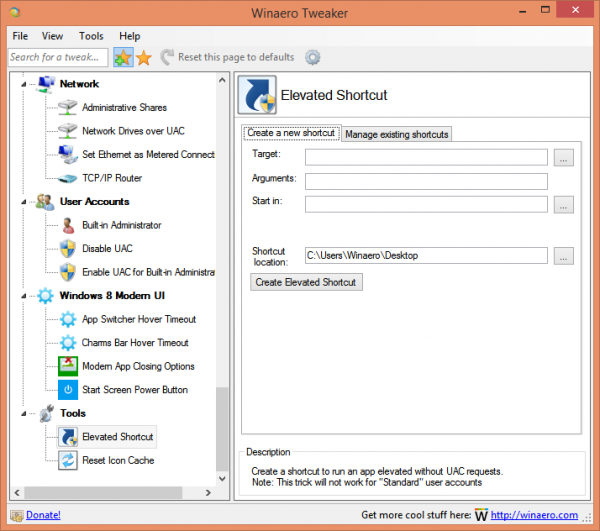Ofte må du kjøre apper forhøyet i Windows Vista, Windows 7 eller Windows 8. Programmer som krever administratorrettigheter viser en UAC-ledetekst. Registerredigeringsappen er et godt eksempel på en slik app. Hvis applikasjonen du bruker ofte krever en UAC-forespørsel hver gang du starter den, kan det være litt irriterende. I denne artikkelen vil vi se hvordan du oppretter en snarvei for å kjøre apper forhøyet uten UAC-ledetekst i Windows Vista, Windows 7 eller Windows 8.
Annonse
For å omgå UAC-ledeteksten og starte en forhøyet app, må du opprette en spesiell oppgave i Windows Task Scheduler som tillater å kjøre apper med administratorrettigheter. Oppgaveplanleggeren har en grafisk MMC-versjon (taskchd.msc) som vi vil bruke.
I veiledningen nedenfor vil jeg vise hvordan du får Regedit til å løpe forhøyet uten UAC-ledetekst. Du kan gjenta trinnene for hvilken som helst app du vil starte forhøyet.
Opprett en snarvei for å kjøre apper forhøyet uten UAC-ledetekst i Windows Vista, Windows 7 og Windows 8.
kan du spille delt skjerm på black ops 4
- Åpne Kontrollpanel .
- Gå til Kontrollpanel System og sikkerhet Administrative verktøy.
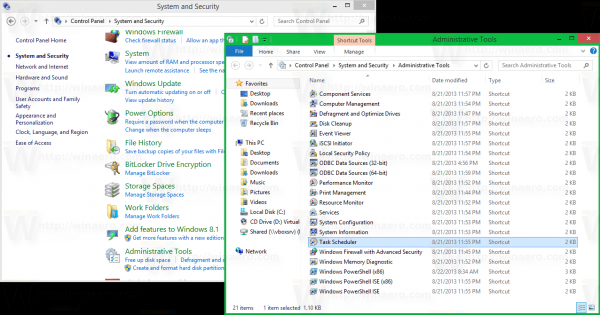
- Klikk på snarveien Oppgaveplanlegger:
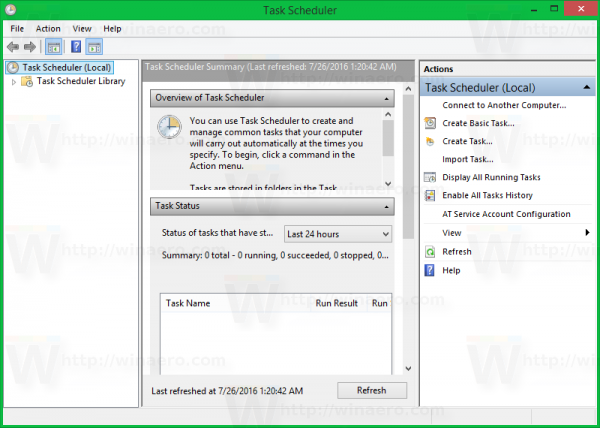
- Til venstre klikker du på elementet Task Scheduler Library:
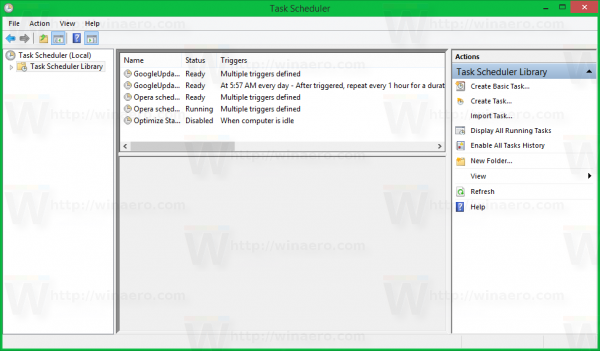
- Til høyre klikker du på lenken Opprett oppgave:
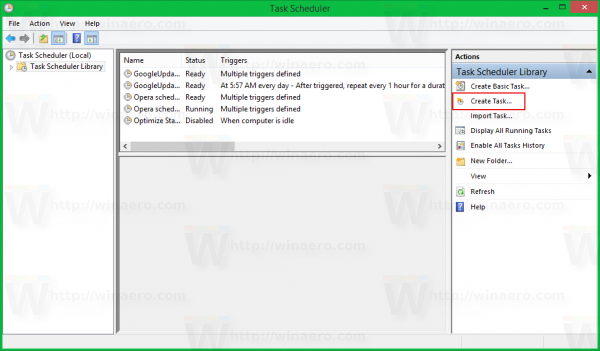
- Et nytt vindu 'Opprett oppgave' åpnes. I kategorien Generelt spesifiserer du oppgavens navn. Velg et klart navn som 'App-navn - forhøyet'. I mitt tilfelle vil jeg bruke 'Regedit (forhøyet)'.
Du kan også fylle beskrivelsen hvis du vil.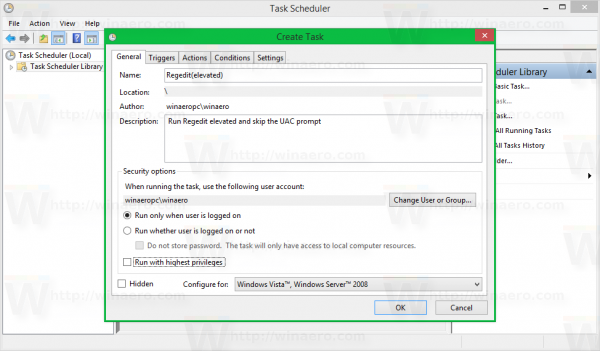
- Merk nå av i avkrysningsruten 'Kjør med høyeste privilegier':
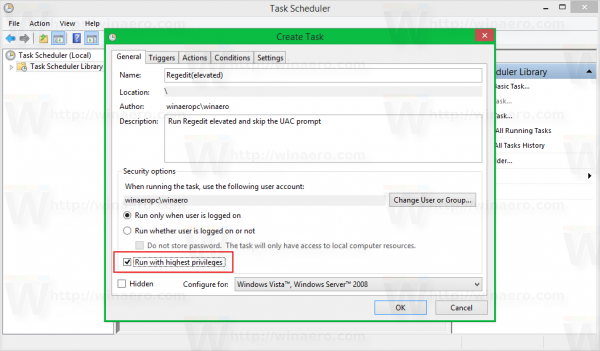
- Bytt nå til Handlinger-fanen. Der klikker du på 'Ny ...' -knappen:
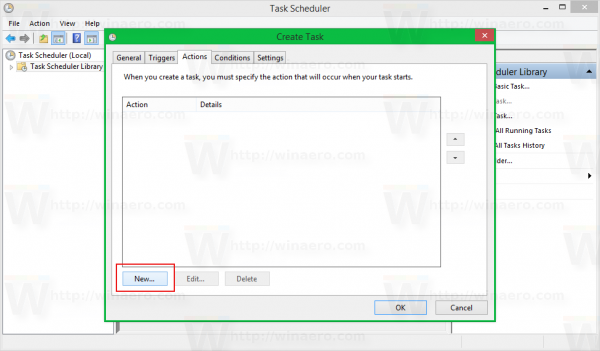
- Vinduet 'Ny handling' åpnes. Der kan du spesifisere banen til den kjørbare filen til appen du prøver å kjøre forhøyet uten UAC-ledetekst. I mitt tilfelle vil jeg komme inn
c: windows regedit.exe
Se følgende skjermbilde:
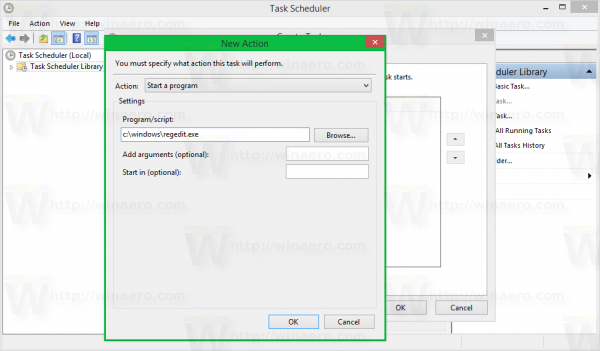
Merk: som standard starter apper fra oppgaver som vi nettopp opprettet, uten å få fokus. Vinduet kan vises i bakgrunnen.
Hvis du ikke er fornøyd med dette problemet, kan du legge til handlingen for oppgaven som følger:
- Skriv inn følgende i 'Program / skript':C: windows system32 cmd.exe
Skriv inn følgende i 'Legg til agrumenter':
hvordan du velger tekst i maling
/ c start '' program.exe programargumenter hvis nødvendig
I mitt eksempel med Regedit vil det se slik ut:
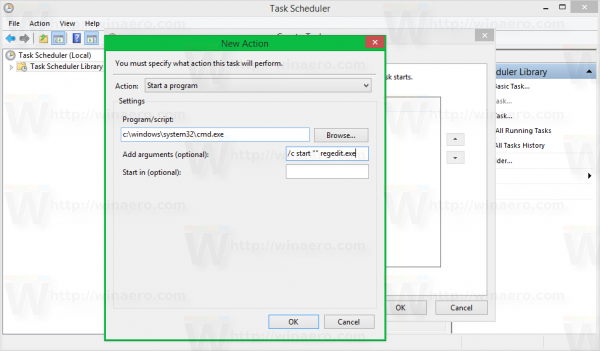
- Klikk OK i dialogboksen Ny handling for å lukke den.
- Bytt til kategorien Betingelser: Fjern avmerkingen for disse alternativene
- Stopp hvis datamaskinen bytter til batteristrøm
- Start oppgaven bare hvis datamaskinen har vekselstrøm
Se følgende skjermbilde: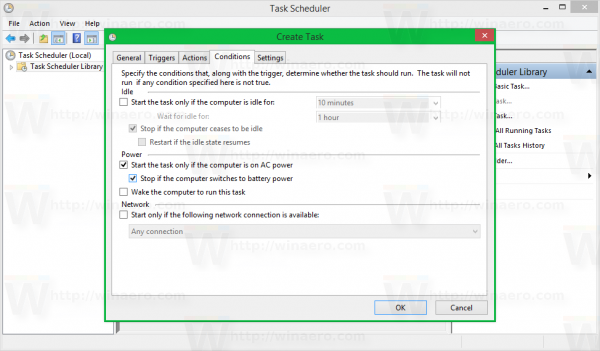
- Klikk nå OK for å lukke vinduet Opprett oppgave. Det er en god ide å teste oppgaven din akkurat nå. Høyreklikk på den og velg Kjør fra hurtigmenyen. Den skal åpne appen du spesifiserte:
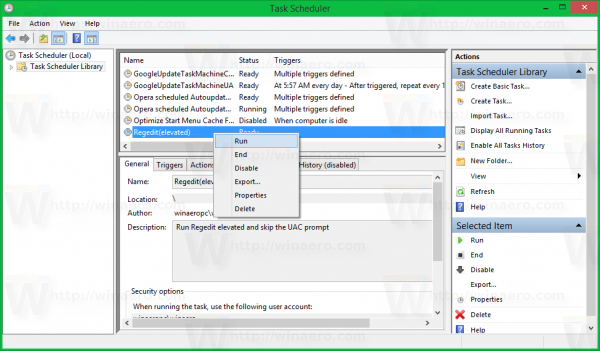
- Nå, opprett en ny snarvei for å starte appen fra skrivebordet.
Høyreklikk det tomme området på skrivebordet ditt og velg Ny -> snarvei: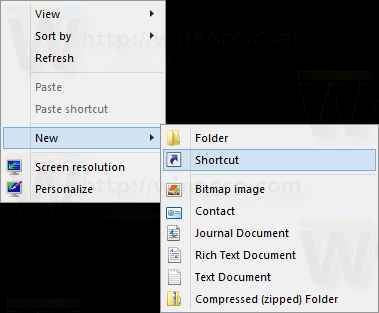
- Skriv inn følgende i boksen 'Skriv inn varens beliggenhet':
schtasks / run / tn 'your task name'
I mitt tilfelle bør det være følgende kommando:
schtasks / run / tn 'Regedit (forhøyet)'
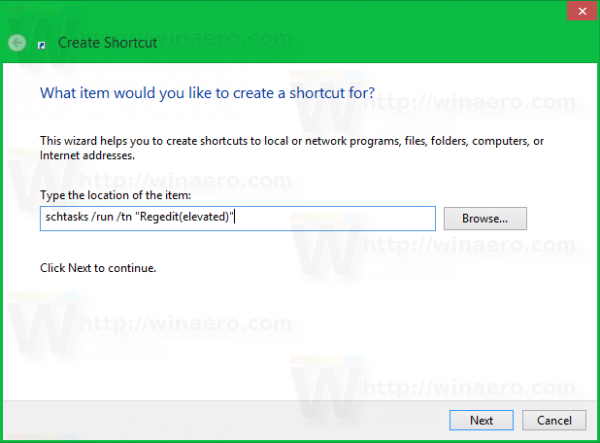
- Navngi snarveien slik du vil:
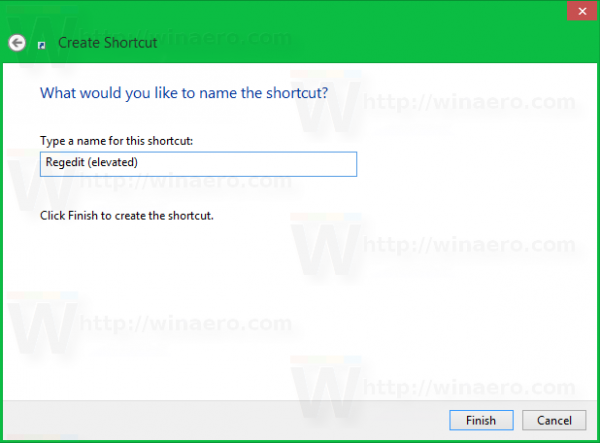
- Til slutt, sett riktig ikon for snarveien du har opprettet, og du er ferdig:
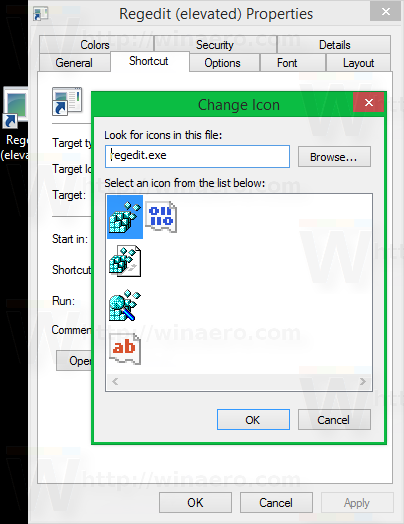
Det er det. Som du kan se, tar det for mange handlinger og en betydelig tid å lage forhøyede snarveier.
For å spare tid kan du bruke Winaero Tweaker. Funksjonen kalt 'Forhøyet snarvei' gjør alt som er nevnt ovenfor, og hjelper deg med å lage forhøyede snarveier raskt.
- Last ned og pakk ut Winaero Tweaker app.
- Gå til Verktøy Forhøyet snarvei:
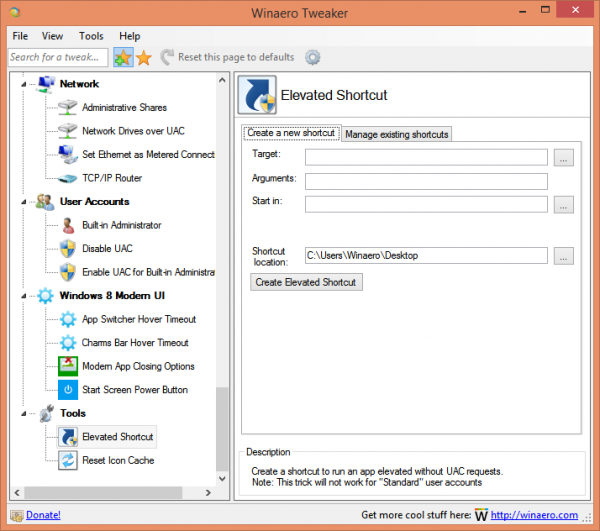
- Lag en snarvei ved hjelp av det vennlige brukergrensesnittet, og du er ferdig!