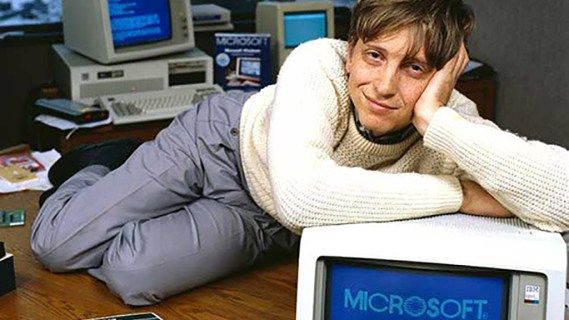OS X Preview-appen er en flott måte å vise PDF-filer på Mac-en din, til det punktet hvor mange brukere foretrekker det over kraftigere programvare som Adobe Acrobat . Og det er enkelt å bruke forhåndsvisning for å vise PDF-filer, med det intuitive grensesnittet som gjør det ganske enkelt å endre visningsinnstillinger, kombinere dokumenter og til og med omorganisere eksisterende sider. Men hva om du vil trekke ut en side fra en PDF og lagre den som sitt eget separate dokument? Det er ikke helt klart hvordan du gjør det i Preview, men det er det vi er her for. Så les videre for å se hvordan du kan trekke ut en eller flere sider fra en eksisterende PDF og lagre dem som et nytt dokument.
For denne opplæringen bruker vi en eksempler på PDF av Buffalo Sabres 2014-2015 Media Guide . Dette er et enormt 361-siders dokument, og vi vil trekke ut bare en enkelt side - side 235, som viser Sabres karriereoppføringer - slik at vi kan sende den til noen uten å måtte sende dem hele dokumentet.

Det er to metoder for å trekke ut en eller flere sider fra et PDF-dokument i forhåndsvisning. Den første, noe vi kaller Drag and Drop-metoden, er rask og skitten, men gir deg ikke mye kontroll over hvordan filen lagres eller endres. Det andre, la oss uoffisielt merke det som den nye dokumentmetoden, er litt mer detaljert, men lar deg endre hvordan og hvor den nye filen lagres, sammen med noen andre potensielt viktige alternativer. Vi begynner med New Document-metoden først, slik at du kan forstå hva som skjer med denne prosessen, men hvis du har det travelt, er det bare å hoppe til den andre delen nedenfor.

Den nye dokumentmetoden
For begge metodene for å trekke ut en eller flere sider fra en PDF, er vårt første skritt å endre til miniatyrvisningen i forhåndsvisning, som lar oss velge en enkelt side. Dette er den samme visningen som er nyttig for å slette eller omorganisere sider i et PDF-dokument. Med forhåndsvisning valgt, gå til OS X-menylinjen og velg Vis> Miniatyrbilder . Du kan også bytte til miniatyrvisning ved å bruke hurtigtasten Alternativ-kommando-2 .

Du ser et sidefelt skyve inn til venstre for PDF-dokumentet ditt som viser hver side individuelt fra topp til bunn. Finn siden du vil trekke ut, og klikk på miniatyrbildet for å velge den. Forhåndsvisning hopper til siden og viser den til høyre i vinduet (hvis du ikke allerede var navigert til siden tidligere), og sidens miniatyrbilde blir omgitt av en grå rute i sidefeltet for miniatyrbildet.

I vårt eksempel trekker vi bare ut en enkelt side fra PDF-filen. Hvis du vil trekke ut flere sider og plassere dem alle i ett nytt dokument, holder du nede Skifte tasten og velg flere sekvensielle sider fra sidefeltet for miniatyrbildet, eller hold inne Kommando for å velge flere sider som ikke er sekvensielle.

Når siden (e) våre er valgt, må vi kopiere dem til utklippstavlen, enten ved å velge Rediger> Kopier fra menylinjen, eller ved å bruke hurtigtasten Kommando-C . Deretter vil vi be Preview om å lage et nytt PDF-dokument fra sidene vi nettopp kopierte, noe som kan oppnås ved å velge Fil> Ny fra utklippstavlen i menylinjen eller ved å bruke hurtigtasten Kommando-N .

Et nytt forhåndsvisningsvindu vises som inneholder siden (e) du kopierte tidligere. Herfra kan du omorganisere sidene om ønskelig, eller til og med slette sider som ved et uhell ble kopiert fra originaldokumentet. Når du er klar, gå til Fil> Lagre og lagre den nye PDF-filen på ønsket sted.

iTunes hvordan du endrer sikkerhetskopieringsplassering
Dra og slipp-metoden
Nå som du forstår utvinningsprosessen, er det den raskeste Drag and Drop-metoden, selv om den kommer med noen advarsler.
Gjenta først trinnene ovenfor for å endre Forhåndsvisning til miniatyrvisningen, og velg deretter en eller flere sider fra sidefeltet for miniatyrbildet. Nå er det bare å klikke på en av de valgte sidene og dra markøren utenfor grensene til forhåndsvisningsappen. Du ser en grønn sirkel med et pluss-ikon vises under markøren din, sammen med en svak forhåndsvisning av de valgte sidene.

Mens du fortsetter å holde musen eller styreflateknappen, flytter du markøren over et tomt område på skrivebordet eller til et sted i Finder, og slipper filene. En enkelt PDF vises som inneholder siden (e) du pakket ut. Filen vil ha det originale PDF-navnet med (dratt) vedlagt. Herfra kan du endre filen ytterligere, arkivere den eller sende den på vei til venner og kolleger.
Dra og slipp mot nytt dokument
Etter å ha lært om begge måter å trekke ut sider fra et PDF-dokument, ser det først ut til at Dra og slipp-metoden er så mye raskere (og det er). Så hvorfor skulle noen bruke metoden Nytt dokument?
Grunnen til at New Document-metoden for å trekke ut sider fra en PDF kan være å foretrekke fremfor den raskere Dra og slipp-metoden, er at førstnevnte lar deg endre den nye PDF-filens navn, legge til OS X Finder-koder, bruke kvartsfiltre eller kryptere filen, alt under utvinningsprosessen. Du kan til og med endre utdataformatet til noe annet enn en PDF, for eksempel en JPEG- eller TIFF-fil.
Selvfølgelig kan du gjøre alle disse endringene hvis du bruker Dra og slipp-metoden, men du må åpne filen (e) hver for seg etter å ha hentet dem ut, gjøre endringene og deretter lagre dem på nytt, som alle kan negere tid som er spart under selve utvinningen. Derfor, hvis dubaretrenger en rask kopi av noen få sider fra en PDF, er Dra og slipp-metoden veien å gå. Men hvis du trenger å gjøre noen endringer (filnavn, formater, koder osv.), Er det sannsynligvis lettere å bruke den detaljerte metoden.
Vær imidlertid oppmerksom på at ingen av metodene som beskrevet her, endrer det originale PDF-dokumentet. Alle sider som du kopierer til et nytt dokument, eller drar og slipper til skrivebordet, forblir fortsatt i originalfilen.
hvordan du viser alle uleste e-poster i gmail