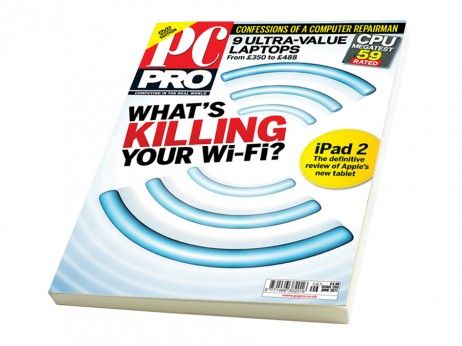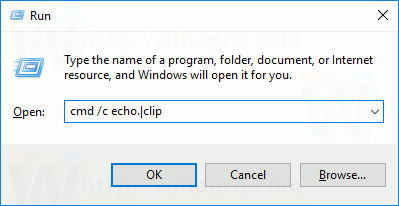Google Chrome er en uvurderlig nettleser når det gjelder å undersøke og surfe på internett for informasjon. Den har en mengde funksjoner som gjør det enkelt å bruke og lagre verdifulle data. Den har også smarte funksjoner som lar deg lagre innhold til senere, for eksempel bokmerkesider du vil ha lett tilgang til, eller en omfattende historie for å gjøre livet lettere når du ser opp tidligere søkeresultater.
Imidlertid har den ikke en innebygd funksjon som lar deg lagre alle dine nåværende faner for senere visning. Selv om det ikke er mange anledninger der dette kan være til nytte, trenger noen mennesker denne funksjonen for livet eller arbeidet. Selv om det ikke er en rask måte å oppnå dette alternativet, er det en løsning for å få den samme effekten ved hjelp av Googles bokmerker eller noen utvidelser.
Les videre for å finne ut hvordan du kan lagre alle åpne faner for senere visning.
Hvordan lagre alle faner i Chrome som bokmerker
Den enkleste måten å lagre din nåværende Chrome-økt på er å bruke de integrerte bokmerkealternativene. Du kan bruke bokmerker til å besøke ofte brukte nettsteder og sider direkte, men de har flere alternativer enn du ser. Mens du kan legge til bokmerker kategori etter kategori, kan dette bli kjedelig hvis du har åpnet dusinvis av faner og trenger å lukke dem igjen i en hast. Bekymre deg ikke, da det er et stort bokmerkealternativ tilgjengelig uten behov for utvidelser eller annen programvare. Dette er hva du trenger å gjøre:
- (Valgfritt) Klikk på ikonet med tre prikker øverst i hjørnet, og finn deretter Vis bokmerkefelt. Hvis alternativet er merket av, bør bokmerkefanen vises under navigasjonsfeltet.

- Høyreklikk på fanelinjen (over navigeringslinjen), og velg deretter Merk alle faner.

- Et dialogvindu åpnes med en tekstboks og et mappekart over bokmerkene dine. Fanene dine lagres som en liste over bokmerker i en mappe du ønsker.

Denne metoden for å lagre faner fungerer uten problemer på noen Windows-PC, Mac eller Chromebook. Imidlertid er det ganske rudimentært og tillater ikke mye ledelse.
Hvordan gjenoppretter du alle faner i Chrome samtidig?
Heldigvis er det enkelt å gjenopprette alle de lagrede fanene i Chrome hvis du har lagret dem som bokmerker. Vi gir detaljer om hvordan du gjør dette på en PC-versjon, siden mobilversjonen er mindre brukervennlig:
- Når du vil åpne de lagrede fanene, navigerer du til den lagrede bokmerkemappen, høyreklikker på den og velger deretter Åpne alle eller Åpne alle i et nytt vindu for å opprette en ny versjon av Chrome-nettleseren for å åpne de lagrede fanene i. Hvis du Hvis du vil åpne et enkelt bokmerke, kan du velge det fra bokmerkelisten under den mappen.

- Når du er ferdig med å bruke en bokmerket fane, kan du høyreklikke på den og velge Slett for å fjerne den fra mappen. Du kan også slette hele mappen fra bokmerkelisten og gi plass til nye bokmerker når du har brukt opp listen over faner.

Bruk delen for dedikerte mobile enheter nedenfor for instruksjoner om hvordan du åpner bokmerker i en bestemt mobil nettleser.
Hvordan lukker jeg Chrome og lagrer alle fanene mine?
Hvis du ved et uhell har lukket Chrome uten å lagre de forrige fanene dine, kan du finne dem i Historikk-delen (Ctrl + H). Hvis du vil åpne den siste kategorien som ble brukt, bruker du hurtigtasten Ctrl + Shift + T (Command + Shift + T for Mac-maskiner).

For å forhindre fremtidige uhell anbefaler vi å endre hvordan Chrome lagrer øktene dine:
- Klikk på Alternativer (ikonet med tre prikker), og velg deretter Innstillinger.

- Velg Ved oppstart fra menyen til venstre.

- Velg alternativet Fortsett der du slapp.

Med dette alternativet aktivert, åpner Chrome tidligere brukte faner når du lukker dem. Dette forhindrer imidlertid ikke at et krasj tukles med fanene, og det kan ta lang tid å laste inn hvis du har samlet en betydelig samling.
hvorfor er disney pluss så treg
Hvordan lagre alle faner i Chrome på mobilen
Hvis du bruker en mobilenhet, lurer du kanskje på hvordan du lagrer alle fanene i Chrome på en Android-telefon eller iPhone. Dessverre er Chrome noe begrenset i sine mobile versjoner, og den støtter ikke engang utvidelser for å gjøre livet enklere. Imidlertid eksisterer en løsning som får det samme resultatet, om enn ikke så greit som PC-alternativene.
I denne metoden bruker vi Chrome-profilene og historikkfunksjonene for å sikkerhetskopiere faner:
- Du må logge på Chrome på mobilenheten og PC-en for at dette skal fungere. Bruk samme konto for begge enhetene. Du kan holde begge enhetene i gang samtidig.

- Lukk Chrome på mobilenheten din uten å lukke fanene.

- Åpne Chrome på PC-en din, og åpne deretter Historikk-fanen. Bruk snarveien Ctrl + H (eller Command + H på Mac), eller gå gjennom menyen Alternativer (tre prikker) for å få tilgang til den.

- I kategorien Historikk velger du Faner fra andre enheter i menyen til venstre.

- De siste fanene fra mobilenheten din skal vises i historikklisten. Listen kan også inneholde faner du tidligere har lukket.

- Åpne de ønskede sidene på Chrome på PC-en. Bruk høyreklikk> Åpne lenke i ny fane, eller klikk på den midterste museknappen for å fremskynde prosessen litt.

- Når fanene er lastet inn på Chrome, lukker du alle unødvendige faner (for eksempel Historikk-fanen i seg selv).

- Bruk den ovenfor beskrevne metoden for å lagre alle gjeldende faner i Chrome som bokmerker. Lagre bokmerkermappen i hovedbokfanen for enklere tilgang, og omorganiser den mot andre elementer etter behov.

- Du kan nå åpne de lagrede bokmerkene fra mobilenheten din.
- Trykk på ikonet med tre prikker på hjørnet, og trykk deretter på Bokmerker for å få frem bokmerke-menyen på Android / iPhone.

- Åpne den lagrede bokmerkemappen, og velg deretter siden du vil åpne.

- Hvis du vil åpne flere faner samtidig, trykker du på de tre punktene ved siden av en av oppføringene i listen, og deretter trykker du på Velg.

I valgmenyen klikker du på elementene du vil inkludere, og deretter klikker du på de tre punktene i øverste hjørne og velger Åpne i ny fane.

Den andre metoden for å lagre fanene dine på en mobilenhet inkluderer å slå på telefonens utviklerinnstillinger og bruke JSON til å trekke ut alle urlens råtekst i de gjeldende fanene. Vi anbefaler ikke denne metoden med mindre du er en avansert bruker, og vi vil ikke detaljere prosessen her. Du kan imidlertid se detaljene som er involvert, og lære hvordan du gjør det her . Selv om det ikke er mange sjanser for å skru opp telefonen, gjør den uhåndterlige utvinningen og kravene til separat programvare den mindre egnet for daglig bruk.
Å hente ut faner fra en mobilenhet er mer uhåndterlig enn å bruke PC-versjonen av Chrome, men det er tilsynelatende ingen planer om å legge til bokmerkefunksjonen i mobilnettleserne ennå. Hvis Google inkluderer et slikt alternativ i en senere oppdatering, redigerer vi artikkelen etter behov.
Den beste Chrome-utvidelsen for lagring av faner
Selv om det er raskt å bruke bokmerker og ikke krever bruk av tredjepartsprogramvare, er en av Chromes betydelige fordeler utvidelsesmarkedet som gir det tilleggsfunksjoner og funksjoner. Mange utvidelser ble utviklet for å utelukkende hjelpe brukere med å administrere faner og økter og hjelpe dem med å gjenopprette tidligere.
En av de beste av disse utvidelsene er Økt Buddy . Med over 1 million nedlastinger har det vist seg å være en pålitelig og effektiv øktbesparende metode.
Andre eksempler på nyttige utvidelser inkluderer Klynge , OneTab , Tabs Outliner , og The Great Suspender , som fungerer på en litt annen akse for å spare batterilevetid og RAM-bruk.
Du kan bla gjennom Google Store for å se hvilke funksjoner du foretrekker i en fanebehandler og teste hver enkelt med noen få faner for å få en følelse av det du trenger.
Lagret og klar
Med disse instruksjonene kan du lagre Chrome-fanene og ikke bekymre deg for å miste dyrebare forskningsdata for et stort prosjekt. Chrome-funksjonen for grunnleggende bokmerker vil vanligvis fungere bra for de fleste brukere, men brukere som håndterer mange faner samtidig, må kanskje hente hjelp av en utvidelse for å få dem gjennom.
Hvilken metode for lagring av faner bruker du på Chrome? Hvor mange faner har du lagret? Gi oss beskjed i kommentarfeltet nedenfor.