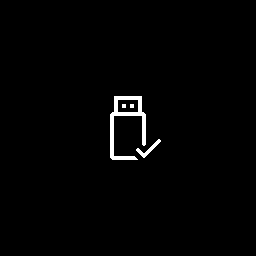I de tidlige dagene av Windows måtte brukerne åpne en nettleser for å begynne å søke etter informasjon på internett. I 2014 introduserte Microsoft Cortana. Stemmeassistenten dukket opp på Windows 10-datamaskiner med en ny søkefelt i grensesnittets oppgavelinje.

For noen var det en kjærkommen lettelse som gjorde det enklere å søke etter alt du noen gang kunne trenge. For andre tok det for mye plass og var veldig meningsløst.
Med tanke på at funksjonen opprinnelig ble rullet ut på Windows 8.1 tilbake da Windows prøvde å bli en nøkkelspiller på smarttelefoner, kan du kanskje ikke finne denne funksjonen nyttig. Hvis du vil fjerne Cortana fra oppgavelinjen din for Windows 10, viser vi deg hvordan i denne artikkelen.
Fjerne søkeboksen fra Windows 10 kan gjøres med noen få klikk.
Hvordan fjerne søkefelt fra oppgavelinjen i Windows 10
Det er mange tilpasningsalternativer med oppgavelinjen i Windows. La oss komme rett inn i å fjerne Cortana, så dekker vi noen flere funksjoner for å rydde opp og tilpasse oppgavelinjen.
hvordan du sletter nylig sett på ønske
Høyreklikk på et tomt område på oppgavelinjen.
Oppgavelinjen er som standard nederst på skjermen.

Velg ‘Søk’.

Klikk på 'Skjult'.

Hvis du vil beholde muligheten for et raskt søk på oppgavelinjen, kan du velge alternativet Vis Cortana-knapp.

Når Cortana og søkefeltet er borte, lurer du kanskje på hvordan du kan fullføre ditt raske søk. Bare trykk på Windows-tasten på tastaturet eller trykk på Start-menyen. Selvfølgelig kan du alltid velge 'Vis søkeikon' for å holde oppgavelinjen ryddig mens du minimerer rotet.
Andre tilpasninger
Nå som Cortana er borte (eller minimert), kan vi se gjennom noen alternativer for å rydde opp i oppgavelinjen og gjøre den mer brukervennlig.
Pinning
Et av de mer nyttige verktøyene er muligheten til å feste og fjerne apper fra oppgavelinjen. Du kan fylle oppgavelinjen med alle appene du trenger å bruke hver dag, samtidig som du fjerner de du ikke vil ha.
Start med å fjerne alt du ikke vil ha på oppgavelinjen ved å høyreklikke på appen. Velg ‘Løs opp fra oppgavelinjen.’ Nå vil den uønskede appen forsvinne fra oppgavelinjen. Hvis du liker utseendet på en ren oppgavelinje, kan du fjerne alt unntatt Start-menyen der du fremdeles har tilgang til appene dine.

Å feste en app til oppgavelinjen er også veldig enkel. Bare åpne programmet og høyreklikk på det. Klikk på 'Fest til oppgavelinjen' fra lokalmenyen. Nå kan du klikke og dra den dit du vil ha den.

Du kan til og med legge alle appene dine i en mappe, og deretter feste den mappen til oppgavelinjen. Prosessen er enkel. Start med å dra ikonene dine til en mappe, og følg deretter disse trinnene:
Høyreklikk på et tomt område på skrivebordet ditt og velg 'Ny.' Velg deretter 'Snarvei.' Bla gjennom og velg mappen du vil feste.

Før du klikker neste, skriver du inn ‘explorer’ foran filnavnet uten sitatene.

Nå vises den nye snarveien din på skrivebordet, bare dra den til oppgavelinjen og la den feste seg der.
Tilpass oppgavelinjen
Det er mange personaliseringsalternativer for oppgavelinjen. Ved å bruke Win + I-hurtigtasten åpnes oppgavelinjens innstillinger på Windows 10.

Du kan øke størrelsen på oppgavelinjen ved å slå av låsealternativet og bruke markøren til å dra linjen opp. Dette er flott hvis du har mange programmer som kjører samtidig, vil alle vises i stedet for å måtte bla gjennom sider.

Du kan også flytte posisjonen til oppgavelinjen til venstre, høyre eller øverst på skjermen. Dette er gunstig når oppgavelinjen kommer i veien for programmene dine, men du ikke vil skjule den.
Du kan også tilpasse ikonene dine med eller uten etiketter. Som standard viser Windows 10 bare ikonene til appene du har åpnet. Hvis du foretrekker det, kan du også slå på etikettene.
hvordan du sletter episoder på youtube tv

Enten du vil minimere rotet på oppgavelinjen, legge til kontakter eller begrense varsler, kan du gjøre det fra oppgavelinjens innstillinger på datamaskinen.
Nyt.