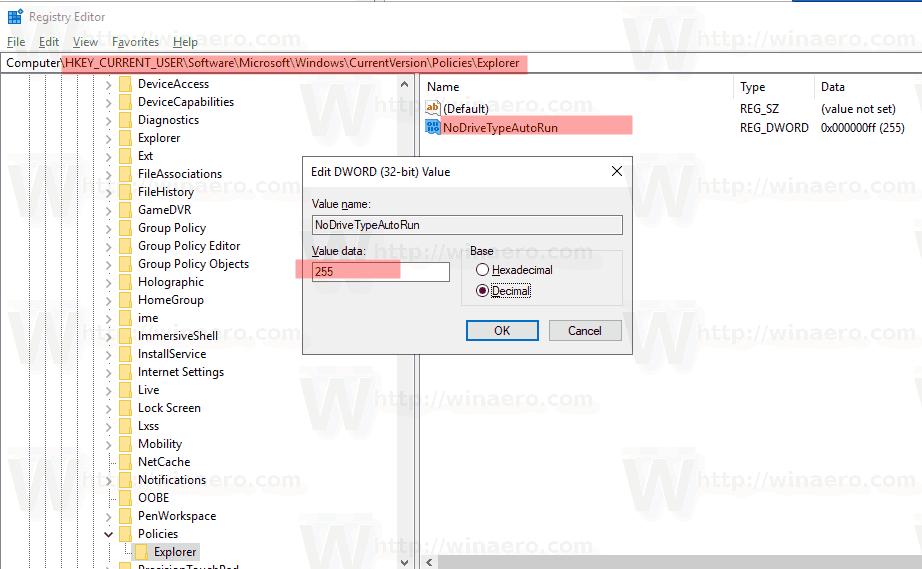Som med alle andre flerspillerspill handler Fortnite om å få kontakt med lagkameratene. Å skrive for å chatte kan ofte være ganske vanskelig under en kamp, så en talechat er merkbart mer praktisk. Hvis du lurer på hvordan du aktiverer det i Fortnite, kan du lese videre.

I denne artikkelen forklarer vi hvordan du aktiverer Fortnite talechat på hver plattform, justerer lydinnstillinger og bruker Trykk og snakk-funksjonen. I tillegg gir vi instruksjoner for å løse vanlige problemer med talechat og aktivere mikrofonen din.
Hvordan aktivere talechat i Fortnite?
Avhengig av enheten din, kan instruksjonene for å aktivere Fortnite talechat variere noe. Her er imidlertid omfanget:
- Start Fortnite og naviger til spillinnstillingene.

- Klikk på høyttalerikonet øverst på skjermen.

- Flytt vekselen ved siden av Stemmechat til På-posisjonen.

- Eventuelt kan du justere lydkvaliteten, teksting og andre innstillinger. På en PC kan du også velge lydinngangs- og utdataenheter.

Hvordan aktivere talechat i Fortnite på PS4?
Hvis du spiller Fortnite på en PS4, følger du trinnene nedenfor for å aktivere talechat:
- Start Fortnite og naviger til spillinnstillingene ved å klikke på tannhjulikonet i menyen.
- Klikk på høyttalerikonet øverst på skjermen.
- Flytt vekselen ved siden av Stemmechat til På-posisjonen.
- Eventuelt kan du justere lydkvaliteten, teksting og andre innstillinger.
Merk: Trykk og snakk-alternativet fungerer ikke på PS4 - du må bruke hodetelefoner med en mikrofon koblet til kontrolleren din i stedet.
Hvordan aktivere talechat i Fortnite på Xbox?
Å slå på talechat på en Xbox er ikke annerledes enn å gjøre det på en PS4. Følg instruksjonene nedenfor:
- Start Fortnite og naviger til spillinnstillingene ved å klikke på tannhjulikonet i menyen.
- Klikk på høyttalerikonet øverst på skjermen.
- Flytt vekselen ved siden av Stemmechat til På-posisjonen.
- Eventuelt kan du justere lydkvaliteten, teksting og andre innstillinger.
Merk: Xbox støtter ikke Trykk og snakk-alternativet - du må justere følsomheten til hodetelefonene og mikrofonen din i stedet.
Hvordan aktivere talechat i Fortnite on Switch?
Følg trinnene nedenfor for å aktivere Fortnite talechat på Nintendo Switch:
- Start Fortnite og naviger til spillinnstillingene ved å klikke på pluss-ikonet fra menyen.
- Klikk på høyttalerikonet øverst på skjermen.
- Flytt vekselen ved siden av Stemmechat til På-posisjonen.
- Eventuelt kan du justere lydkvaliteten, teksting og andre innstillinger.
Merk: Trykk og snakk-alternativet fungerer ikke på Switch - du må i stedet bruke hodetelefoner med en mikrofon koblet til enheten.
Hvordan aktivere talechat i Fortnite på PC?
Det er et bredere utvalg av innstillinger for talechatt tilgjengelig på en PC enn på andre plattformer. Følg trinnene nedenfor for å aktivere chatten:
- Start Fortnite og naviger til spillinnstillingene ved å klikke på tannhjulikonet i menyen.

- Klikk på høyttalerikonet øverst på skjermen.

- Flytt vekselen ved siden av Stemmechat til På-posisjonen.

- Eventuelt kan du justere lydkvaliteten, teksting og andre innstillinger. Du kan også velge lydinngangs- og utdataenheter.

- Trykk og snakk-alternativet lar deg holde mikrofonen slått av til du trykker på en tast for å snakke. Dette bidrar til å eliminere omgivelsesstøy.

Hvordan aktivere talechat i Fortnite på mobil?
I motsetning til konsoller støtter Fortnite Mobile Push to talk-funksjonen. Følg instruksjonene nedenfor for å aktivere chatten:
- Start Fortnite og naviger til spillinnstillingene ved å trykke på tannhjulikonet i menyen.
- Trykk på høyttalerikonet øverst på skjermen.
- Flytt vekselen ved siden av Stemmechat til På-posisjonen.
- Eventuelt kan du justere lydkvaliteten, teksting og andre innstillinger. Du kan også velge lydinngangs- og utdataenheter.
- Trykk og snakk-alternativet lar deg holde mikrofonen av til du trykker på mikrofonikonet øverst til høyre på skjermen for å snakke. Dette bidrar til å eliminere omgivelsesstøy.
ofte stilte spørsmål
I denne delen forklarer vi hvordan du løser Fortnite-problemer med talechat og aktiverer mikrofonen.
Hvordan løser jeg problemer med talechat?
Det er flere grunner til at du kan oppleve problemer med Fortnite talechat. Følg trinnene nedenfor for å løse problemet:
1. Forsikre deg om at Epic Games-serveren kjører uten problemer.
2. Kontroller voluminnstillingene for talechat.
3. Sjekk hvilken kanal du bruker. For å gjøre det, naviger til sosial-menyen og velg Party-kanal for å få kontakt med spillere i partiet ditt, eller Game channel for å koble til spillere fra teamet ditt, uansett parti.
4. Hvis du spiller på en konsoll, må du avslutte PS4 eller Xbox party chat før du blir med i Fortnite chat.
5. Sjekk om foreldrekontroll er på. Hvis det er det, justerer du bryteren ved siden av Stemmechat til På og ved siden av Filtrer modent språk til Av.
Hvis disse enkle trinnene ikke løser problemer med talechat på en Xbox, må du sjekke DNS-innstillingene dine. For å gjøre det, følg instruksjonene nedenfor:
1. Trykk på Xbox-nøkkelen på kontrolleren din.
2. Naviger til System-fanen, deretter til Innstillinger og Nettverk.
3. Trykk på Velg nettverksinnstillinger, deretter Avanserte innstillinger.
4. Skriv ned gjeldende DNS-innstillinger i tilfelle du må justere dem til opprinnelig tilstand.
5. Trykk på DNS-innstillinger og deretter på Manuell.
6. Skriv inn 8.8.8.8 til boksen ved siden av Primær DNS og 8.8.4.4 til boksen ved siden av Sekundær DNS.
7. I MTU-boksen skriver du inn 1473.
8. Sjekk om chatten fungerer.
Hvorfor kan jeg ikke aktivere talechat på Fortnite?
En av de vanligste problemene knyttet til manglende evne til å aktivere Fortnite talechat på en Xbox, er feil spillinnstillinger på tvers av plattformer. Slik justerer du dem:
1. Trykk på Xbox-knappen og naviger til System, deretter til Innstillinger og konto.
2. Trykk Personvern og online sikkerhet, deretter Xbox Live personvern.
3. Velg Vis detaljer og tilpass, deretter Kommunikasjon og flerspiller.
4. Velg Tillat ved siden av Du kan spille med folk utenfor Xbox Live med tale og tekst.
5. Velg enten Alle eller venner i spillet ved siden av Du kan kommunisere utenfor Xbox Live med tale og tekst.
Hvis du sliter med å aktivere talechat på en PC, kan du prøve følgende:
1. Forsikre deg om at operativsystemet ditt er oppdatert.
2. Sjekk om Trykk og snakk-funksjonen er på.
3. Prøv å endre inngangs- og utdataenhetene i Audio Settings.
4. På Mac må du sørge for at Fortnite har tillatelse til å bruke mikrofonen.
Hvordan aktiverer jeg mikrofonen på Fortnite?
Avhengig av enheten din, varierer instruksjonene for å aktivere en mikrofon i Fortnite. Følg guiden nedenfor:
1. For alle enheter, sørg for at Fortnite har tillatelse til å bruke mikrofonen din.
2. På en PC, naviger til Innstillinger, og klikk deretter på høyttalerikonet for å åpne lydinnstillinger. Still lydinngangsenheten til mikrofonen din, og sjekk om Trykk og snakk-funksjonen er aktivert.
3. På konsollene og bryteren, sørg for at headsettet er koblet til riktig port og at mikrofonen fungerer som den skal. Den skal begynne å fungere så snart du aktiverer talechatten i Audio Settings.
hvordan du kobler til noen wifi
4. Hvis mikrofonen ikke fungerer etter at du har aktivert talechatten på Xbox, navigerer du til Innstillinger, deretter til Konto, Personvern og online sikkerhet og Xbox Live-personvern. Tillat kommunikasjon med spillere utenfor Xbox Live.
5. På mobil aktiverer du talechat i Lydinnstillinger. Hvis Trykk og snakk-funksjonen er på, må du trykke på mikrofonikonet øverst til høyre på skjermen hver gang du vil si noe. Hvis Push to Talk er deaktivert, vil alltid mikrofonen være på.
Tilkobling er teamarbeid
Nå som du vet hvordan du bruker talechat i Fortnite, bør ytelsen din forbedres takket være en bedre forbindelse med andre spillere. Hvis du fortsatt har problemer med talechat etter å ha prøvd alle tipsene våre, må du sørge for at vennenes innstillinger er riktige. Heldigvis kan du bare dele en lenke til denne guiden. Det er avgjørende for alle spillere å gi de nødvendige tillatelsene.
Synes du funksjonen '' Push to Talk '' er praktisk eller unødvendig? Ønsker du at den var tilgjengelig på alle plattformer? Del tankene dine i kommentarfeltet nedenfor.