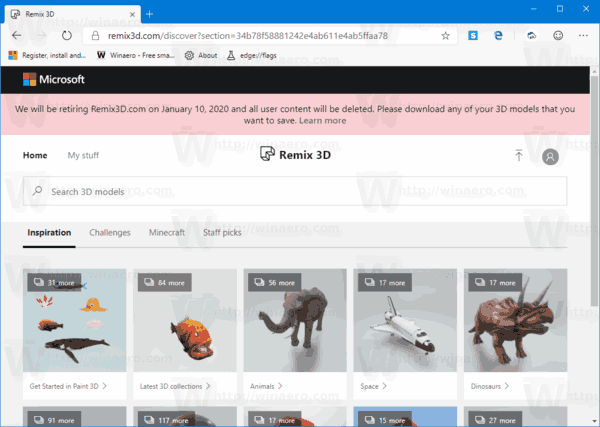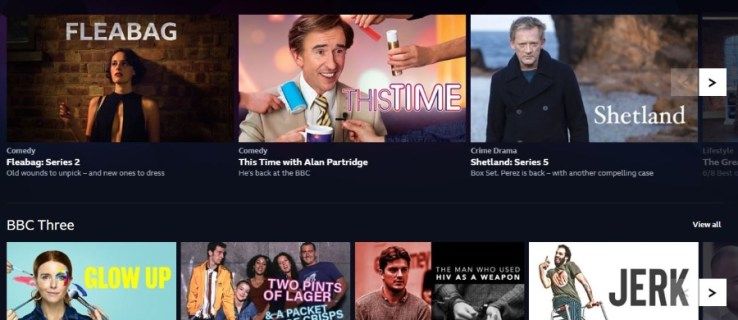Nettstedeiere synes i disse dager å tro at det å ha videoer som spilles automatisk i starten når en av websidene deres åpnes øker sjansene for at besøkende faktisk ser på videoen.

Selv om dette kanskje ikke virker altfor problematisk, kan spill av videoer på websider bli ekstremt irriterende over tid. En høy reklame kan dukke opp plutselig og skremme deg uten grunn. Enda verre er det at du kanskje ikke vil at folk rundt deg skal vite at du surfer på nettet, spesielt klokken 3 AM. eller mens noen studerer. Videre kan et nettsted bruke autospill for upassende innhold. Til slutt spiser disse autoplay-videoene din databåndbredde.
Er det mulig å deaktivere automatisk avspilling av videoer i Chrome?
Dessverre kan du for øyeblikket ikke deaktivere autospill på nettsteder mens du bruker Chrome. Helt siden Google fjernet autoplay-alternativet, har Chrome-brukere stått uten en løsning. Derimot lar alle andre nettlesere deg forhindre at videoer spilles av automatisk.
hvordan du kan fortelle om noen har blokkert deg på facebook eller deaktivert kontoen deres
Det var Chrome-utvidelser og tredjepartsapper som kunne deaktivere autospill tidligere, men over tid ble nesten alle av dem irrelevante. Utviklerne sluttet å tilby støtte som oppdateringer. Det er fordi webutviklere hadde funnet en måte å komme seg rundt disse blokkeringene på, noe som gjorde dem ubrukelige.
Det eneste Chrome-brukere kan gjøre er å redusere virkningen av irriterende videoer for automatisk spill på deres surfingopplevelse. Du kan gjøre dette ved å dempe alt nettstedsinnhold og ekskluder noe for favorittnettstedene dine . For de kan du legge dem til unntakslisten.
Slik demper du Autoplay-videoer for Chrome på en Android-enhet
Demping av lyd på videoer som spilles av automatisk i Chrome, er grei på Android-enheter. Følg trinnene nedenfor for å gjøre det.
- Åpne Chrome-nettleseren på Android-telefonen eller nettbrettet.

- Trykk på Alternativer-ikonet øverst til høyre (tre vertikale prikker).

- I menyen som vises trykker du på Innstillinger nederst.

- Dette åpner en ny fane på Innstillinger-siden, og trykk på Nettstedsinnstillinger.

- Trykk på Lyd.

- Trykk på vippebryteren ved siden av Demp nettsteder som spiller av lyd for å slå på alternativet.

Nå hver gang en video begynner å spilles av automatisk på et nettsted, vil ikke lyden forstyrre deg. Hvis du vil tillate at enkelte nettsteder spilles av automatisk, kan du legge dem til i Tillat-listen.
- Åpne lydalternativet som forklart i trinn 1-8 ovenfor.

- I delen Tillat trykker du på Legg til unntak av nettsted.

- Pop-up-vinduet Legg til side vises. Skriv inn adressen til nettstedet du vil ekskludere, og trykk deretter på Legg til.

Hvis du bare finner en håndfull nettsteder irriterende, kan du bare dempe dem. For å gjøre dette trenger du ikke å bruke dempingsidene som spiller lydalternativer. Du kan ganske enkelt legge til nettstedene du synes er irriterende, i Mute-delen av lydmenyen.
Slik demper du Autoplay-videoer for Chrome på en iPhone
I likhet med Android tar det bare noen få trykk som dempet autoplay-videoer på iOS-enheter som beskrevet nedenfor.
- Start Google Chrome-appen på iPhone eller iPad.

- Trykk på de tre vertikale punktene for å åpne Alternativer-menyen.

- Trykk nå på Innstillinger.

- Dette åpner siden Innstillinger. Trykk på alternativet Personvern og sikkerhet i menyen til venstre.

- Trykk på Nettstedsinnstillinger på hovedskjermen.

- Trykk nå på Ytterligere innholdsinnstillinger.

- Trykk på Lyd.

- Ved siden av Mute-nettsteder som spiller lyd, er det en vekselbryter. Slå den på.

Hvis det er noen nettsteder du ikke har noe imot å spille av videoer automatisk, kan du legge dem til i Tillat-listen i Chrome. Slik gjør du det.
- Følg guiden ovenfor til trinn 8.
- Etterfulgt av å trykke på Legg til i Tillat-delen.

- Skriv inn adressen til nettstedet du vil legge til som unntak. Når du er ferdig, trykker du på Legg til-knappen i popup-vinduet.

Det er også en lyd av under lydmenyen som lar deg dempe bare bestemte nettsteder. For eksempel er du kanskje ikke imot automatisk spill av videoer, men bare for ett eller to nettsteder som er ganske aggressive med disse videoene. I så fall kan du bare dempe disse nettstedene mens du lar resten være.
Slik demper du Autoplay-videoer for Chrome på en Windows 10-PC
Demping av autoplay-videoer i Chrome for Windows 10 ligner på mobilversjonen:
- Åpne Google Chrome på datamaskinen din.

- Klikk på det tre vertikale prikkikonet øverst til høyre i Chrome.

- Klikk på Innstillinger-alternativet i menyen som vises.

- Innstillingssiden lastes nå inn som en ny fane i Chrome. Klikk på Personvern og sikkerhet i menyen til venstre.

- I hovedmenyen klikker du på alternativet Nettstedsinnstillinger.

- Klikk nå Ytterligere innholdsinnstillinger. Det skal være nederst på siden.

- Klikk på Lyd.

- Slå på Lyd av nettsteder som spiller lyd ved å klikke på veksleknappen ved siden av den.

For å legge til unntak fra denne regelen, gjør du dette:
- Åpne lydmenyen som beskrevet i trinn 1 til 8 ovenfor.

- Klikk på Legg til-knappen ved siden av Tillat.

- I popup-vinduet skriver du inn nettadressen og klikker på Legg til-knappen i popup-vinduet.

Selvfølgelig kan du velge å legge til unntak i Mute-listen, som lar deg dempe et utvalg av nettsteder. Alle andre nettsteder vil spille av videoer automatisk som før. Bare klikk på Legg til i Demp-delen og skriv inn nettadressen.
Slik demper du automatisk avspilling av videoer for Chrome på en Mac
Demping av alle nettsteder i Chrome på Mac-datamaskinen din tar bare et minutt eller to av tiden din.
- Åpne Chrome på din Mac.

- Klikk på ikonet med tre prikker øverst til høyre i Chrome-vinduet.

- Dette åpner Chrome-menyen. Se etter Innstillinger nederst på menyen og klikk på den.

- Chrome åpner nå Innstillinger-siden i en ny fane.
- Klikk på Personvern og sikkerhet i menyen til venstre.

- Klikk på Nettstedinnstillinger-alternativet på hovedskjermen.

- Lengre nede på siden finner du Ytterligere innholdsinnstillinger. Klikk på det.

- Klikk på Lyd.

- Til slutt aktiver Mute-nettsteder som spiller lydfunksjonen ved å klikke på den tilstøtende vekselen.

Aktivering av dette alternativet vil dempe alle nettsteder. Selv de du trenger lyd, som internettradiostasjoner. For å forhindre dette, bare legg til disse nettstedene i Tillat-listen i Lyd-menyen.
Hvis du ikke støter på så mange nettsteder som har videoer for automatisk avspilling, er det ikke sikkert at demping av alle nettsteder er det rette grepet for deg. Hvis det er tilfelle, kan du bare dempe bestemte nettsteder ved å legge dem til i Mute-listen i lydmenyen.
Slik demper du Autoplay-videoer for Chrome på en Chromebook
Sammenlignet med andre plattformer er deaktivering av lyden til nettsteder nesten identisk med Chromebook.
- Åpne Chrome på Chromebook.

- Klikk på menyen med tre prikker øverst til høyre, og klikk deretter på Innstillinger.

- Klikk på Personvern og sikkerhet i menyen til venstre.

- Klikk nå Nettstedsinnstillinger på hovedskjermen.

- Trykk på Ytterligere innholdsinnstillinger.

- Finn alternativet Sound og klikk på det.

- Det siste trinnet er å slå på Mute-nettsteder som spiller lydalternativer ved å klikke på bryteren.

Avhengig av surfepreferansene dine, vil du sannsynligvis trenge visse nettsteder for å faktisk spille av lyd. For å tillate dem å gjøre det, bare legg dem til i Tillat-listen. Du finner den rett under Mute-nettsteder som spiller lydalternativer.
Hvis du ikke har noen problemer med de fleste nettsteder i denne forbindelse, kan du bare banke på de som du synes er stødende. I stedet for å rote med Mute-nettsteder som spiller lyd, vil du legge til de stødende nettstedene i Mute-listen i Sound-menyen. Som hver gang du støter på et irriterende nettsted.
Forhåpentligvis vet du nå hvordan du kan redusere irritasjonen som kommer fra videoer som spilles av automatisk, siden du faktisk ikke kan eliminere dem. Som du ser, lar Chrome deg dempe hvilket som helst nettsted. Selvfølgelig ville det vært mye bedre hvis du kunne deaktivere automatisk avspilling av videoer direkte i Chrome, men demping er alt du har. Hvis du ikke liker hvordan Google velger å takle videoer for automatisk spill på nettsteder, kan du alltid bytte til Microsoft Edge, Mozilla Firefox, Opera eller en hvilken som helst annen nettleser.
Har du klart å dempe nettsteder i Chrome? Er dette en anstendig nok løsning for deg i kampen mot autoplay-videoer? Del dine erfaringer i kommentarfeltet nedenfor.