Tavleplattformen Miro tilbyr er en morsom og kreativ måte for team å samarbeide på. Grensesnittet lar brukere utføre et bredt spekter av oppgaver som gjør dem i stand til å jobbe sammen. Dens live visualiseringsfunksjoner lar lærere lage engasjerende online opplæringsprogrammer. Arrangører av arrangementer kan henvende seg til Miro når de leter etter måter å øke publikums deltakelse på. Hvis du er ny på plattformen, vil denne veiledningen hjelpe deg å lære hvordan du kan utnytte dette produktivitetsverktøyet. Sjekk ut hvordan du lager et brett på Miro.
hvordan du sletter alle facebookmeldinger

Hvordan lage et brett på Miro på en PC
Miro gjør det mulig for brukere å visualisere ideene sine. Å lære å lage et interaktivt brett er nøkkelen til å få mest mulig ut av plattformen. La oss ta en titt på hvordan du lager et brett på Miro.
- Åpne Miro og velg teamet du jobber med fra venstre side av dashbordet.
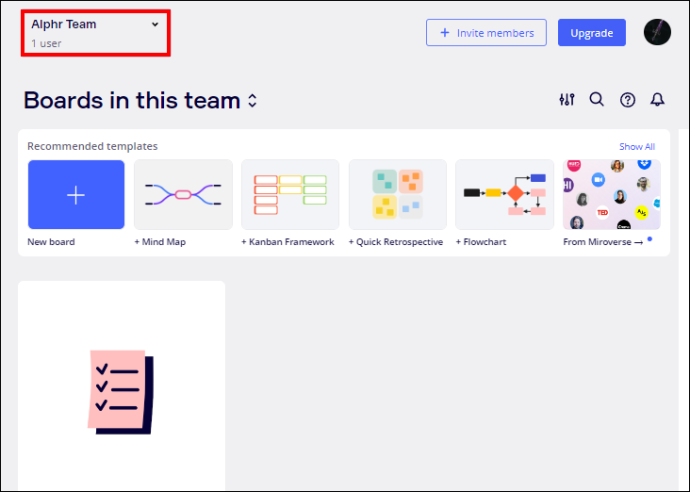
- Trykk på + New Board-panelet som vises på dashbordet.
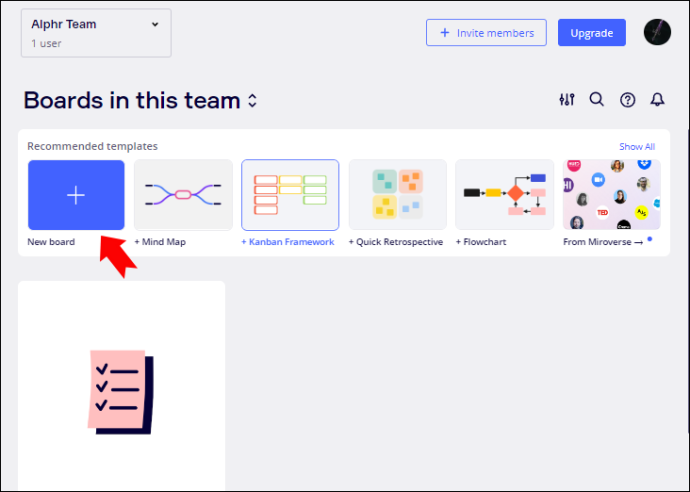
- Velg din foretrukne mal i Maler-vinduet som åpnes.
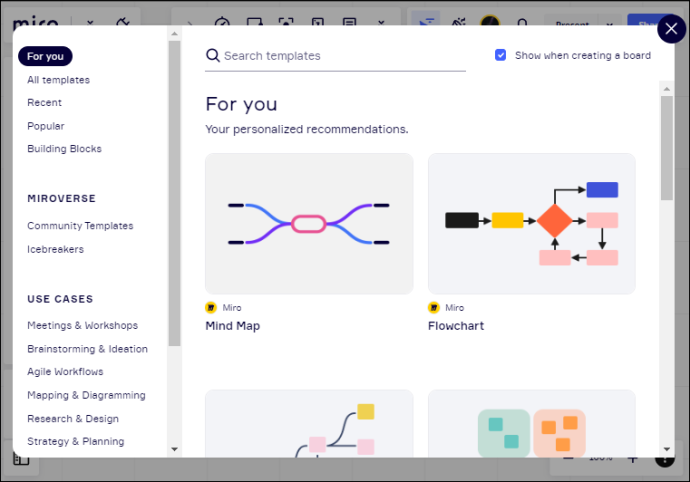
- Du kan også velge å jobbe med den tomme tavlen ved å lukke malvinduet.
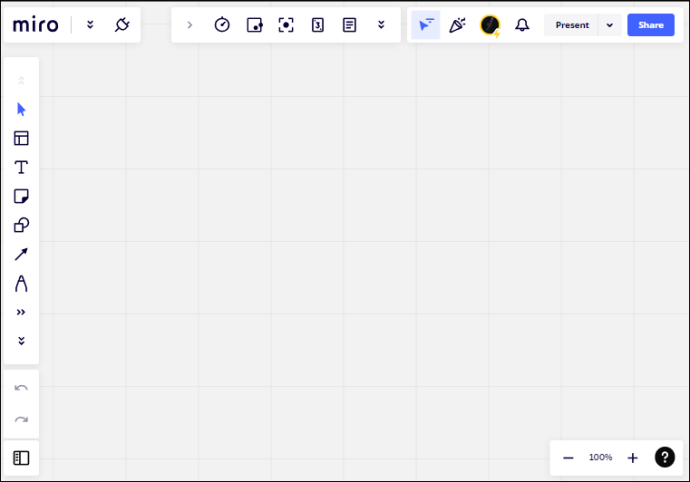
- Design ditt tomme lerret med standard tegneverktøy som følger med.
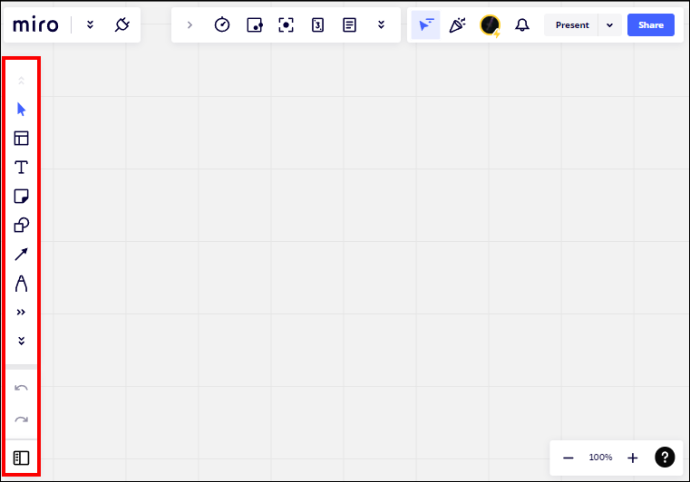
Du har nå opprettet et nytt brett på Miro.
Hvordan lage et brett på Miro på en iPhone
Å lage et brett er en av de grunnleggende tingene ved bruk av Miro. Den gir et lerret der du kan legge til funksjoner som verkstedoppsett og interaktive opplæringsprogrammer. Slik lager du et brett i Miro.
- Start Miro-appen og trykk på + New Board-panelet som vises på midten av skjermen.
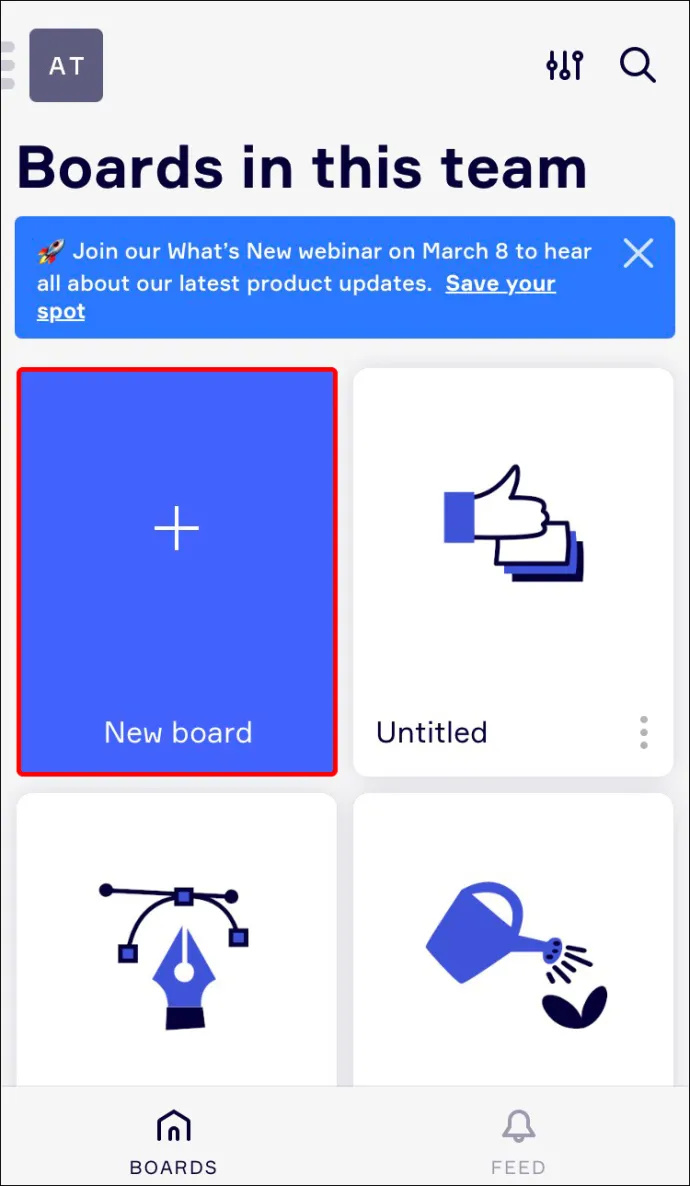
- Klikk på 'Opprett et delt styre' og velg en mal fra valgene som vises.
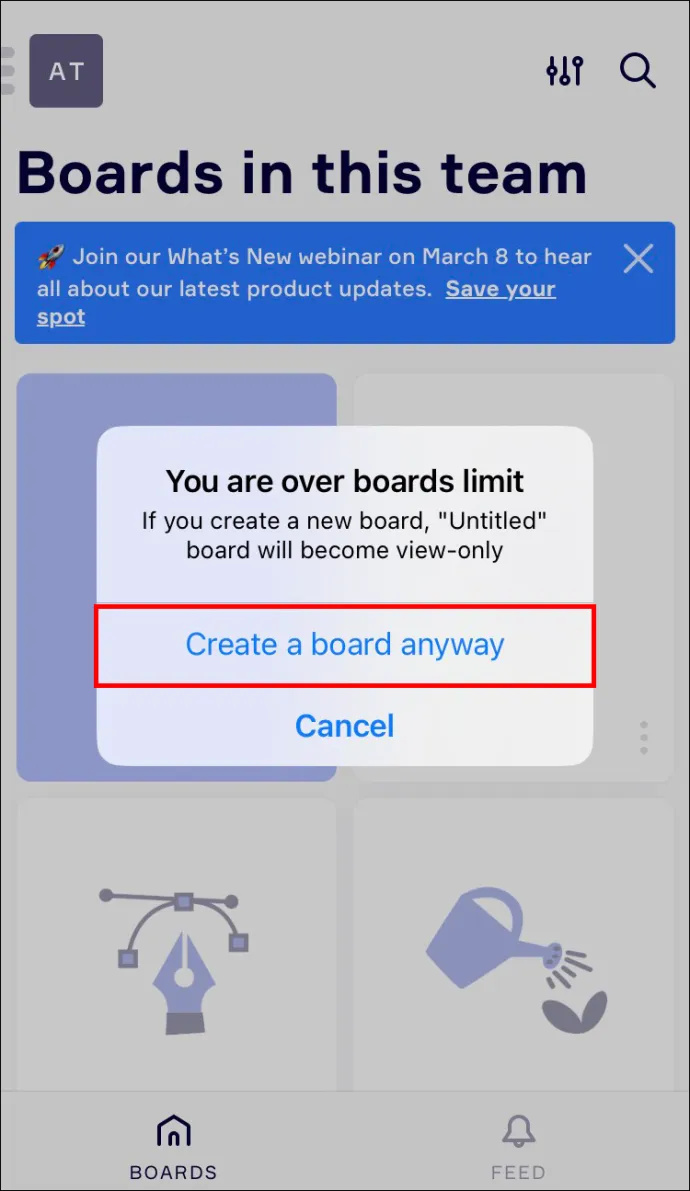
- Alternativt kan du lukke malvinduet og bruke det tomme lerretet i stedet.
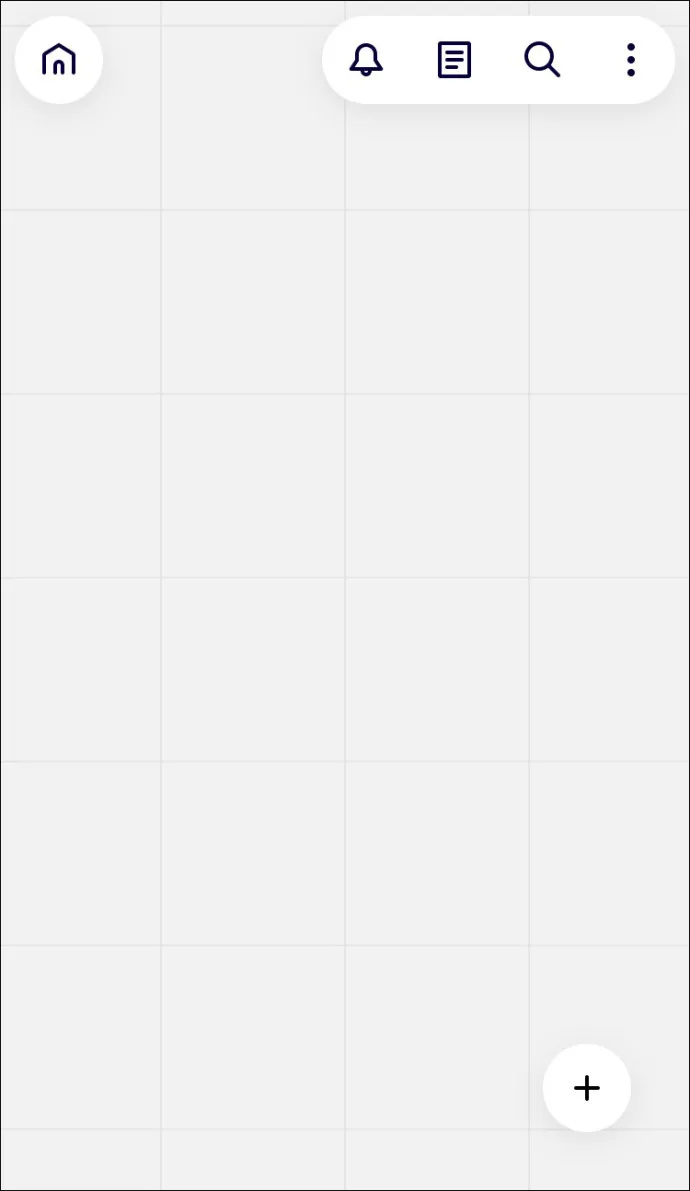
- Velg størrelsen på rammen og bruk tegneverktøyene som er tilgjengelige for å designe tavlen din.
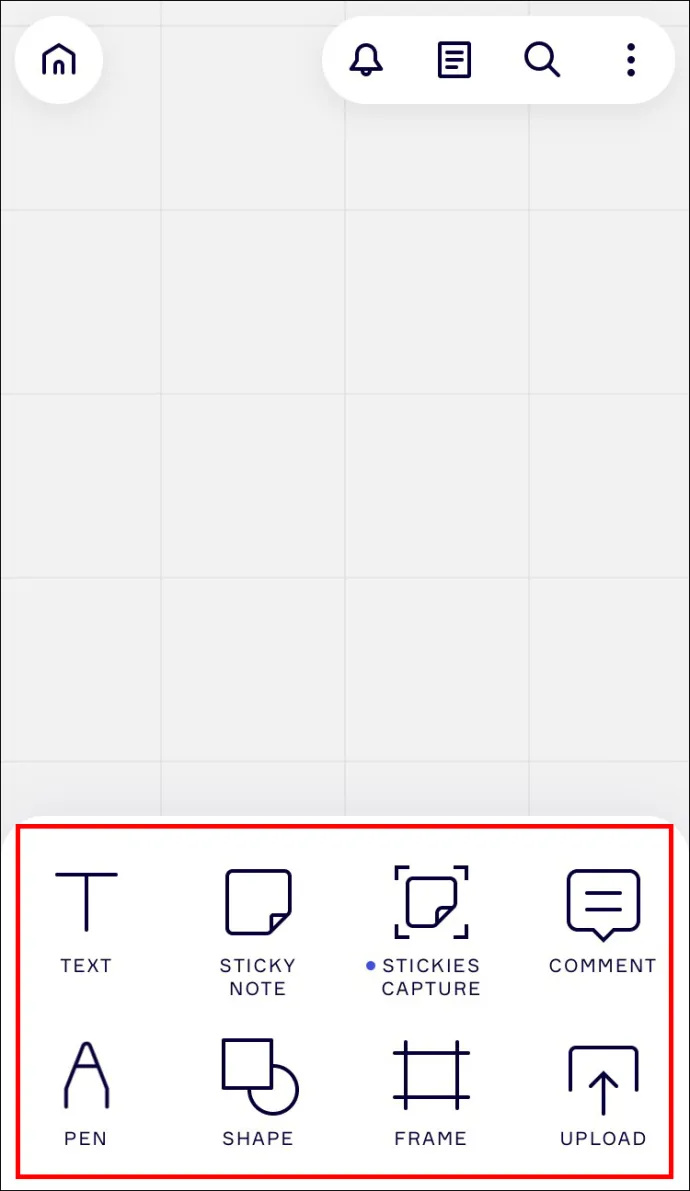
Ditt nye brett er opprettet i Miro.
Hvordan lage et brett på Miro på en Android-enhet
Å lage et brett i Miro er et av de første trinnene når du bruker plattformen. Det er en ganske enkel prosess, som demonstrert av trinnene nedenfor.
- Åpne Miro-appen og klikk på + Nytt bord-knappen.
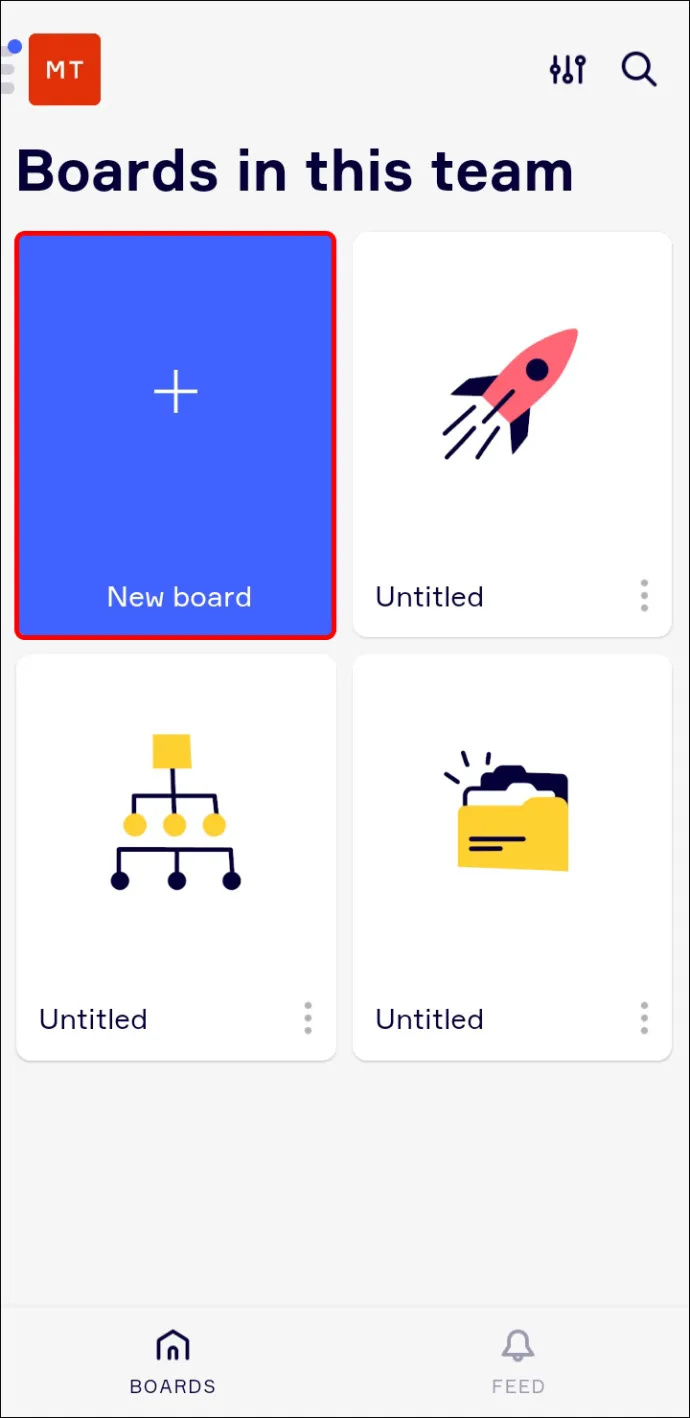
- Trykk på 'Opprett et delt styre' og velg malen du vil bruke.
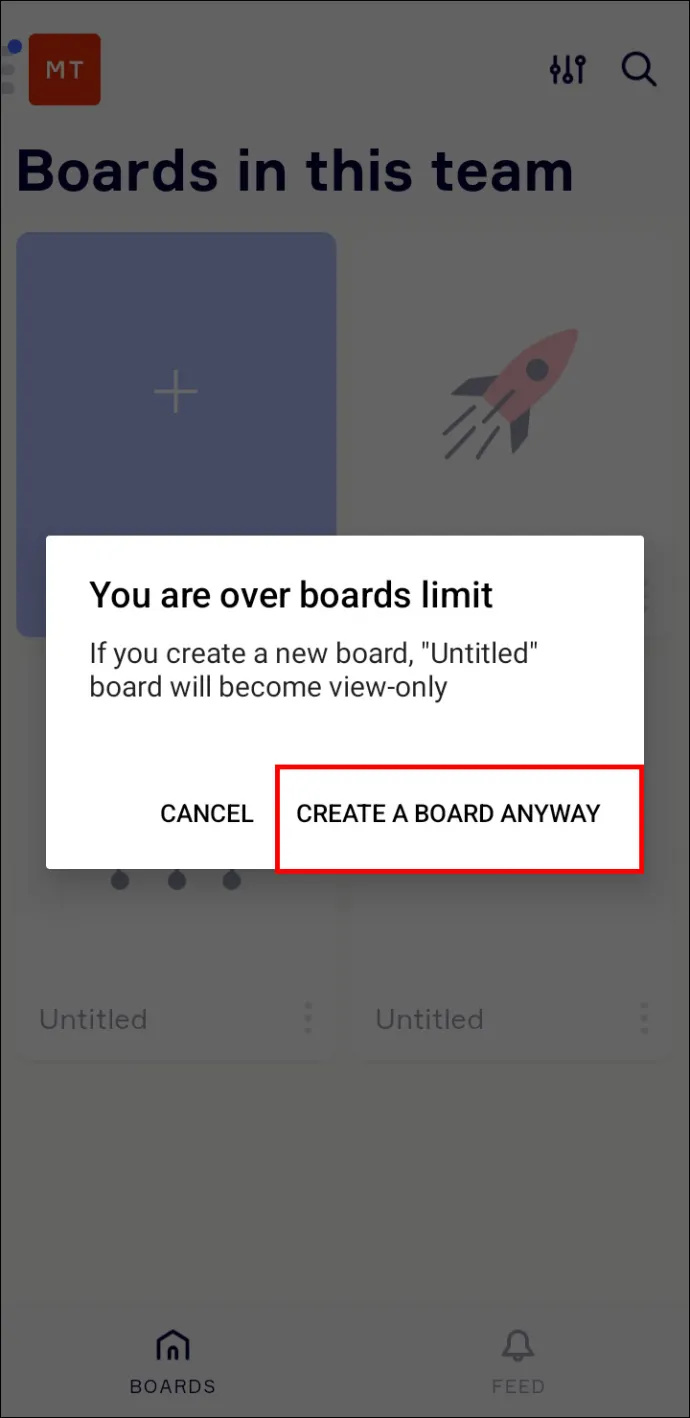
- Du kan også starte med et tomt lerret ved å lukke malvinduet.
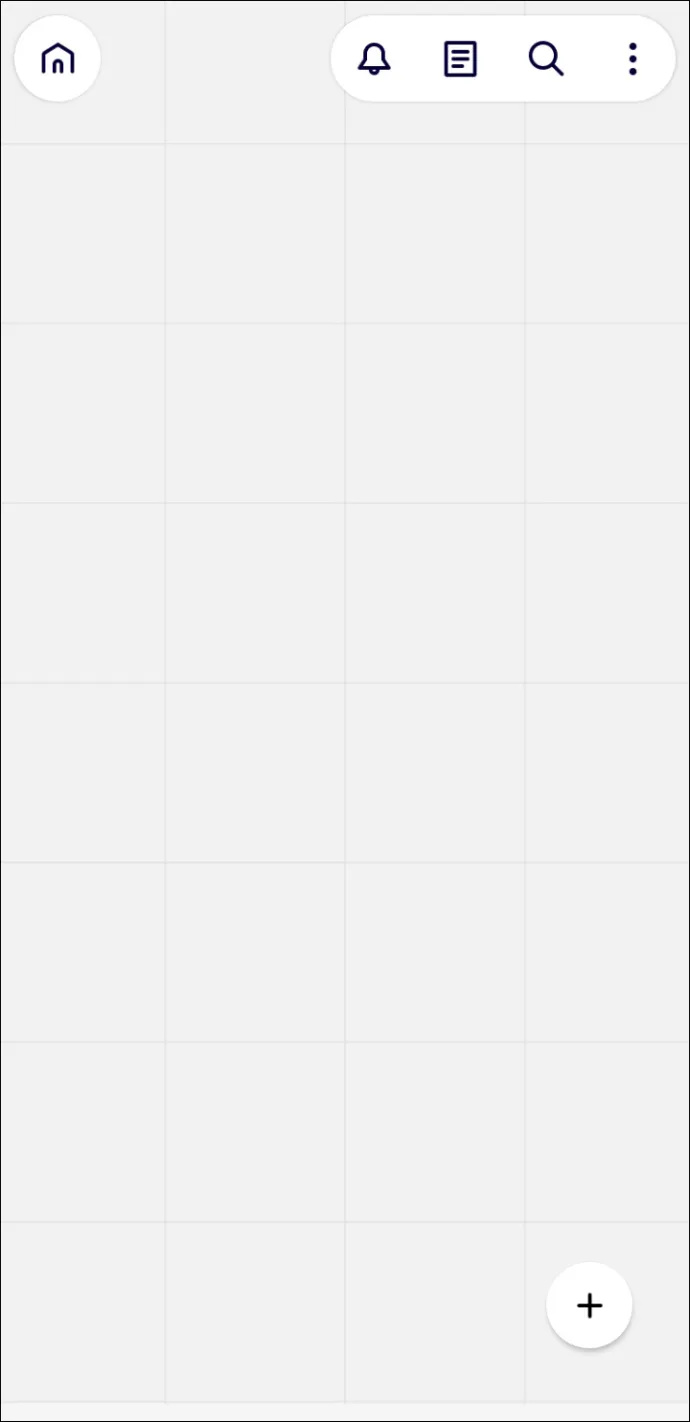
- Velg ønsket rammestørrelse og begynn å designe brettet ved hjelp av verktøyene som følger med.
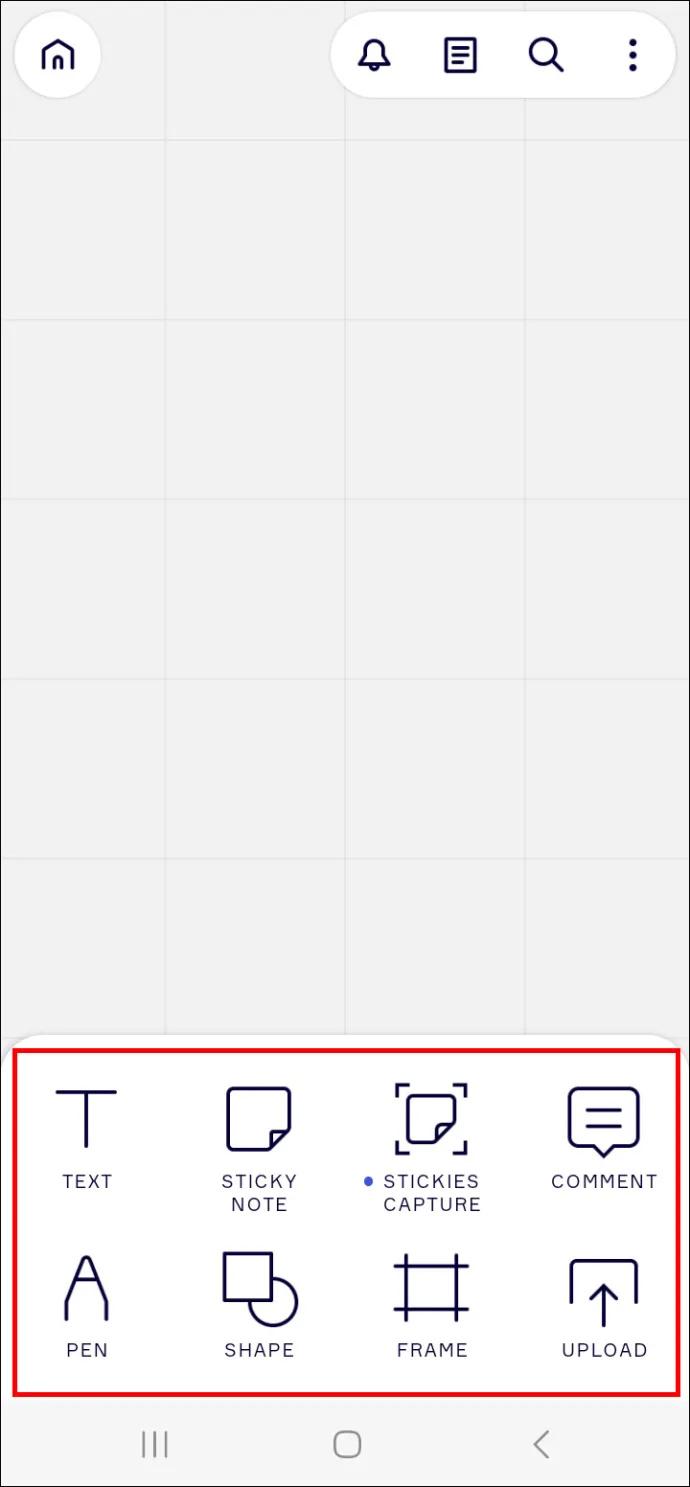
Du har nå et brett på Miro.
Windows 10 kan ikke åpne startmenyen
Hvordan lage et brett på Miro på en iPad
Miro gir deg et lerret der du kan lage visualiseringsverktøy. For å bruke plattformen må du først lage et brett som beskrevet her.
- Start Miro-appen og trykk på det blå + New Board-panelet.
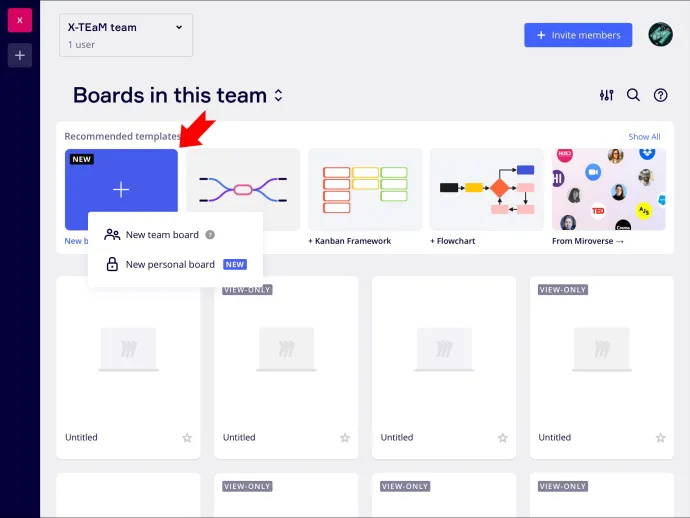
- Klikk på 'Opprett et delt styre' og velg malen du vil bruke.
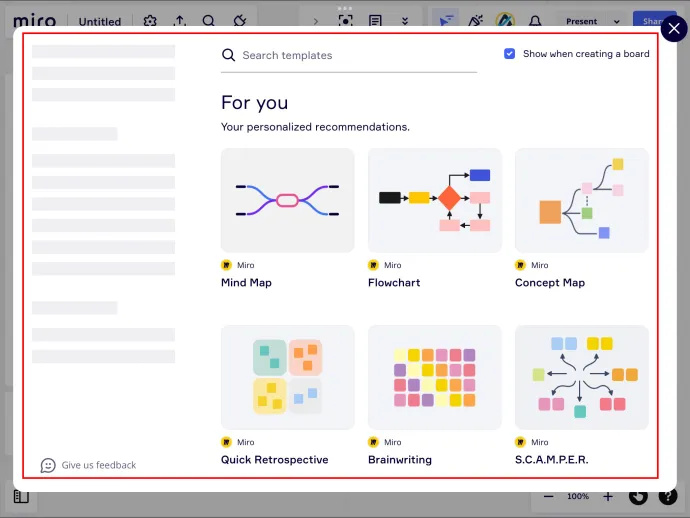
- Hvis du foretrekker å starte fra bunnen av, kan du lukke vinduet og jobbe med et tomt lerret.
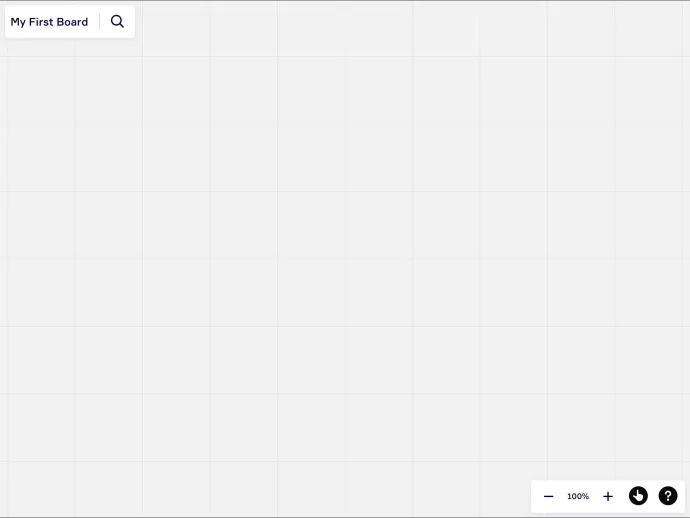
- Velg rammestørrelsen og design brettet ved hjelp av tegneverktøyene som er tilgjengelige.
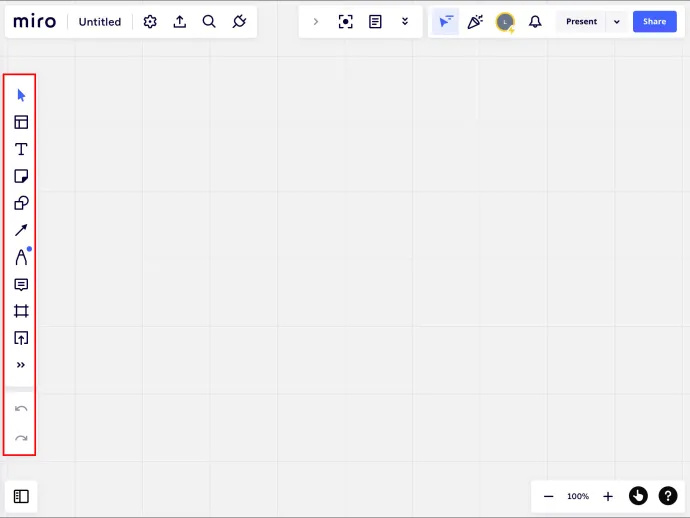
Ditt nye Miro-brett er nå klart til bruk.
Hvordan lage et tankekart på Miro
Et tankekart er et kraftig verktøy på Miro som hjelper deg med å organisere og visualisere prosessen din. Det lar deg i hovedsak brainstorme ideene dine mer effektivt. Slik lager du et tankekart på Miro.
- Åpne Miro-appen og naviger til bunnen.
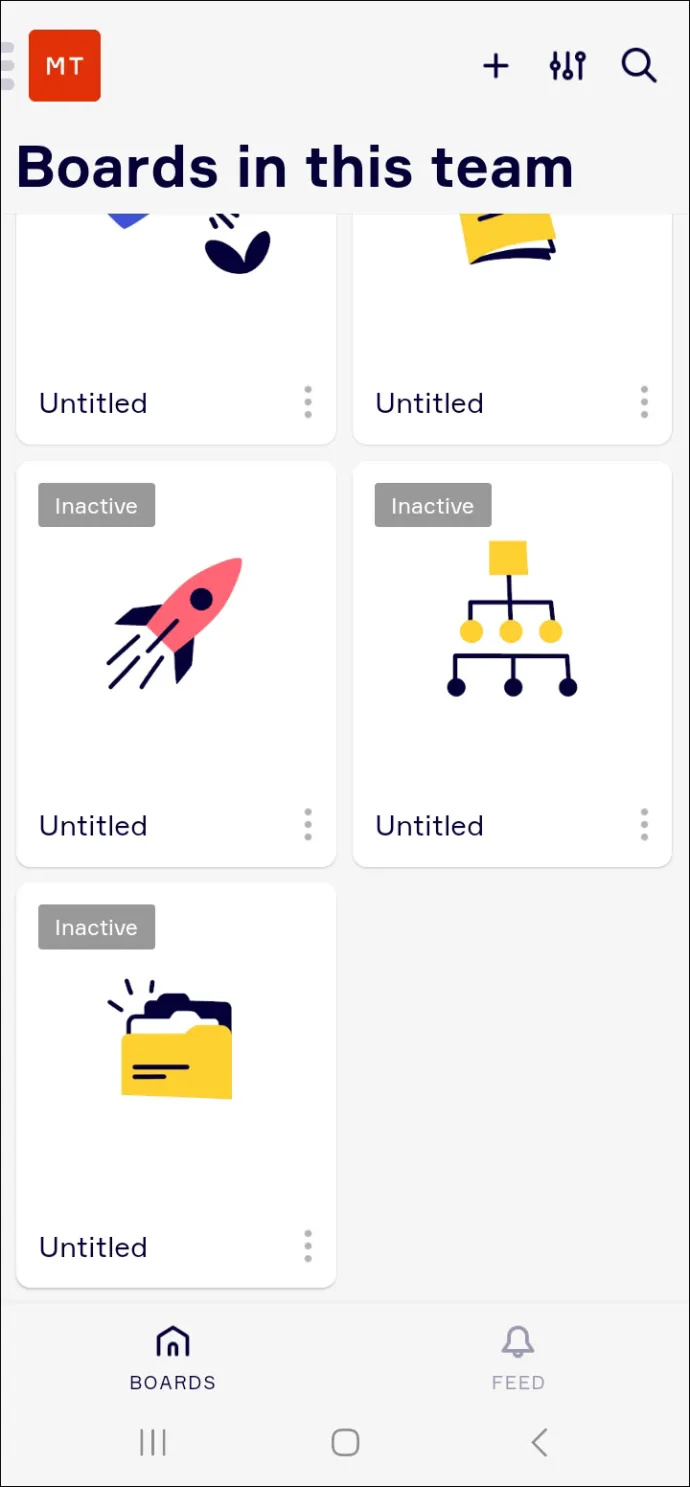
- Klikk på hamburgermenyen i venstre hjørne av skjermen.
- Trykk på +-knappen for å lage den første noden i tankekartet.
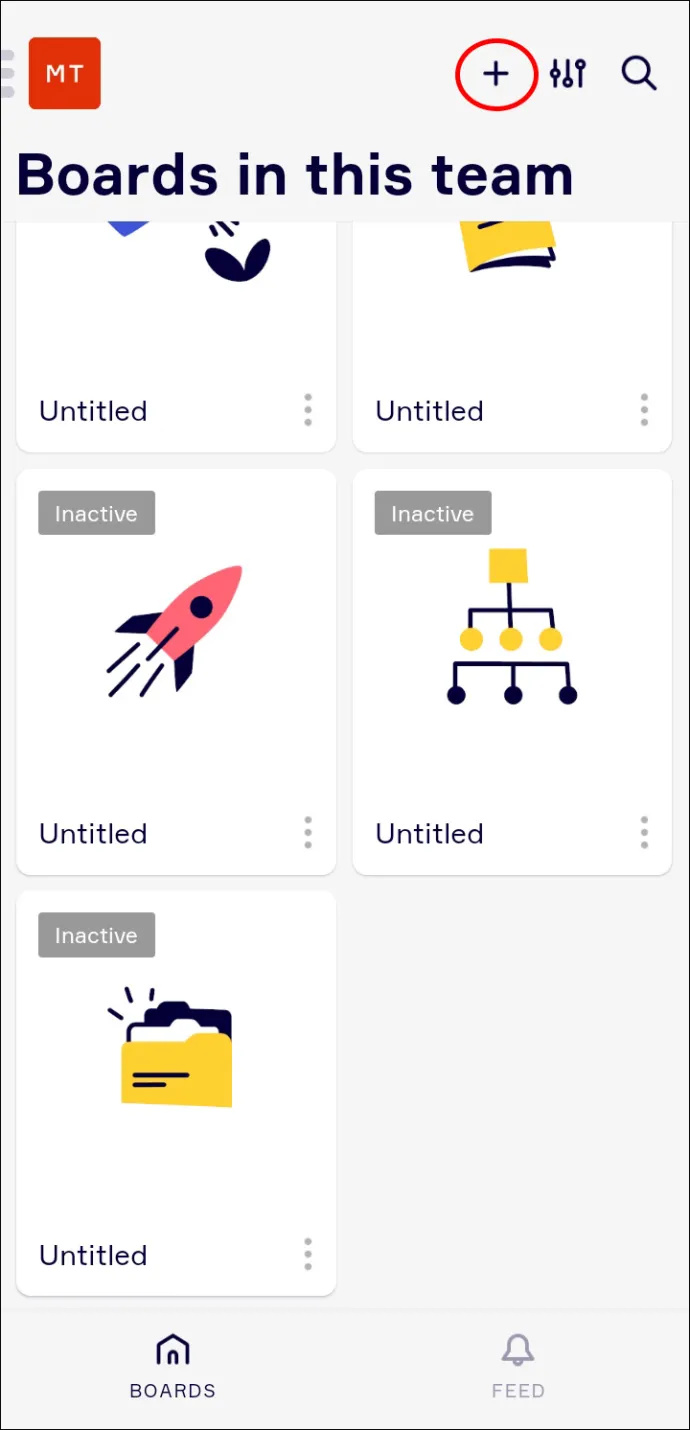
- Fortsett med denne prosessen til ideene dine er på siden.
- Du kan deretter legge til funksjoner som klistrelapper og videoer for å forbedre brettet ditt.
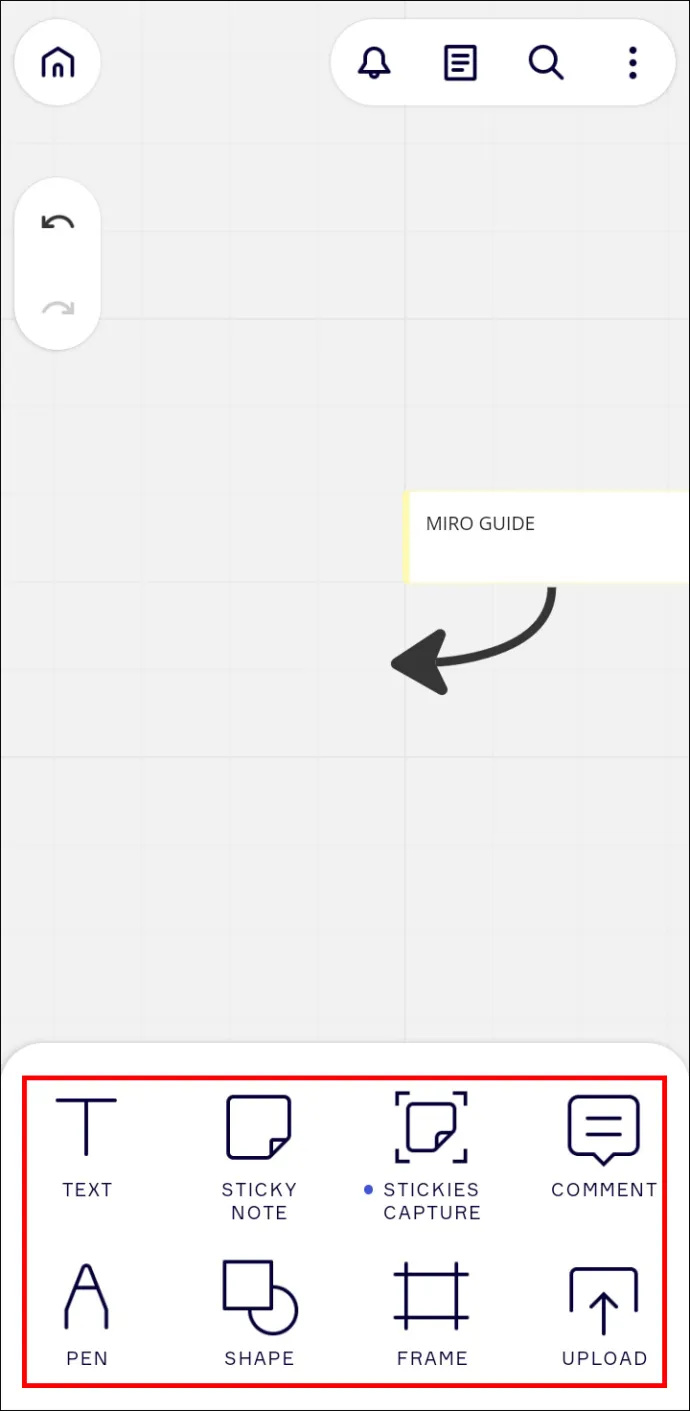
Miro-tankekartet ditt er nå opprettet.
Hvordan legge til et brett i en eksisterende mal på Miro
En av Miros bemerkelsesverdige trekk er dets uendelige lerret. I motsetning til andre plattformer, lar det uendelige lerretet brukere legge til maler til eksisterende brett. Det betyr at et team kan bygge videre på et prosjekt i stedet for å bytte mellom lerreter. Slik legger du til en mal i Miro.
- Åpne Miro-tavlen og naviger til menyen på venstre side av skjermen.
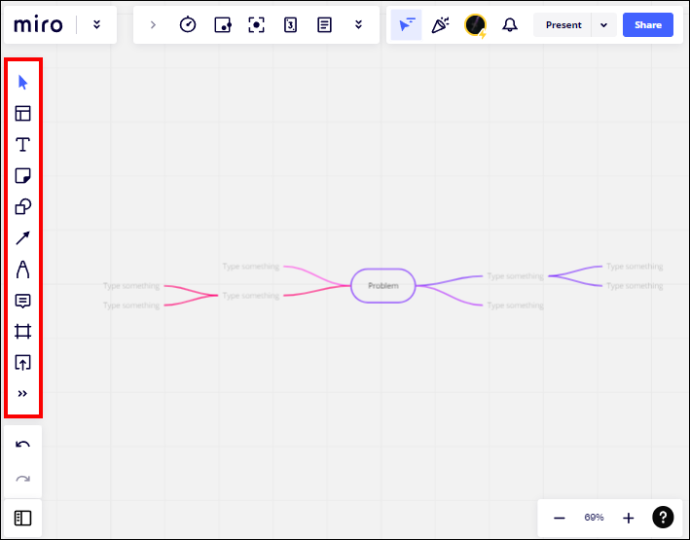
- Trykk på Maler-knappen og velg den du vil bruke.
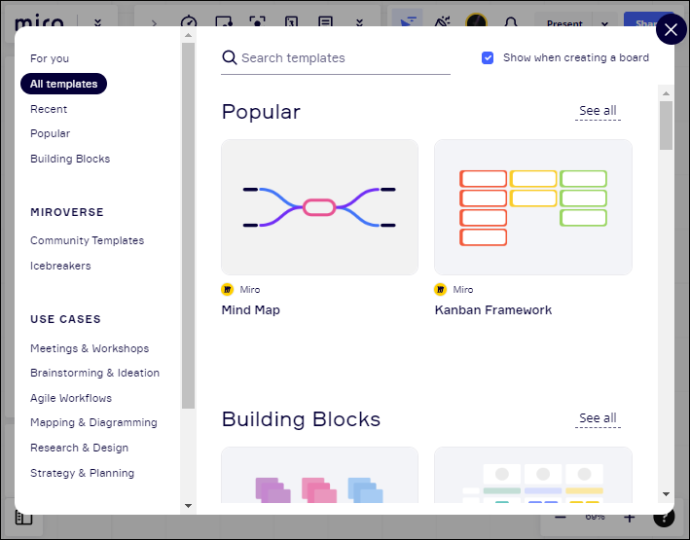
- Alternativt kan du legge til et tomt lerret og bruke tegneverktøyene til å endre brettet.
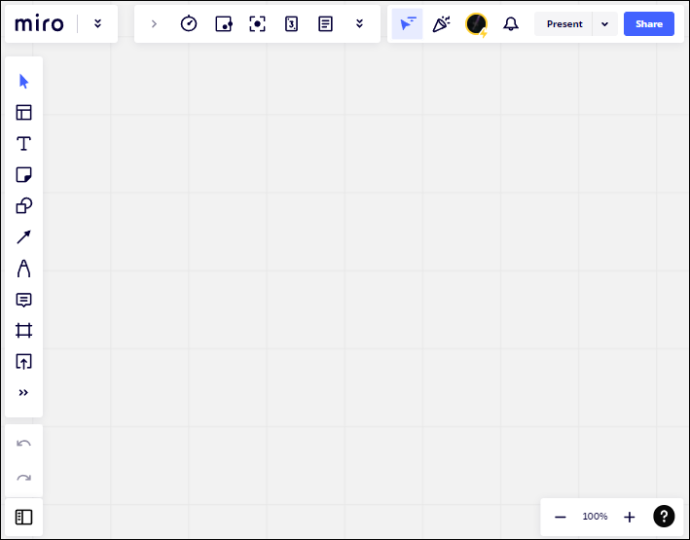
Du har nå lagt til et nytt brett i en eksisterende mal på Miro.
hvordan du kan fortelle hva slags ram du har windows 10
Komme i gang med Miro
Miro er et flott samarbeidsverktøy som gjør det morsomt å dele ideer med kolleger. Det hjelper deg også med å kartlegge tankene dine for å gjøre brainstorming mer effektiv. Hvis du er ny på Miro, kan du finne plattformen litt skremmende i begynnelsen. Denne guiden hjelper deg med å navigere i prosessen med å lage et brett og gjør deg kjent med den kraftige plattformen.
Har du laget et brett på Miro? Hvilken metode brukte du? Gi oss beskjed i kommentarfeltet nedenfor.









