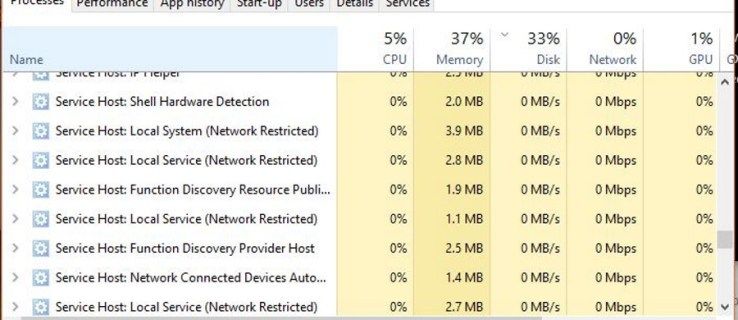Snapchat er kjent for sin policy at når noe er sendt, er det ute av hendene dine. Gjennom årene har plattformen introdusert muligheter for å slette uleste Snaps, men det var aldri noe alternativ å redigere noe etter sending.

Den nylig introduserte Memories-funksjonen lar deg imidlertid redigere Snaps, inkludert teksten på dem. La oss se hvordan det fungerer.
Oppdater Snapchat
Snapchat lar deg redigere Snaps du tidligere har lagt ut. Du kan imidlertid bare redigere de som er lagret i profilens minner. På den annen side kan vanlige Snaps ikke endres når de er sendt eller lagt ut.

Hvis du vil redigere dine forrige Snaps, må du sørge for at den nyeste versjonen av Snapchat er installert på smarttelefonen din. Eldre versjoner har ikke Memories-funksjonen.
Hvis du har en Android-smarttelefon, kan du starte Play-butikken fra startskjermen og trykke på menyikonet øverst til venstre. Trykk på alternativet Mine apper og spill. Finn Snapchat i delen Oppdateringer venter på listen. Trykk på Oppdater. Hvis Snapchat ikke er på listen, kjører du den siste versjonen.
I tilfelle du har en iPhone, start App Store. Trykk på oppdateringsikonet - det er det andre fra høyre i menyen nederst på skjermen. Finn Snapchat på listen og trykk på Oppdater-knappen ved siden av appikonet. Hvis Snapchat ikke er på listen, har du den siste versjonen.
Rediger gjennom minner
Med den nyeste versjonen av appen installert på enheten, la oss undersøke redigeringsalternativene Memories-funksjonen tilbyr. Slik fungerer Snapchats opprinnelige løsning. Husk at trinnene er identiske for både Android- og iOS-versjonene av Snapchat.
Trinn 1
Start den oppdaterte appen fra startskjermen til telefonen eller nettbrettet. Hvis du har blitt logget av appen under oppdateringen, kan du logge på igjen.
hvordan konvertere lydfil til tekst
Steg 2
Gå nå til kameraskjermen. Som standard bør kameravisningen være det første du ser. Men hvis du har åpnet historier eller chatvinduer for å se hva som er nytt, klikker du bare på sirkelikonet nederst på skjermen.
Trinn 3
Gå til Memories. Når kameraskjermen er aktivert, bør du se en annen, mindre sirkel under standardkamera-knappen. Det er Memories-knappen. Trykk på den for å gå til Memories-delen av appen.
Trinn 4
Når Memories-delen vises på skjermen, kan du velge mellom Camera Roll og Snap-fanene. Førstnevnte lar deg redigere ethvert bilde du har på kamerarullen. Sistnevnte er der for visning og redigering av Snaps du lagret i Memories. Velg den som har Snap du vil redigere.
hvordan lage et sagbruk i terraria

Trinn 5
Bla gjennom kamerarullen eller delen Snaps i minnene for å se på bildet du vil redigere. Når du har funnet den, trykker du på den.
Trinn 6
Når bildet lastes inn, bør du trykke på knappen Rediger og send. Ved å trykke på denne knappen vises menyen med tilgjengelige handlinger. Den vises nederst på skjermen.
Trinn 7
Den venstre delen av menyen har alternativene Slett, Del og Rediger. Den blå sirkelen til høyre åpner Send-menyen. Trykk på blyantikonet for å åpne Rediger-menyen øverst på skjermen.
Trinn 8
Rediger-menyen inneholder fem ikoner. Pensel, saks, klistremerke, bokstav T og en annen blyant utgjør listen. Til venstre for dem ser du Ferdig-knappen. Snapchat Timer-ikonet er plassert nederst på skjermen.
Her er hva hvert av disse verktøyene gjør:
- Paintbrush-verktøyet skjuler forskjellige effekter som du kan legge til i bildet du redigerer.
- Saksverktøyet er der for når du vil lage et personlig klistremerke fra en del av bildet ditt.
- Med Sticker-verktøyet kan du legge til eksisterende klistremerker i Snaps. Du kan legge til så mange du vil - det er ingen grense. Klistremerker er sortert etter kategorier for enkel navigering.
- Tekst (eller bokstav T) er neste. Den lar deg sette inn, redigere og fjerne teksten som er på bildet du vil redigere.
- Blyantikonet er der for den kreative gjengen. Det lar deg tegne direkte på bildet. Det er mange måter du kan tilpasse blyanten på.
- Timer-verktøyet er plassert nederst på skjermen. Det lar deg endre tidtakeren for Snap. Tallet på den representerer hvor lenge en Snap forblir synlig for mottakeren når de åpner den. Standardinnstillingen er 3 sekunder.

Trykk på bokstaven T-ikonet for å redigere teksten på Snap.
Trinn 9
Tekstboksen åpnes og tastaturet vises på skjermen, slik at du kan skrive inn teksten. Du kan endre teksten eller skrive inn en helt ny.
Husk at 80 er det maksimale antall tegn per billedtekst. Denne begrensningen inkluderer mellomrom og tegnsetting. Du kan trykke på T-ikonet for å endre størrelse og farge på teksten. Du kan endre tekstfargen ved hjelp av fargebryteren på høyre side av skjermen.
hvordan flytte dock på mac til andre skjerm
Når du er fornøyd med det som er skrevet og hvordan det ser ut, trykker du på Ferdig-knappen.
Trinn 10
Du kan nå endre plassering og vinkel på teksten. Du kan dra overskriftslinjen dit du vil ha det på skjermen. Husk at standardtekstene (liten størrelse) bare kan flyttes vertikalt. På den annen side kan bildetekster skrevet med store bokstaver også roteres og flyttes til venstre og høyre.
Hvis du vil gjøre bildeteksten mindre, klemmer du teksten med tommelen og pekefingeren. Hvis du vil forstørre teksten, kan du spre tommelen og pekefingeren utover. For å rotere bildeteksten, roter tommelen og pekefingeren over teksten - bevegelse mot klokken vil vippe teksten mot venstre og med urviseren vil den rotere mot høyre.
Trinn 11
Når du er ferdig med å rydde bildeteksten, er du klar til å sende eller publisere den oppdaterte Snap. Trykk på pilikonet nederst til høyre på skjermen. Velg om du vil publisere Snap som en historie eller sende den til en venn eller to.

Rediger mens du går
Selv om Snapchat gir deg mindre kontroll over Snaps and Stories enn Facebook og Instagram, er introduksjonen av Memories et skritt fremover. Blant mange andre ting lar den deg redigere bildeteksten til Snaps.
Bruker du Memories til å endre snaps? Hvor lett å bruke er det for deg? Er det noe du vil endre med denne funksjonen? Del tankene dine i kommentarfeltet nedenfor.