Google Maps lar deg måle avstanden mellom to punkter. Du kan også legge til flere punkter på et kart. Alt dette betyr at du kan måle den virkelige avstanden mellom alle valgte steder. Men når kommer dette til nytte?
hvordan du slår juks på sims 4

Denne artikkelen vil forklare hvordan du måler avstander ved hjelp av Google Maps og de ulike måtene å bruke funksjonen på forskjellige enheter.
Mål avstand på iPhone og iPad
Hvis du vil måle avstanden mellom to punkter, må du uten tvil være supernøyaktig. Gå inn på Google Maps. Følgende trinn vil gjøre deg i stand til å måle riktig avstand med en Apple-enhet:
- Åpne Google Maps.
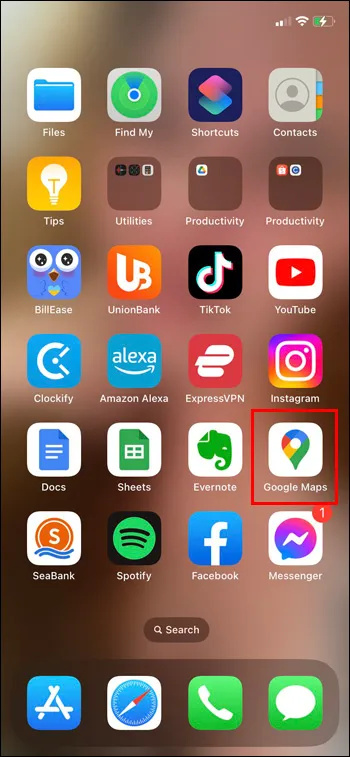
- Trykk og hold på kartet til en rød nål vises.
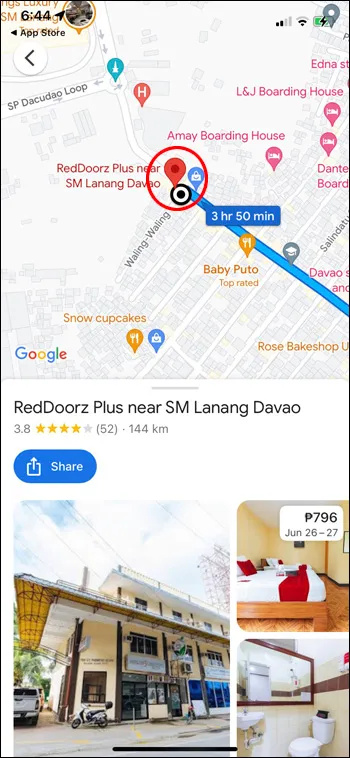
- Klikk på 'Mål avstand'.
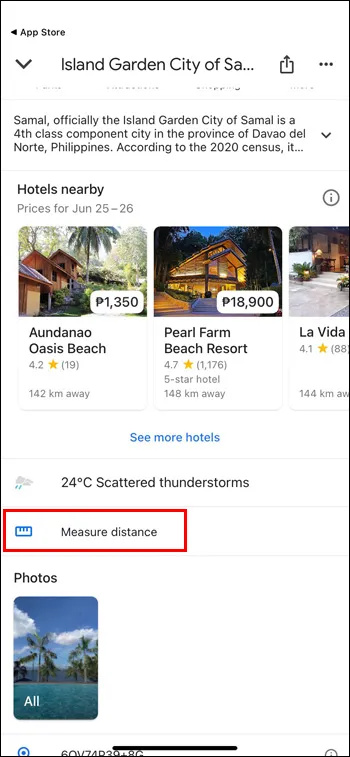
- Flytt kartet til den svarte sirkelen er der du vil legge til neste punkt.
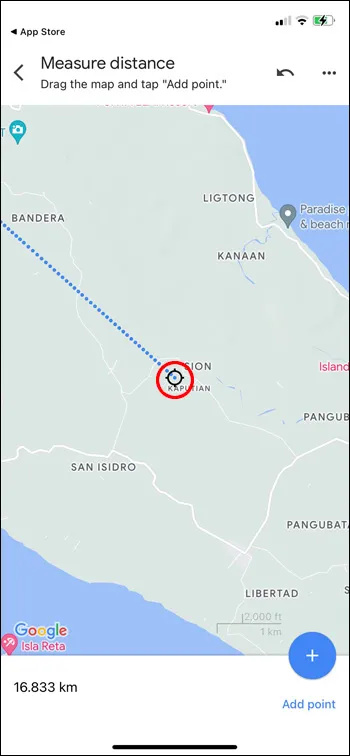
- Klikk på 'Legg til punkt' nederst på kartet.
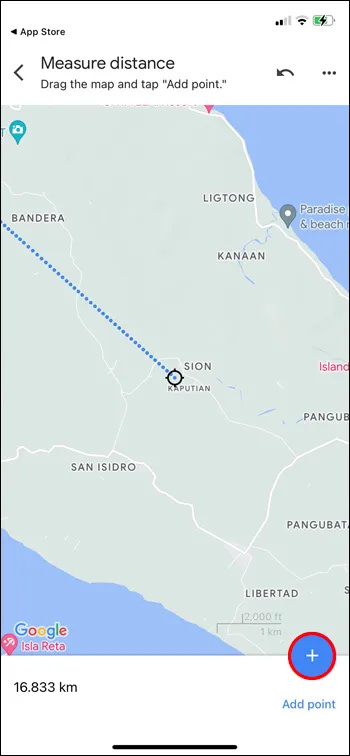
- Klikk på tilbakepilen øverst når du er ferdig.
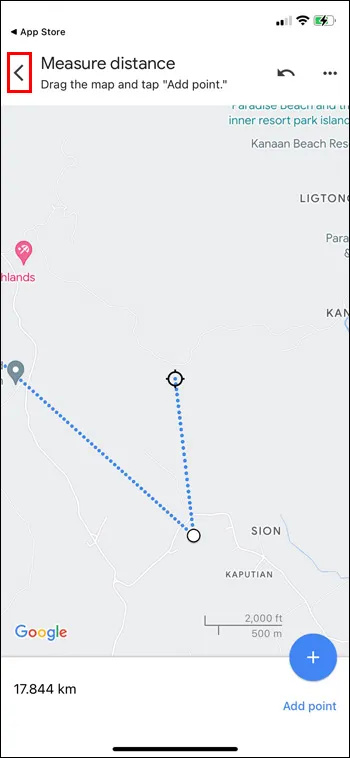
Mål avstand på Android
Prosessen er lik på en Android-enhet. Her er hva du må gjøre:
- Åpne Google Maps.
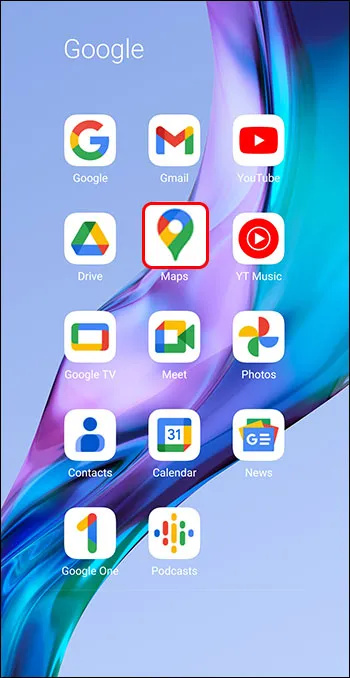
- Berør og hold skjermen til en rød nål vises.
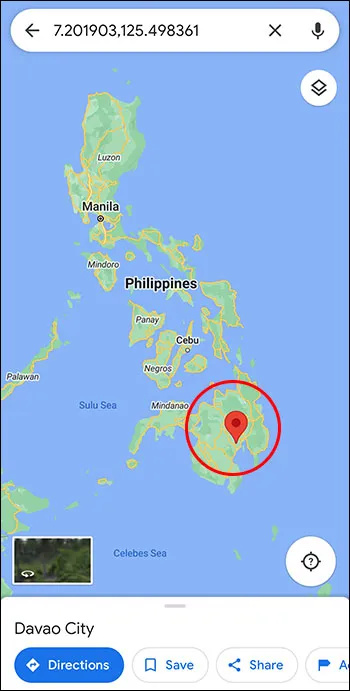
- Klikk på 'Mål avstand'.
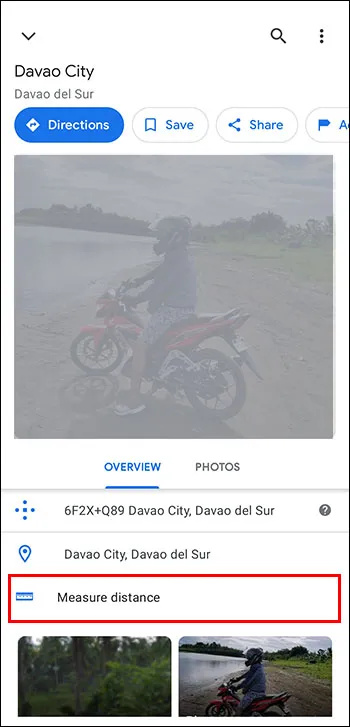
- Flytt kartet til den svarte sirkelen er der du vil legge til neste punkt.
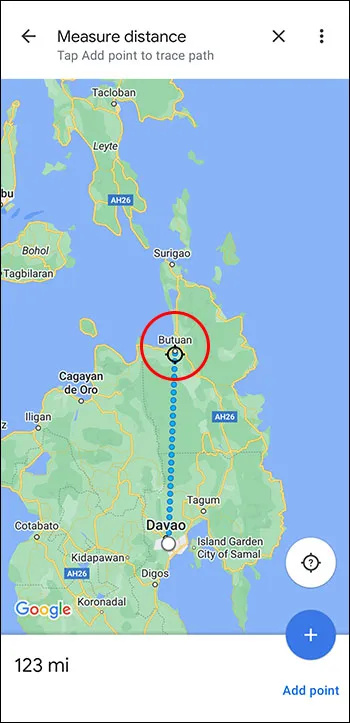
- Klikk på 'Legg til punkt' nederst på kartet.
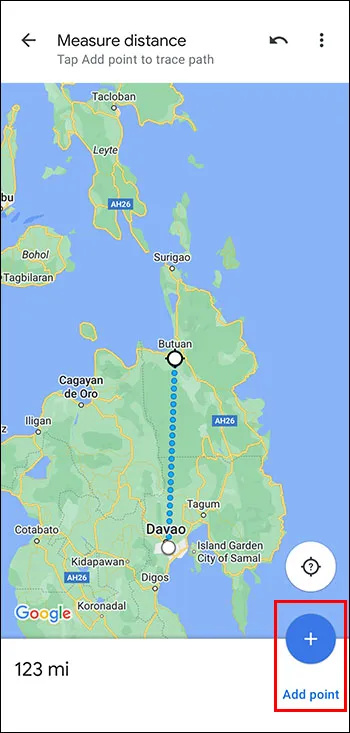
- Klikk på tilbakepilen øverst når du er ferdig.
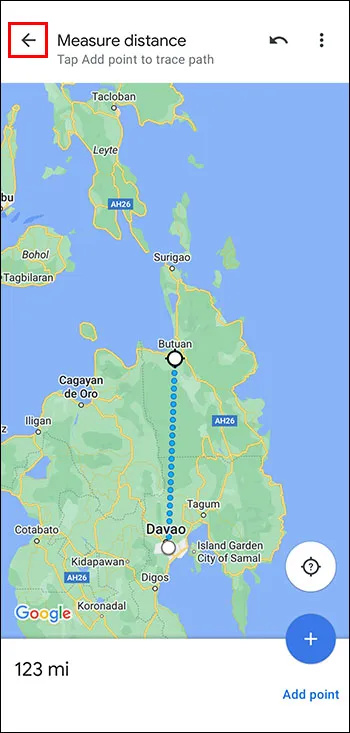
Merk: På iPhone og Android, når du trykker på kartet i trinn 2, må du ikke berøre et navn eller ikon som allerede er der. Du kan angre det siste punktet du gjorde ved å klikke på 'Angre' eller fjerne hvert punkt ved å klikke på 'Mer' og 'Slett' på toppen.
Mål avstand på en Mac
Følgende trinn vil hjelpe deg med å måle avstanden ved å bruke en Mac:
- Høyreklikk på startpunktet (kontrollklikk eller klikk med to fingre på en styreflate).
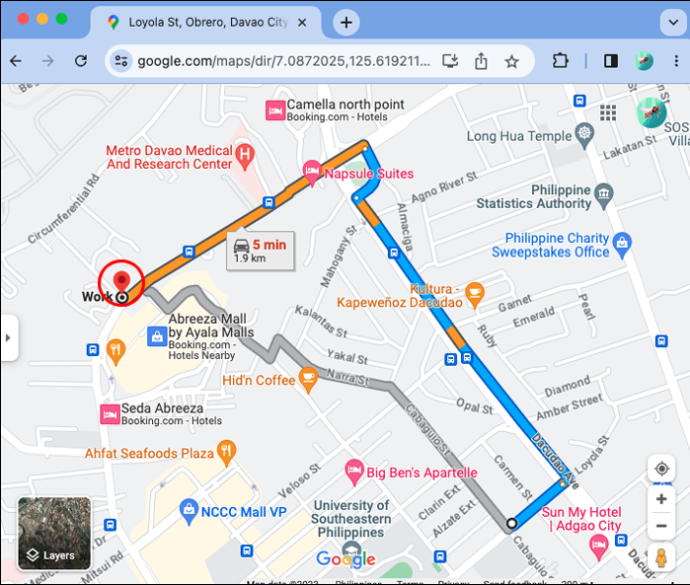
- Gå til snarveimenyen.
- Klikk på 'Mål avstand'.
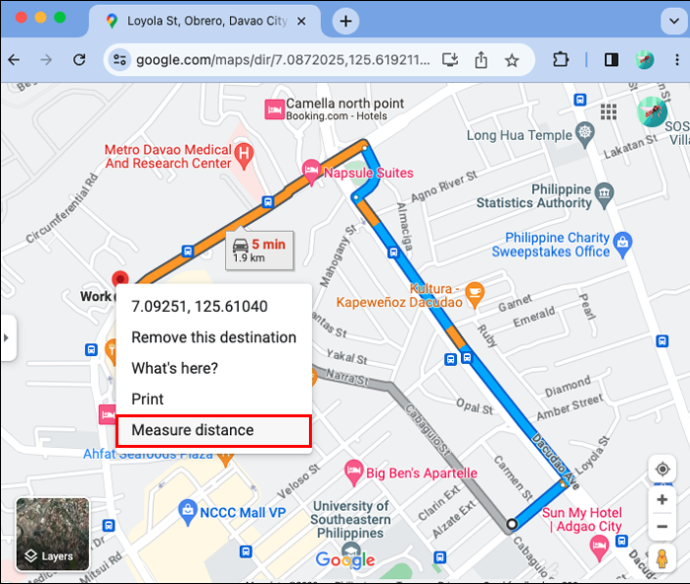
Mål avstand på en PC
Følgende trinn lar deg måle avstanden ved hjelp av en PC.
- Åpne Google Maps.
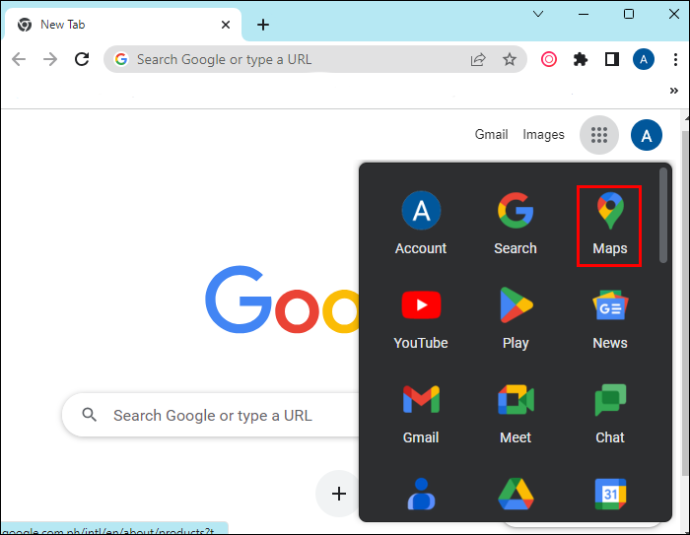
- Høyreklikk der du vil at startpunktet skal være.
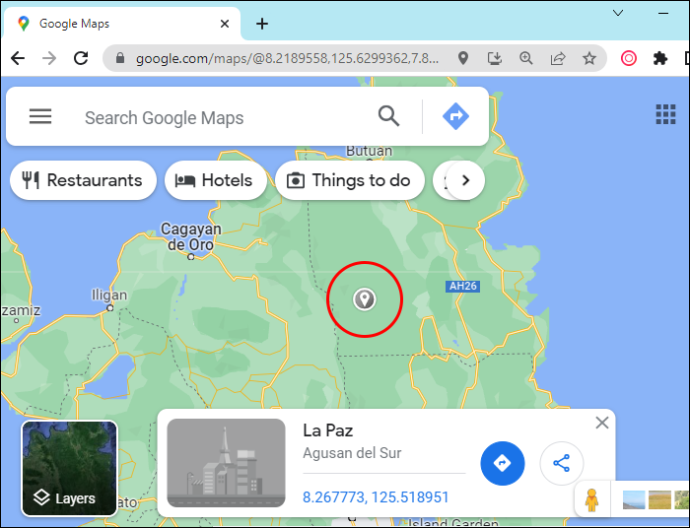
- Klikk på 'Mål avstand'.
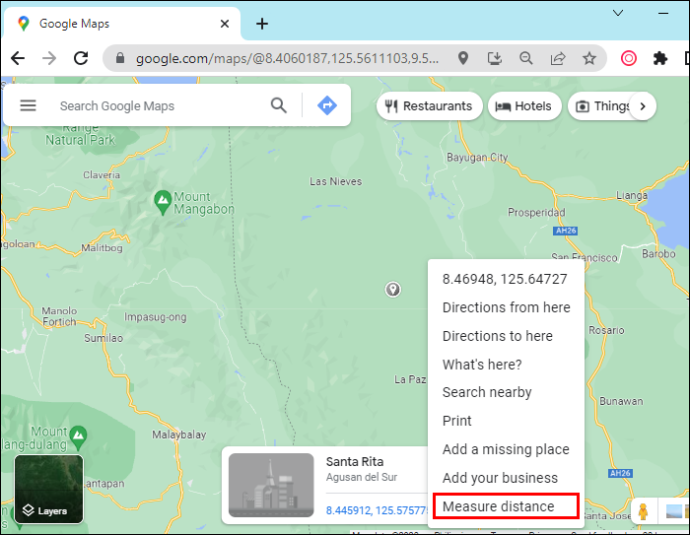
- Klikk på kartet hvor som helst for å lage en bane å måle.
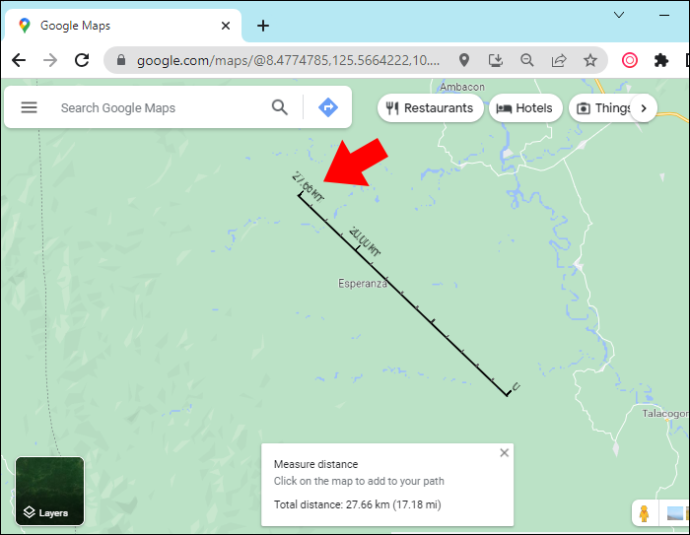
- Klikk 'Lukk' nederst når du er ferdig.
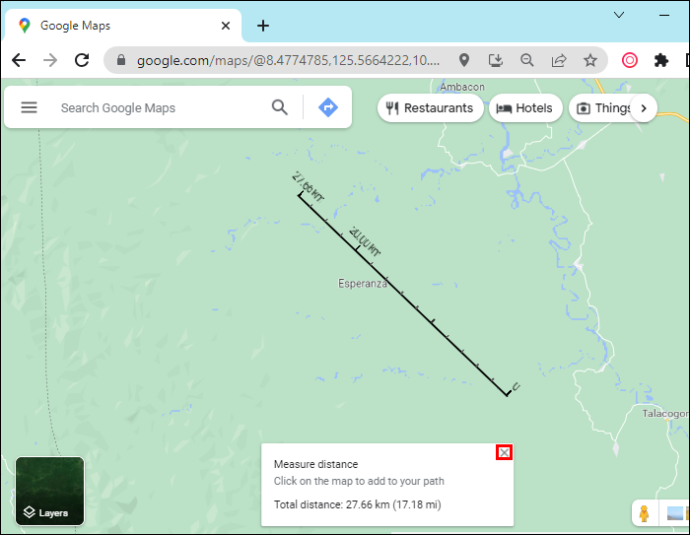
Merk: Hvis du trenger å flytte et punkt, klikker du og drar det. Hvis du trenger å fjerne den helt, er alt du trenger å gjøre å klikke på den.
Du kan imidlertid ikke måle avstanden hvis du bruker lite modus. Se etter lynet for å finne ut om du er i lite modus.
Annen versjon av Google Maps
Hvis kartet du er på ikke beveger seg jevnt, er det to andre Google Maps du kan bruke:
- Standard: I denne versjonen vil du bare se kartet i standardmodus.
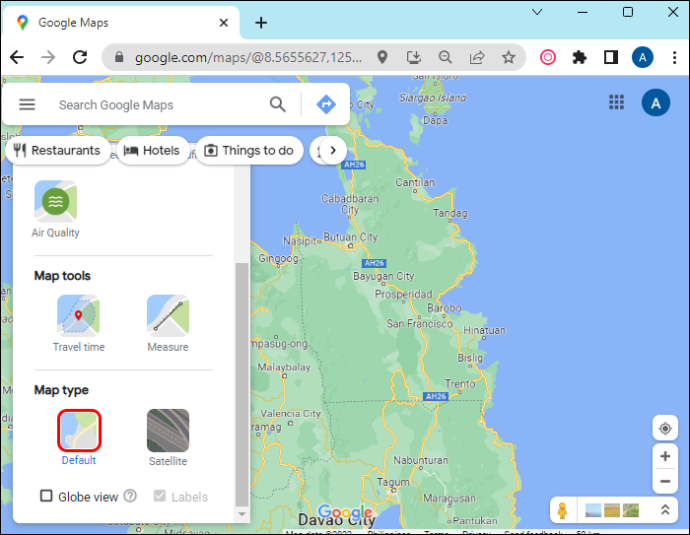
- Satellitt: Denne versjonen vil vise deg flere detaljer som inkluderer 2D- og 3D-visninger.
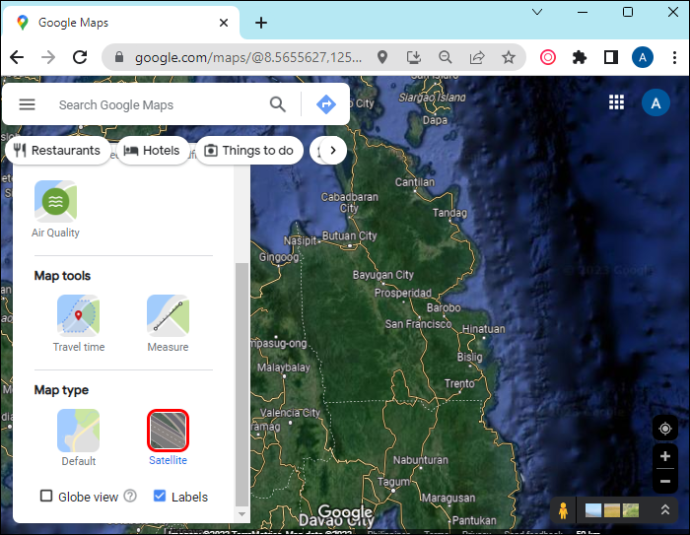
Hvis du vil aktivere satellittmodus, trykker du på 'Layers/Satellite'-ikonet nederst til venstre.
Slik aktiverer du 3D-modus
I 3D-modus vil du se bygninger og funksjoner i 3D, satellittbilder og mer. Denne versjonen vil gi deg jevnere zooming og overganger. Følg disse trinnene for å bruke 3D-modus:
- Åpne Google Maps i satellittmodus.
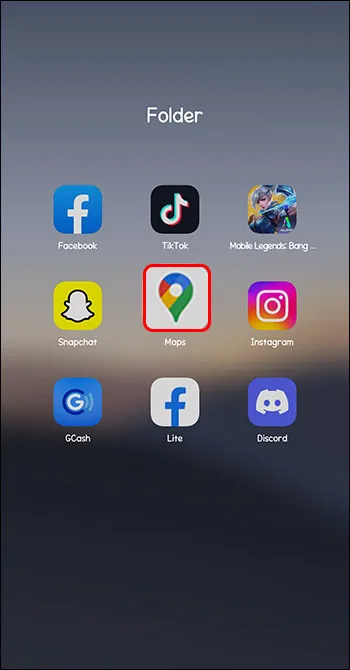
- Sjekk for å se at globusvisningen er aktivert.
For å gjøre dette, hold musepekeren over 'Lag', trykk på 'Mer' og klikk på 'Globe View'-boksen.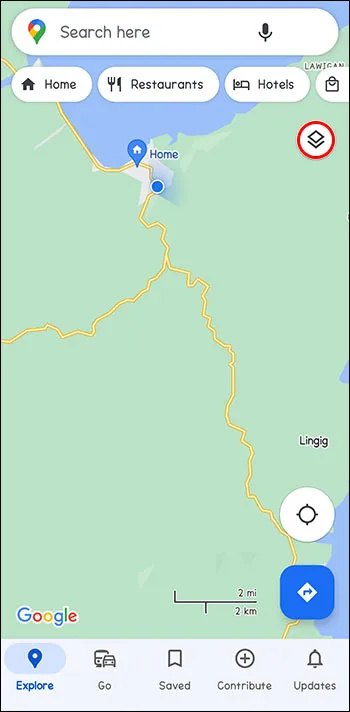
- Trykk på 3D-ikonet nederst under kompasset.
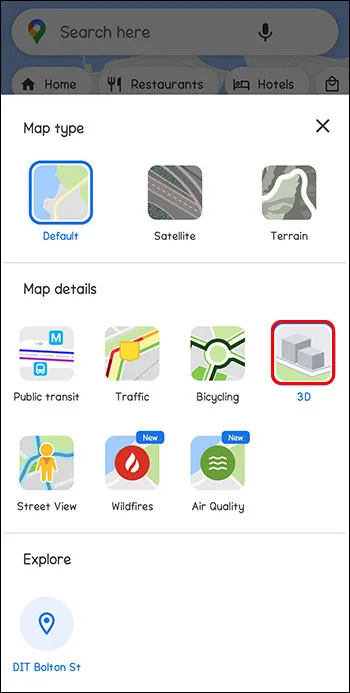
Slik aktiverer du 2D-modus
Denne modusen fungerer bedre på eldre datamaskiner. Du vil ikke ha 3D-bilder.
For å bruke 2Dmode gå til Google Kart .
Slik kalibrerer du Google Maps
Du kan kanskje få mer nøyaktige veibeskrivelser på dine mobile enheter hvis du kalibrerer Google maps.
- Gå til 'Innstillinger' og deretter 'Plassering'.
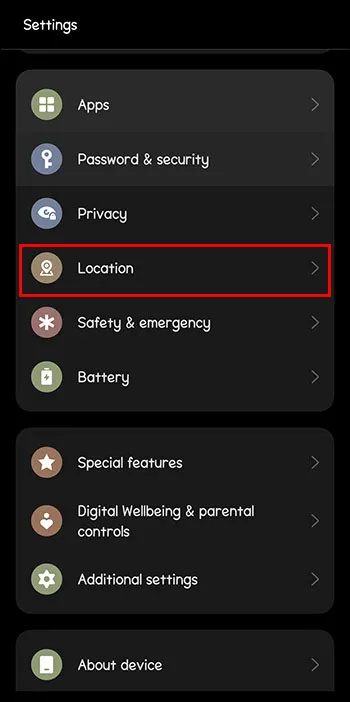
- Flytt 'Wi-Fi-skanning og Bluetooth-skanning' til 'På'.
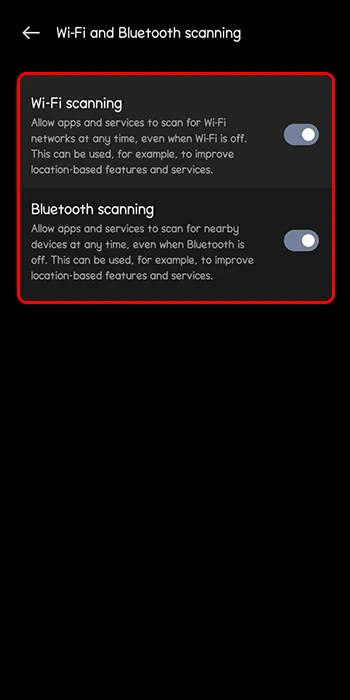
Hvordan forbedre posisjonsnøyaktigheten
Google Maps kan beregne en avstand med utmerket nøyaktighet. Dessverre kan det være litt av fra tid til annen. Men det er noen ting du kan gjøre for å forbedre nøyaktigheten.
Slå på Wi-Fi:
Smarttelefoner bruker Wi-Fi ved å sjekke databaser over kjente som Wi-Fi-nettverk. Dette sammen med GPS-faktorer for å bestemme plasseringen din er riktig.
Du kan kalibrere telefonen på nytt ved å tilbakestille posisjonstjenestene når du slår dem av og på igjen.
- Sveip ned fra toppen av skjermen.
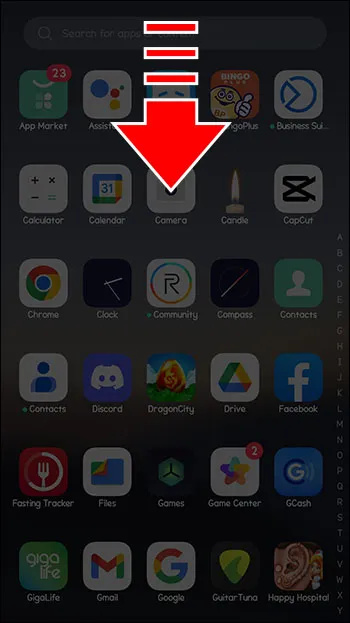
- Trykk og hold på plasseringsikonet.
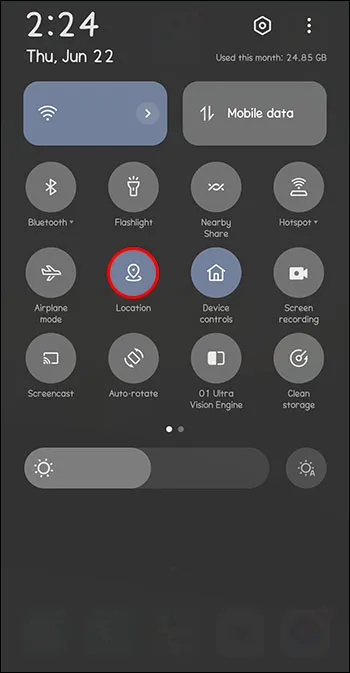
Å starte telefonen på nytt kan løse mange problemer, inkludert unøyaktige posisjonsdata.
- Hold nede strømknappen.
- Velg 'Start på nytt' eller 'Slå av.'
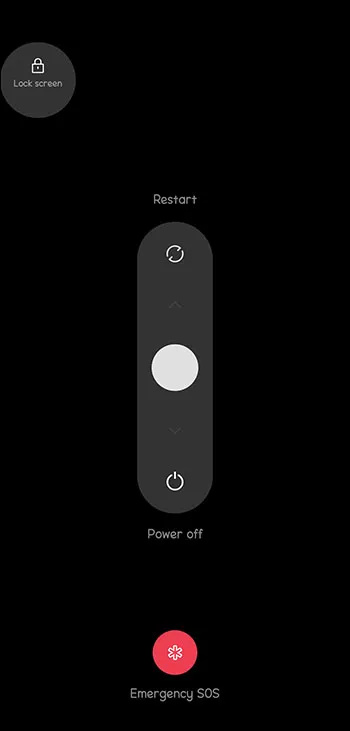
Oppdater operativsystemet ditt:
Dette er for iPhone og Android-enheter. Nye versjoner av smarttelefoner gir også nye funksjoner og fikser feil, så installering av de siste oppdateringene kan også forbedre posisjonsnøyaktigheten.
- Gå til Innstillinger.'
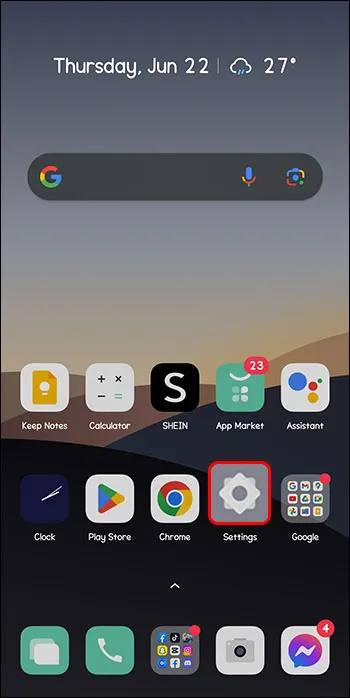
- Klikk på 'System app updater' og se etter oppdateringer.
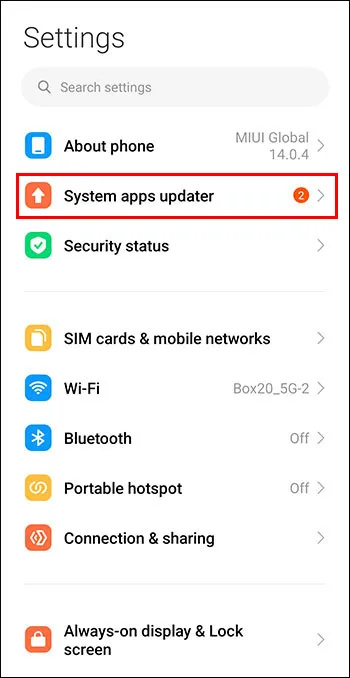
Vanlige spørsmål
Hva hvis Google Maps ikke fungerer på datamaskinen min?
Du kan søke etter veibeskrivelser til steder og bedrifter bare ved å bruke Google Søk.
Hva om jeg ikke ser hele 3D-kartversjonen?
Du bør sjekke nettleseren din, siden noen vil blokkere WebGL som brukes til å lage 3D-bildene.
Kan jeg bruke Google Maps offline?
hvordan du setter opp roller i uenighet
Du kan lagre Google Maps for bruk offline. Kartene du laster ned kan sees i Google Maps-appen.
Kartlegg reisemålet ditt
Navigasjon er en stor del av reiseplanene dine og kan gi den best mulige ruten. Med Google Maps kan du følge en rute fra punkt A til punkt B eller du lager din egen rute ved å legge til punkter underveis. Ikke bare vil du få informasjon om hvor lang tid det vil ta deg å fullføre turen, men også den målte avstanden mellom de to punktene.
Har du brukt Google Maps til å måle en avstand? Brukte du noen av tipsene og triksene i denne artikkelen? Fortell oss i kommentarfeltet nedenfor.









