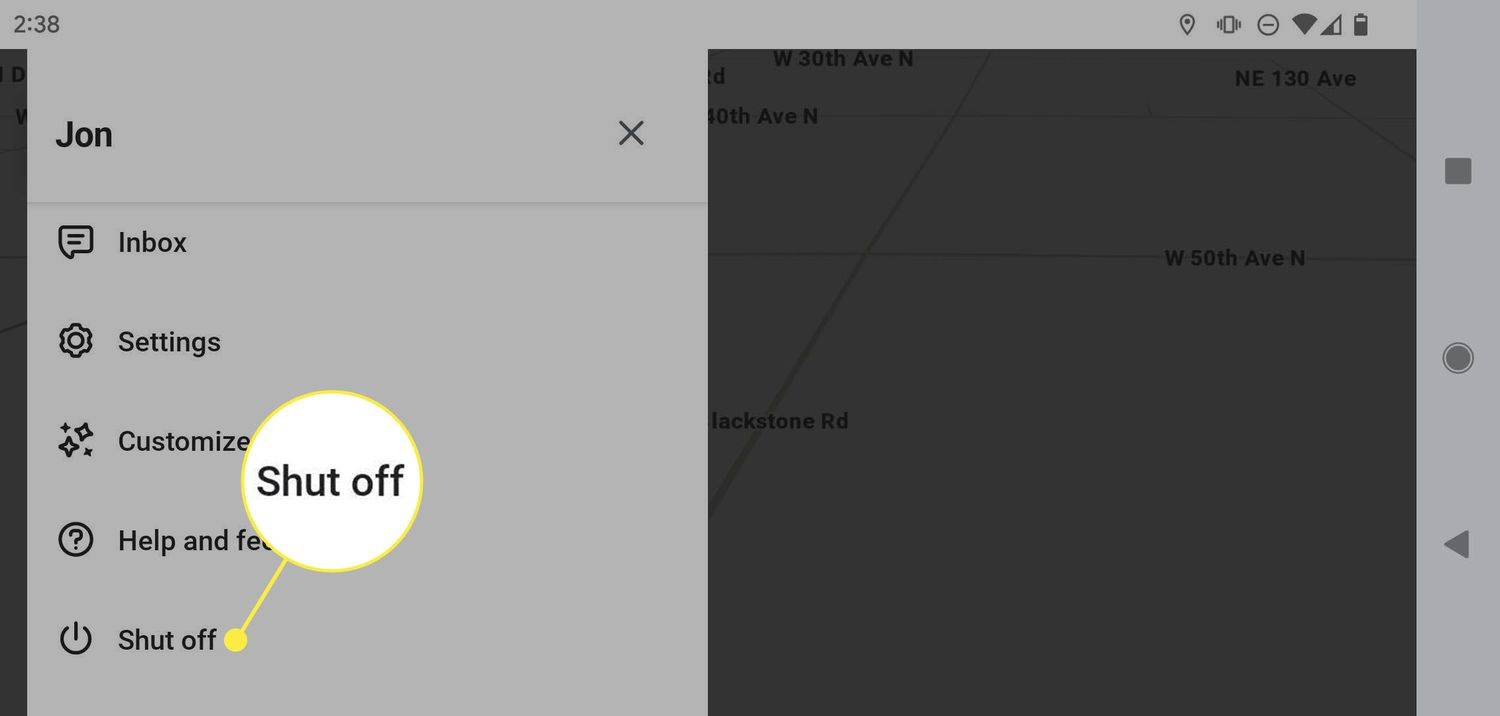OneDrive er nyttig når du ikke er interessert i å opprette flere kontoer i lignende Cloud-apper, men ønsker å bruke det du allerede har i Windows 10-systemet. Denne lagringsplassen lar deg holde filene dine på et trygt sted, enkelt dele dem med andre og jobbe med dem med kollegene i sanntid.

Men hva om en konto på OneDrive ikke er nok for deg? Kan du få mer, og hvordan bytter du mellom dem? Les videre for å finne ut.
Hvordan bytte mellom OneDrive-kontoer
Når du bruker OneDrive-kontoen din, oppretter du faktisk mapper der du beholder filene dine. Du kan også opprette flere OneDrive-kontoer og bruke dem til forskjellige formål. Når det er sagt, kan du ikke få tilgang til filene fra en mappe fra forskjellige kontoer samtidig.
Slik bytter du fra en OneDrive-konto til en annen:
- Gå til varslingsområdet og høyreklikk på OneDrive-ikonet. Hvis du ikke ser ikonet, åpner du skjulte ikoner-menyen for å finne det. Det er i høyre hjørne av oppgavelinjen.

- Når OneDrive-vinduet åpnes, klikker du på Hjelp og innstillinger nederst i høyre hjørne.

- Å velge Innstillinger fra denne listen.

- Velg Konto-fanen (den skal åpnes som standard) Koble fra OneDrive eller Koble fra denne PC-en .

- Når du har gjort dette, start OneDrive-appen på nytt og legg til den nye kontoen. Velg stedet for den nye mappen og sørg for at den er forskjellig fra den første mappen, fordi mappene slås sammen hvis du velger den samme. Slå på alternativet Hent filer igjen.

Hvis du vil bruke den tidligere ikke-tilknyttede kontoen igjen, er det bare å gjenta de samme trinnene.

Hvordan lage en ny konto på OneDrive
Hvis du vil bruke to eller flere kontoer på OneDrive, kan du gjøre det slik. Du må ha en Microsoft-konto for å kunne bruke OneDrive, så hvis du ikke allerede har en, må du opprette en. Du kan gjøre dette ved å gå til onedrive.com og registrere deg. Du kan velge gratisplanen, opprette en ny adresse og et passord og følge instruksjonene for å fullføre prosessen. Når du er ferdig, gå videre til å logge på OneDrive-kontoen din.
- Klikk på pilknappen på oppgavelinjen, og bla for å finne OneDrive .

- Klikk for å åpne og skriv inn e-postadressen din for å logge på.

- I neste vindu skriver du inn passordet ditt og klikker på Logg på for å fullføre.

- Klikk på Neste hvis du ikke vil endre plassering for OneDrive-mappen. Det anbefales imidlertid å gjøre det hvis du oppretter en ny konto og en slik mappe allerede eksisterer. Endring av plassering kan hjelpe deg med å unngå problemer når du synkroniserer filer.

Hvis du bruker gratisavtalen, kan du hoppe over neste trinn ved å klikke på Ikke nå.
Les velkomsttips (ikke bare hopp over dem, de kan vise seg å være ganske nyttige) og velg Åpne OneDrive-mappen min for å fullføre prosessen - du kan laste opp filer til din online lagring.
Hvordan laste opp filer til OneDrive
Hvis du ikke er sikker på hvordan du laster opp filer og holder dem trygge i OneDrive-lagringen, følger du bare disse trinnene:
- Gå til File Explorer og finn OneDrive-ikonet i menyen til venstre. Klikk for å åpne.

- Velg filen du vil laste opp, og dra den bare til OneDrive-mappen.

- Når du gjør dette, blir filen automatisk synkronisert med OneDrive-kontoen din. Hvis du for eksempel har åpnet et nytt Microsoft Word-dokument og ikke har lagret det på PCen din ennå, kan du lagre det i OneDrive-mappen og unngå å dra delen.
Hva om filene dine ikke synkroniseres riktig
Det er mange grunner til at filene dine ikke synkroniseres riktig, og hver av dem har et tilsvarende ikon og en måte å løse problemet på. De to vanligste problemene er å gå tom for lagringsplass og ikke ha en stabil internettforbindelse.
hvordan du endrer sims-egenskapene dine sims 4
Du har lite plass
Når OneDrive-kontoen din nesten er full, ser du et lite oransje gult trekantikon med utropstegn.
Hvis du vil unngå at kontoen din er frossen, kan du kjøpe mer lagringsplass, slette noe fra OneDrive-mappene eller velge hva du skal synkronisere i stedet for å synkronisere alle mappene i OneDrive. Du kan velge bestemte mapper ved å gjøre følgende:
- Åpne OneDrive-menyen fra oppgavelinjen.
- Velg Mer - det er nederst i høyre hjørne.

- Klikk på Innstillinger og velg Konto-fanen når et nytt vindu åpnes.

- Klikk på Velg mapper.
- Når en ny dialogboks åpnes, fjerner du merket for mappene du ikke lenger vil synkronisere.

- Klikk på OK for å bekrefte.
Internett-tilkoblingen din er treg
Hvis internettforbindelsen er treg, kan det hende at filene ikke synkroniseres riktig. Inntil du har en bedre forbindelse, kan du stoppe synkroniseringen midlertidig og senere.
- Klikk på OneDrive-ikonet på oppgavelinjen.

- Klikk på Hjelp og innstillinger når det nye vinduet åpnes.

- Velg Stopp synkronisering midlertidig. Du kan velge hvor lenge du vil at synkroniseringen skal settes på pause - 2, 8 eller 14 timer.

- Når du ønsker å fortsette, klikker du på Fortsett synkronisering, som vises her i stedet.

Hold filene dine trygge og innen rekkevidde
OneDrive er en fin måte å holde filene innen rekkevidde - du kan få tilgang til dem når som helst du vil, og du trenger ikke å bekymre deg for å miste viktige mapper og data hvis datamaskinen krasjer. Flere kontoer gir deg mer plass, og du kan bytte mellom dem når som helst du vil.
Har du en OneDrive-konto? Hva bruker du den til? Fortell oss i kommentarfeltet nedenfor!