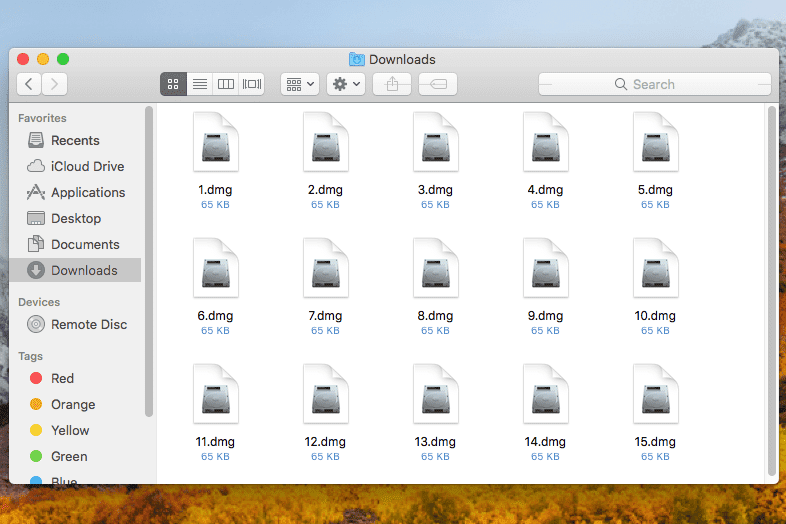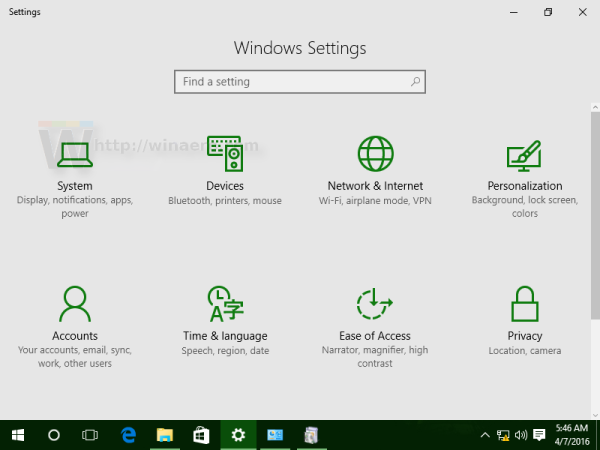Da Steam er den største plattformen for spilldistribusjon tilgjengelig i dag, er det praktisk talt ikke noe spill du ikke kan laste ned ved hjelp av denne tjenesten. Med over 30 000 tilgjengelige titler og titalls millioner spillere over hele verden, skjer det mye online utveksling hvert minutt.
Med tanke på all den trafikken, er det ikke rart at serverne deres til tider kan bli overbelastet, spesielt når et populært nytt spill blir utgitt. Derfor er det viktig å sørge for at du får den beste tilkoblingen til Steam du kan, slik at du kan oppnå raskest mulig nedlastingshastighet. Heldigvis er denne artikkelen her for å hjelpe deg med det, og gir et par alternativer du kan prøve.
Hvordan lage Steam-nedlasting raskere
Selv om det kan se ut som om du ikke kan gjøre noe med nedlastingshastigheten, er dette faktisk ikke tilfelle. Faktisk er det mange måter å forbedre dette på, som du kan se fra listen nedenfor:
- Forsikre deg om at Steam-appen er riktig konfigurert for å maksimere nedlastingshastigheten.
- Sjekk om det er noen antivirus- eller brannmurrestriksjoner på datamaskinen din.
- Koble eventuelle unødvendige enheter fra internettforbindelsen.
- Sett ruteren din til å prioritere Steam-trafikk.
- Bytt fra Wi-Fi til en Ethernet-tilkobling.
Tweaking Steam-appen for raskere nedlastinger
Som nevnt ovenfor, når du prøver å forbedre Steam-nedlastningene dine, er det første stedet å starte selve Steam-klienten.
- Åpne Steam desktop-klientappen.

- Klikk på Steam-fanen øverst.

- Klikk på Innstillinger.

- Klikk på Nedlastinger fra menyen til venstre.

- I hoveddelen av skjermen, under delen Last ned begrensninger, må du sørge for at alternativet Begrens båndbredde til er satt til Ingen grense. Hvis det er en grense for tilkoblingen din, kan ikke nedlastningene dine utføre raskere enn det.

- I denne delen er det også Throttle-nedlastinger mens du streamer. Sørg for å holde denne sjekket, slik at Steam-nedlastinger i bakgrunnen ikke overtar tilkoblingen din når du streamer spillingen din.

- Sjekk deretter delen Last ned region. I de fleste tilfeller bør du angi dette alternativet til regionen der du bor, eller i det minste den nærmeste posisjonen din.

Som en tommelfingerregel, jo nærmere regionen, jo bedre tilkoblingshastighet kan du oppnå. Det er imidlertid ikke alltid tilfelle. Hvis du bor i en region med mye Steam-trafikk, kan du oppleve lavere nedlastningshastighet på grunn av overbefolkning av servere. I så fall kan du velge en annen server som for øyeblikket har mindre trafikk.
hvordan du aktiverer boble chat roblox
For å vite hvilken server du skal velge, kan du bruke Steam’s last ned statistikkart . Der kan du se alle landene i verden og hvor mye trafikk de har hatt de siste sju dagene. Dette er en fin måte å vite hvilken region du skal velge for å unngå for mye trafikk.
Kontrollere datamaskinen
Hvis du har justert Steam-appen din som beskrevet ovenfor, men fortsatt har problemer med nedlastingshastigheten, kan det hende at noe i systemet ditt kan forårsake problemet. Den første skyldige, i dette tilfellet, kan være en brannmur du bruker på datamaskinen din.
Siden det er mange forskjellige brannmurapps der ute, kan hver og en ha sin egen tilnærming til dette problemet. Imidlertid bør alle ha en liste over apper de overvåker, og tillate deg å legge til eller fjerne bestemte apper fra listen. Hvis det er tilfelle, kan du bare fjerne Steam fra denne typen liste, og nedlastingshastigheten din vil bli betydelig bedre.
Den neste på listen er antivirusprogramvaren. I likhet med brannmurer kan disse appene også redusere trafikkhastigheten din for å sjekke alt datamaskinen din bytter med eksterne servere. Selv om dette gjør deg mye tryggere når du er online, kan det ha en negativ effekt på Steam-nedlastingshastigheten. For å være sikker på at dette er tilfelle, prøv å lage et unntak for Steam i antivirusprogramvaren og prøv å laste ned noe.
Til slutt kan du sette Steam-appen til å ha en prioritert behandling i datamaskinens operativsystem. For eksempel kan Windows-brukere gjøre dette enkelt i Oppgavebehandling.
- Høyreklikk på Windows-logoen i oppgavelinjen.

- Klikk på Oppgavebehandling.

- Klikk på kategorien Detaljer for å vise alle nåværende prosesser med mer informasjon.

- Sorter alt etter navn. For å gjøre det, bare klikk på kolonnen Navn øverst.

- Begynn å skrive damp, og de relaterte oppføringene skal vises.
- Høyreklikk nå på Steam.exe.
- Klikk på Angi prioritet.

- Klikk på Høy.

Dette vil gjøre at Steam-klientappen bruker flere ressurser enn andre apper, og dermed sørger for at den har all båndbredden den trenger.
Kontrollere Internett-tilkoblingen
Nå som du har justert Steam-appen din og sørget for at datamaskinen din fungerer i tråd med Steam, er det mulig at du fremdeles opplever redusert nedlastingshastighet. Så det er på tide å sjekke internettforbindelsen din.
Først og fremst bør du sjekke om det er andre enheter som kobler til det samme nettverket du bruker. Hvis noen andre laster ned noe via internettforbindelsen hjemme, er det normalt å oppleve lavere hastighet på slutten. Et annet vanlig eksempel er når familien din ser på Netflix. Siden det er mye 4K-innhold på denne streamingtjenesten, kan dette føre til betydelige fall i nedlastingshastigheten også.
Hovedårsaken bak dette er det faktum at hjemme-rutere behandler alle enheter i nettverket likt. Derfor kan alle bruke Wi-Fi hjemme samtidig. Men hvis du vil prioritere Steam-trafikk fremfor alt annet, kan du kanskje gjøre det hvis ruteren din har et slikt alternativ. For å være sikker på om det er mulig, og hvordan du gjør det, kan du sjekke håndboken til ruteren for å lære mer om det.
Hvis du er sikker på at det ikke er flere enheter som bruker internettforbindelsen din, bør du sjekke Wi-Fi-signalet ditt. Noen ganger kan gjenstander i huset ditt blokkere signalet og avbryte forbindelsen. For å unngå mistanke, prøv å bruke en Ethernet-kabel for å koble datamaskinen direkte til internettruteren hjemme. Dette vil gi deg en stabil, uavbrutt forbindelse til enhver tid.
Ytterligere spørsmål
Hvorfor er nedlastingshastigheten min så treg på Steam?
Det er mange grunner til at du kan ha en treg nedlastingshastighet på Steam. For eksempel bruker du kanskje en nedlastningsregion som for øyeblikket opplever en økning i nedlastinger. Det kan også være en annen enhet koblet til nettverket ditt som bruker mye båndbredde. Et vanlig eksempel er når noen hjemme streamer 4K-innhold på Netflix ved hjelp av samme tilkobling.
Andre årsaker kan være dårlig Wi-Fi-signal, brannmurbegrensninger eller til og med problemer med internettleverandøren din. Uansett årsak, vær tålmodig og arbeid gjennom listen over mulige årsaker, en etter en. Til slutt vil du finne ut hva problemet er, og dermed være i stand til å løse det.
Demper Steam nedlastingshastigheten din?
Selv om Steam har muligheten til å begrense maksimal nedlastingshastighet, er denne satt til Ingen grense som standard. Hvis du finner dette alternativet satt til en annen verdi enn Ingen grense, må du sørge for å ordne det med en gang.
Hvordan forbedrer jeg nedlastingshastighetene mine i Steam?
For å lære hvordan du kan forbedre nedlastingshastigheten din i Steam, sjekk ut avsnittene ovenfor, som går i detalj om potensielle løsninger.
hvordan gjør du et avansert søk på facebook
Laster ned på Steaming Speed
Forhåpentligvis har denne artikkelen hjulpet deg med å lære hvordan du kan laste ned Steam-innhold raskere. Takket være alle disse tilpasningene, vil du kunne få de siste oppdateringene og de nyeste spillene så raskt som mulig. Alle rådene som er nevnt i denne artikkelen er universelle for nesten alle plattformer, det være seg Windows, Mac, Android eller iOS.
Har du klart å forbedre nedlastingshastigheten for Steam-kontoen din? Hvilket triks ga mest forbedring? Del dine tanker i kommentarfeltet nedenfor.