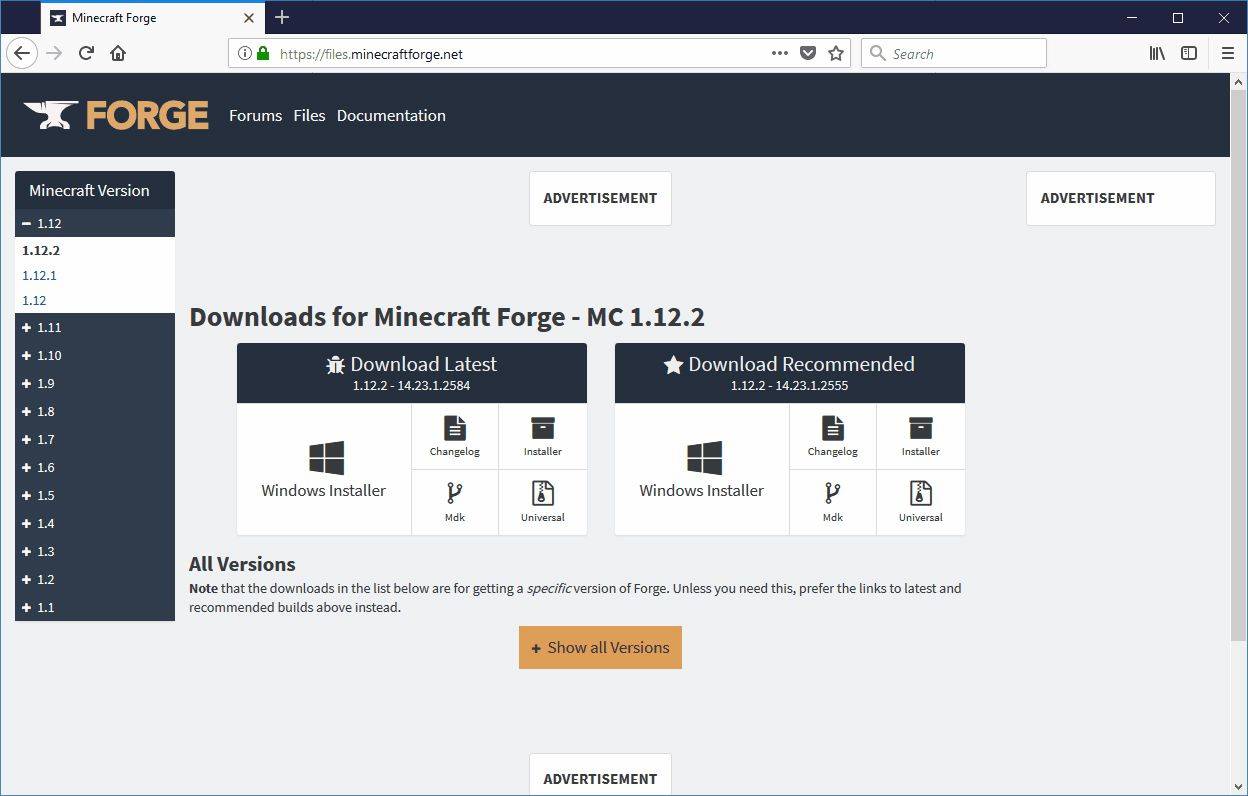Nintendo Switch er en flott spillkonsoll som tilbyr ikke bare mobilitet, men også tilkobling. Det er imidlertid tider når du vil begrense hvem som kan og ikke kan koble til online fra konsollen din.
hvor mange xboxer hjemme kan du ha

Heldigvis tilbyr Nintendo Switch flere måter å blokkere internett eller i det minste begrense tilgangen på. Les videre for å finne ut hvordan du kan gjøre begge deler.
Flymodus
Den enkleste måten å begrense internettilgangen på Nintendo Switch på er å slå på flymodus. Dette kutter tilkoblingen til ethvert Wi-Fi-nettverk og hindrer noen i å logge på igjen. Enkelheten av denne metoden er imidlertid også dens mangel. Det er lett å gå inn i flymodus, men det er også lett å gå ut av det.
Merk at når denne modusen er aktivert, vil både Wi-Fi og Bluetooth bli slått av. Hvis Joy Con din er frakoblet når den er i flymodus, må Bluetooth slås på manuelt for å bruke den. Flymodus er heller ikke tilgjengelig når bryteren er i TV-modus.
Følg disse trinnene for å aktivere flymodus:
- Fra HJEM trykker du på Systeminnstillinger.
- Velg Flymodus på menyen til venstre.
- Velg Flymodus for å aktivere den. Klikk på den igjen for å slå den av.

Du kan også få tilgang til dette fra Hurtiginnstillinger-skjermen:
- Trykk og hold HJEM-knappen til Hurtiginnstillinger-skjermen dukker opp.
- Velg Flymodus for å slå den på. Velg den igjen for å slå den av.
For å aktivere Bluetooth mens du er i flymodus slik at du kan bruke Joy Con, gjør følgende:
- Fra HJEM trykker du på Systeminnstillinger.
- Velg Flymodus på menyen.
- Velg Kontrollertilkobling (Bluetooth).
- Velg aktiver Bluetooth-kommunikasjon.

Internett-innstillinger
En annen metode for å begrense Wi-Fi på bryteren din er å manuelt slette eksisterende nettverk på enheten. En konsoll som ikke gjenkjenner et Wi-Fi-nettverk vil ikke koble til den uten passord. Å begrense tilgangen til dette passordet er en god måte å kontrollere hvem som får koble til internett og når.
Følg disse trinnene for å endre Internett-innstillingene:
- Fra HJEM trykker du på Systeminnstillinger.
- Velg Internett fra menyen til venstre.
- Velg Internett-innstillinger.
- Klikk på WIFI-nettverkets navn.
- Velg Slett innstillinger.
For å koble til Wi-Fi-nettverket på nytt, gå tilbake til Internett-innstillinger-menyen og klikk på nettverksnavnet. Hvis du har angitt et passord, blir du bedt om å angi det samme. Bryteren vil teste tilkoblingen og ber deg fortsette. Klikk OK for å fullføre prosessen.
Vær oppmerksom på at hvis du ikke finner nettverket ditt på menyen, stå nærmere ruteren og klikk på Y for å søke på nytt. Hvis du fortsatt ikke kan oppdage nettverket ditt, kan det være en feil med selve Wi-Fi.
Hvis du kan se nettverkets navn nedtonet, er Wi-Fis trådløse sikkerhet inkompatibel med bryteren. Se Nintendo Support side for en liste over kompatible sikkerhetstyper.
slett bekreftelsesvinduer 10
Foreldre kontroll
Foreldrekontroll er ikke en direkte begrensning på tilgjengeligheten til konsollen til internett. Noen av innstillingene kan imidlertid brukes til å begrense spilletid og tilkobling til sosiale medier.
For å bruke foreldrekontroll fullt ut, må du laste ned Nintendo Parental Controls-appen. Du finner appen begge på Android og iOS .
Når den er lastet ned, kan du endre innstillingene for foreldrekontroll ved å gjøre følgende:
- Fra HJEM trykker du på Systeminnstillinger
- Velg Foreldrekontroll
Bryteren vil da be deg om å synkronisere konsollen med appen din. Følg instruksjonene på skjermen. Når du er konfigurert, kan du sette grenser fra selve appen. Spilletidsgrenser lar deg angi daglige tidsgrenser for bruk av bryteren, eller individuelle tider per dag. I tillegg kan Restriction Levels angi en aldersgrense for ulike typer programvare. Det er også her du kan begrense kommunikasjon med andre konsoller og tilgang til sosiale medier.
Eshop-restriksjoner
En annen måte å indirekte kontrollere nettinteraksjon på er å sette kjøpsbegrensninger på Nintendo-kontoen. Du kan opprette en egen konto for barnet ditt som du deretter kan ha tilsyn med. For å gjøre det, må du opprette en familiegruppe.
- Åpne Nintendo-kontoen din på nettstedet.
- Klikk på Nintendo-konto i øvre venstre hjørne.
- Velg Familiegruppe.
- Velg Legg til medlem.
Hvis barnet ditt allerede har en Nintendo-konto, velg den. Hvis ikke, opprett en konto og legg dem til etterpå. Hvis barnet ditt er under 12 år, vil det automatisk bli satt som en overvåket konto. Hvis ikke, må dette gjøres manuelt. For å gjøre det, følg disse trinnene:
- Velg Familiegruppe fra Nintendo Account-menyen.
- Velg kontoen du vil ha tilsyn, og velg deretter Angi som overvåket konto.
- Klikk OK.
- En bekreftelses-e-post vil bli sendt til adressen knyttet til kontoen. Åpne den for å bekrefte.
- Logg på kontoen du vil ha tilsyn.
- Klikk på Godta.
Du kan nå sette begrensninger på hva kontoen skal ha tilgang til, inkludert nettkjøp. For å gjøre det, klikk på den overvåkede kontoen for å se de tilgjengelige begrensningene. Du kan nå begrense kjøp eller til og med se Nintendo Eshop ved å krysse av i den aktuelle avmerkingsboksen.
Sikre sikkerhet og sikkerhet
Nintendo Switch tilbyr flere måter du kan begrense tilgangen til Internett på. Vi har presentert noen av de mer nyttige metodene som er tilgjengelige. Å være i stand til å kontrollere når og hvordan din Switch kobles til på nettet er en fin måte å sikre sikkerheten til både deg og familien din.
Kjenner du til andre metoder for å begrense tilgangen til konsollen til Internett? Har du noen gang hatt problemer med å kontrollere forbindelsene dine? Del dine tanker og erfaringer i kommentarfeltet nedenfor.