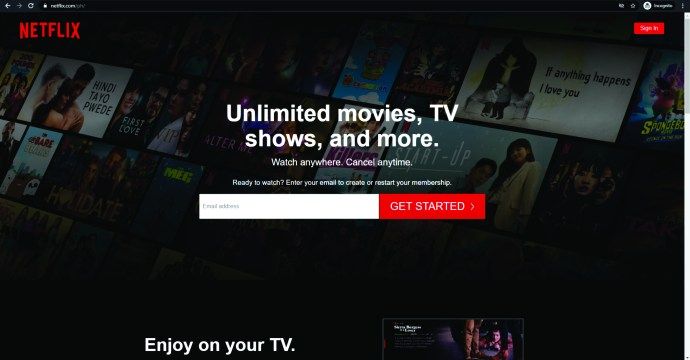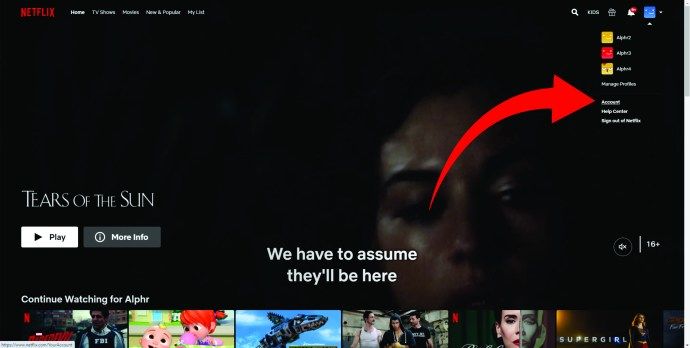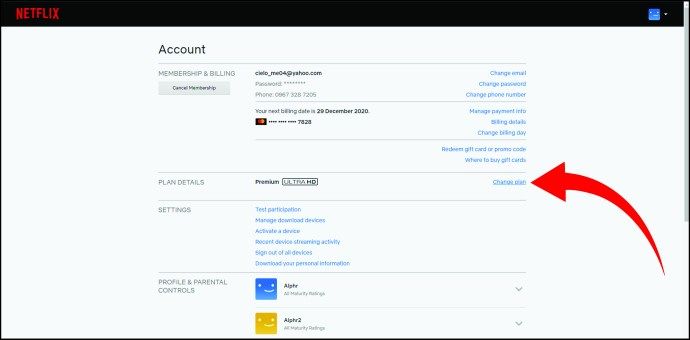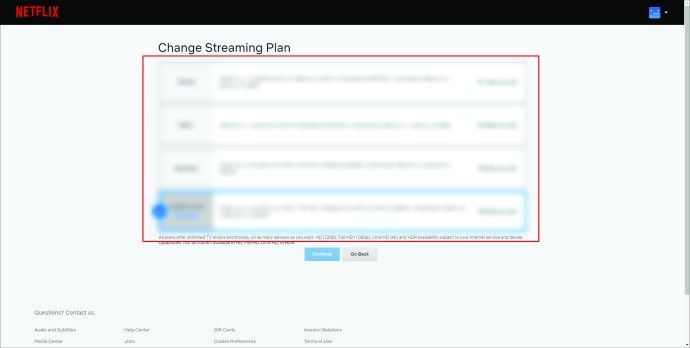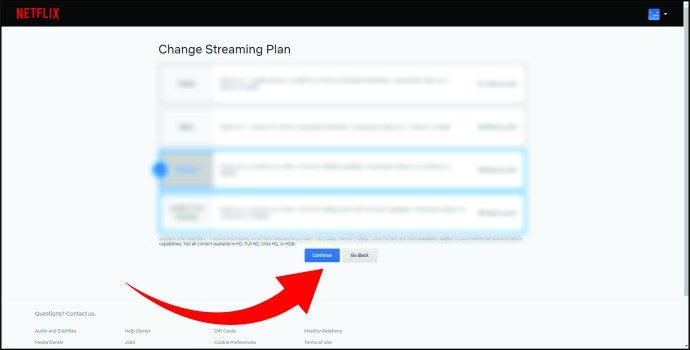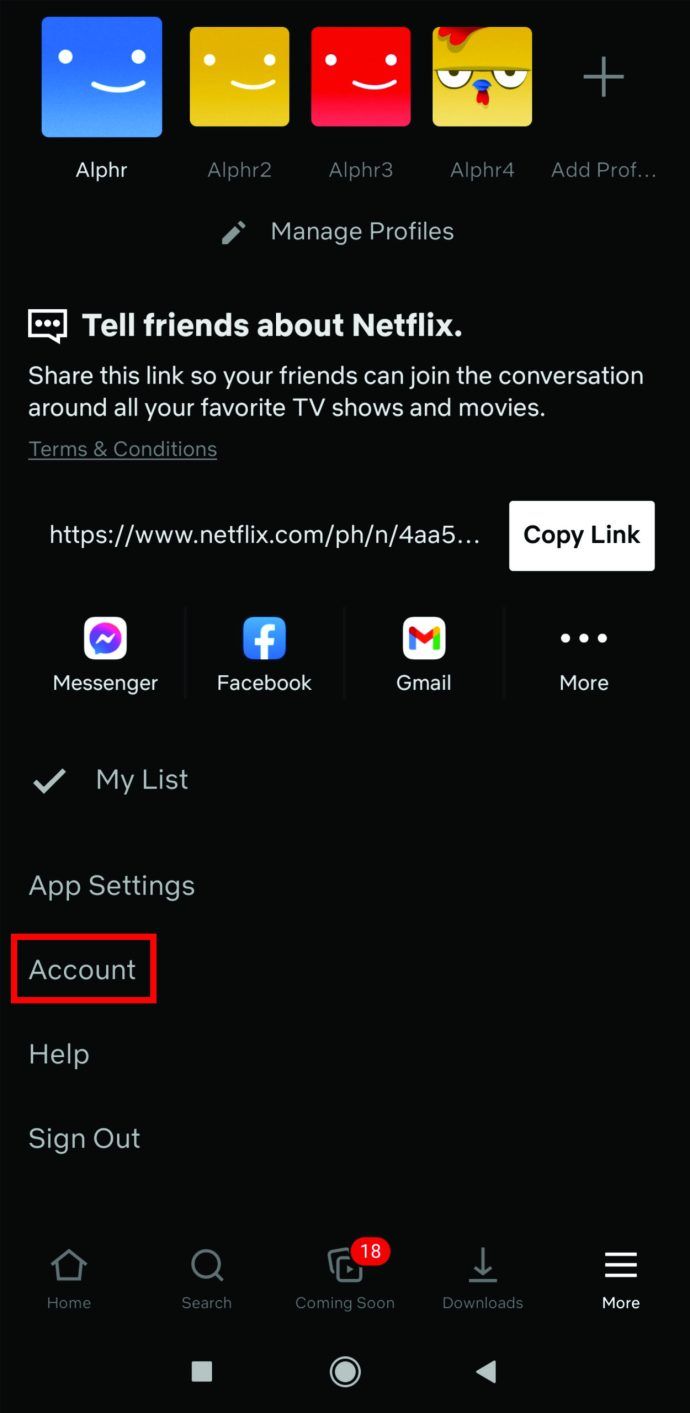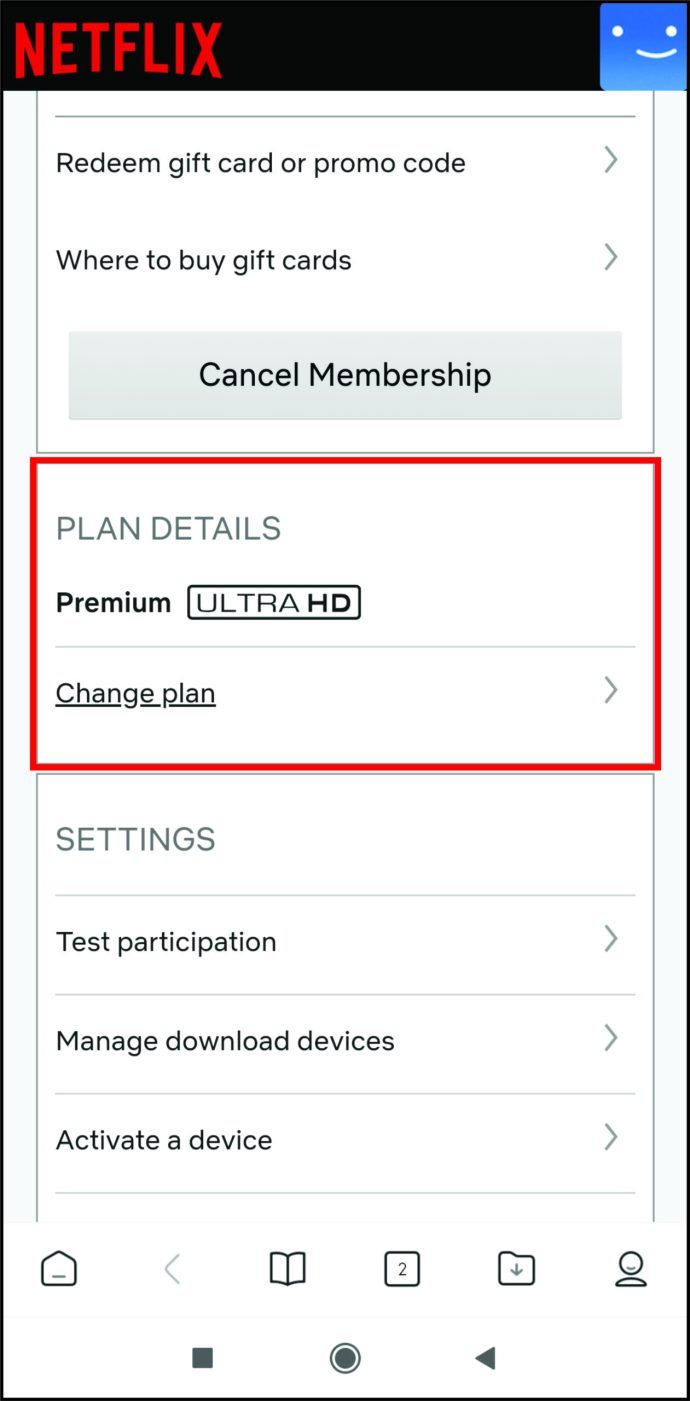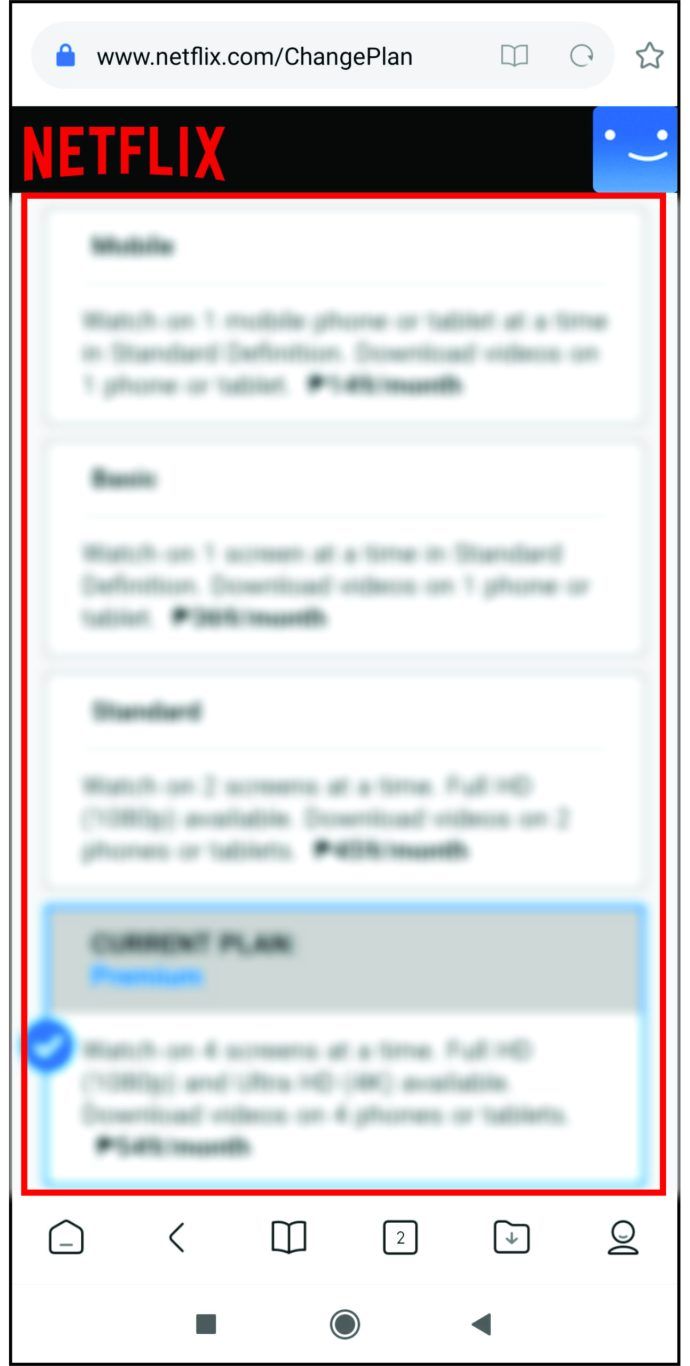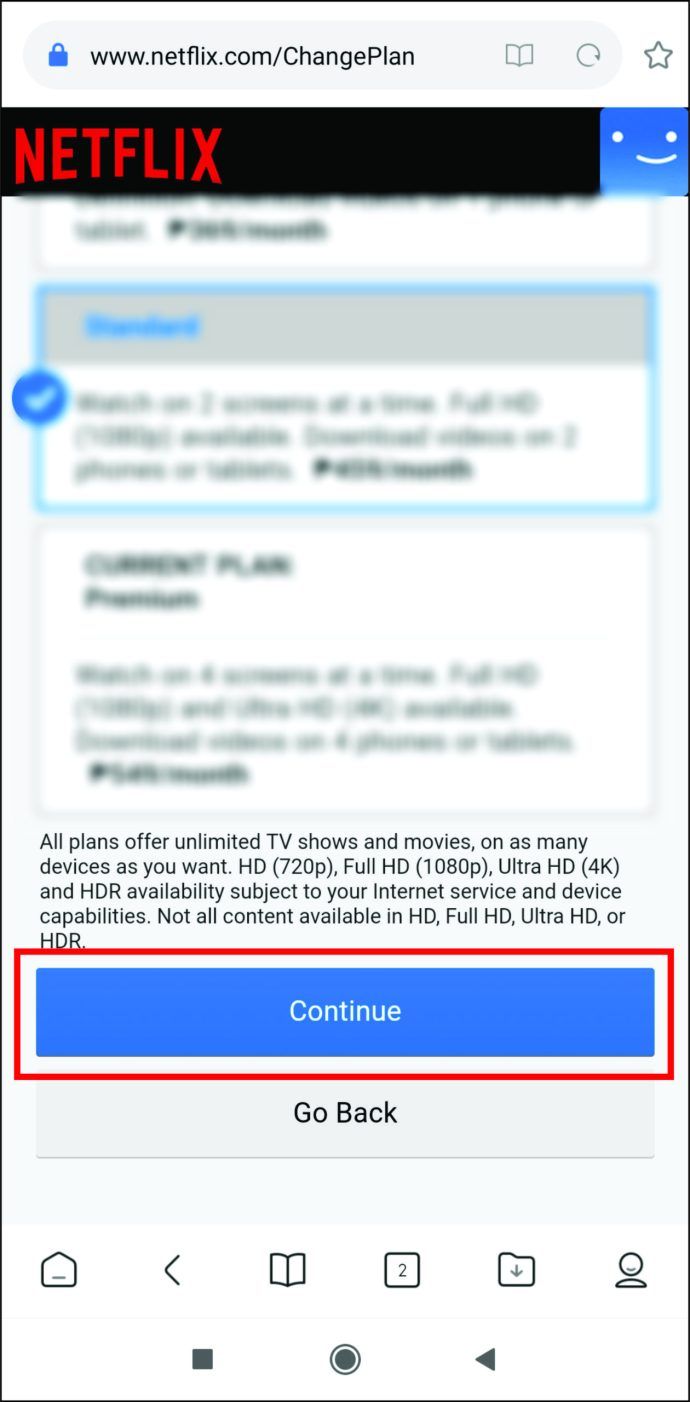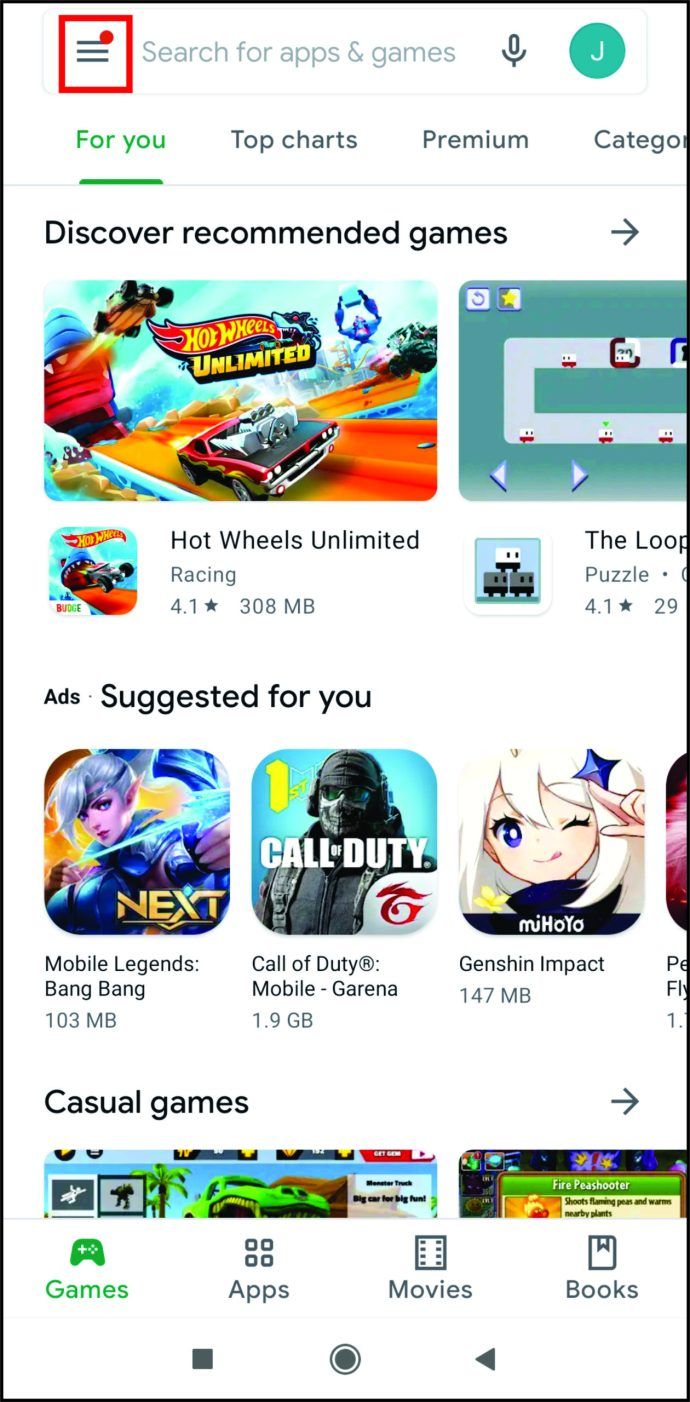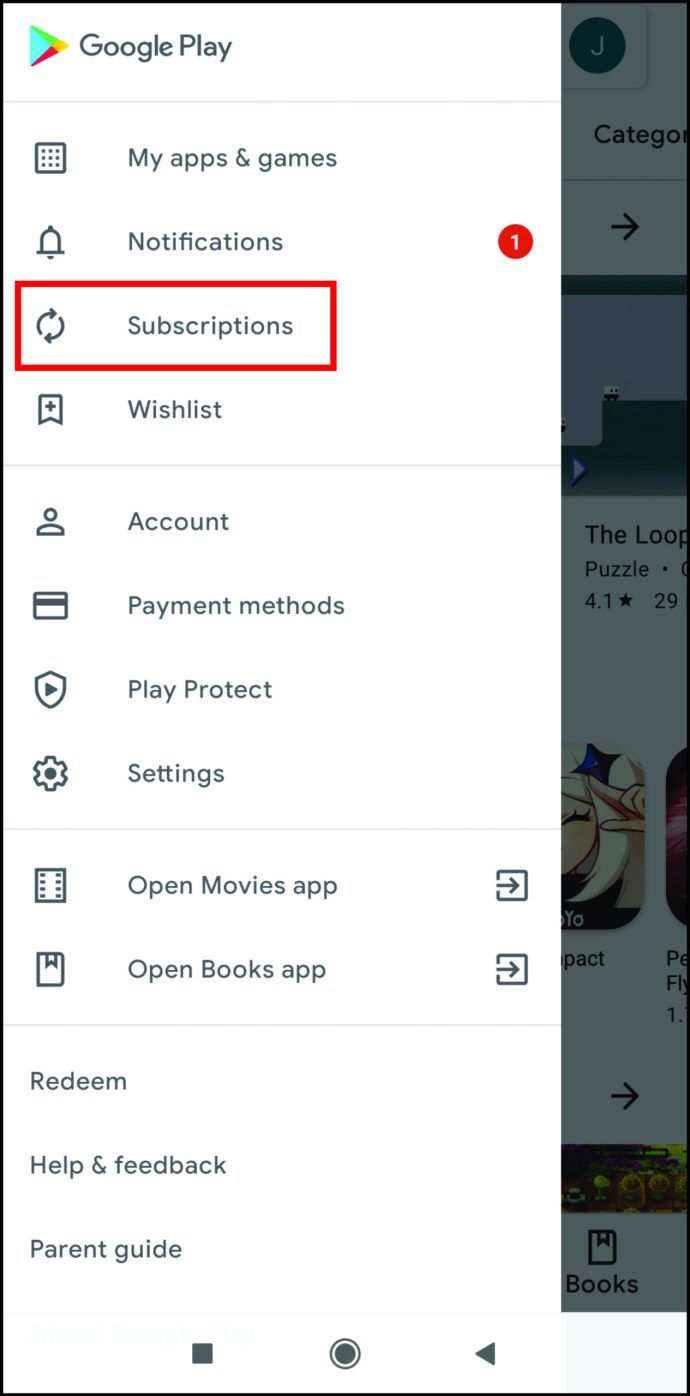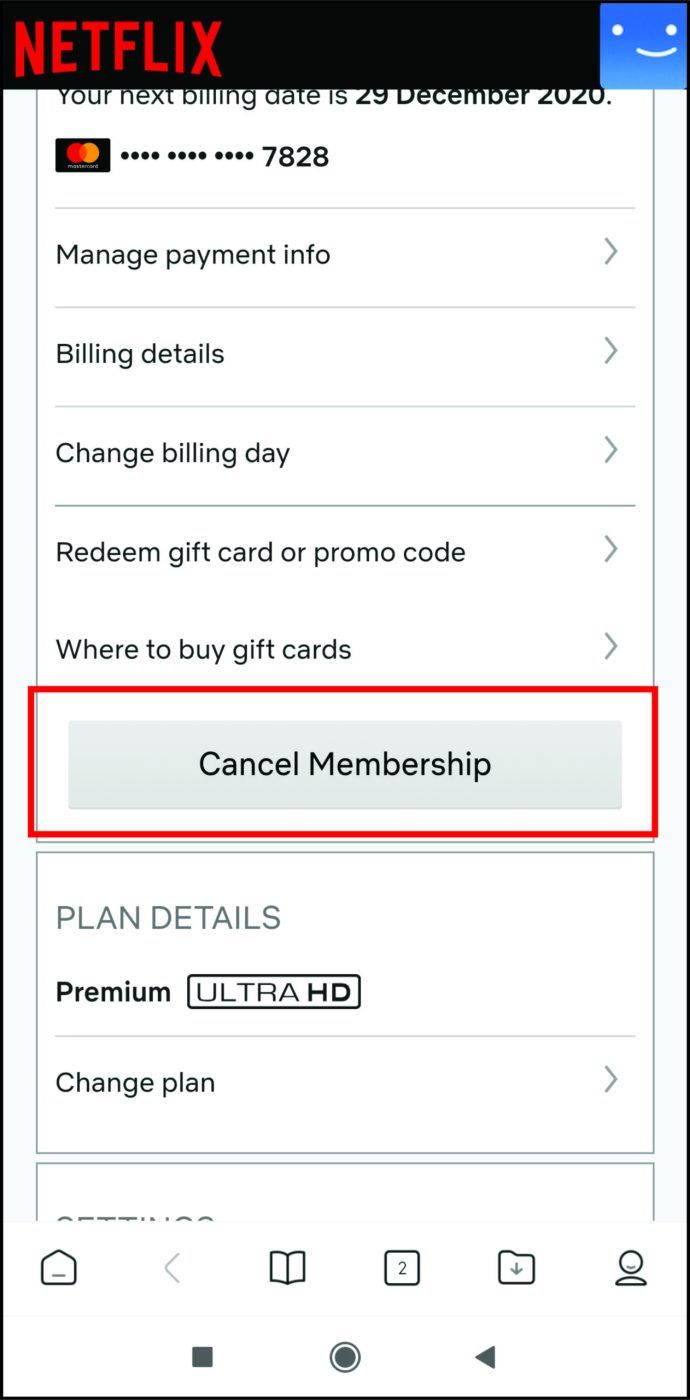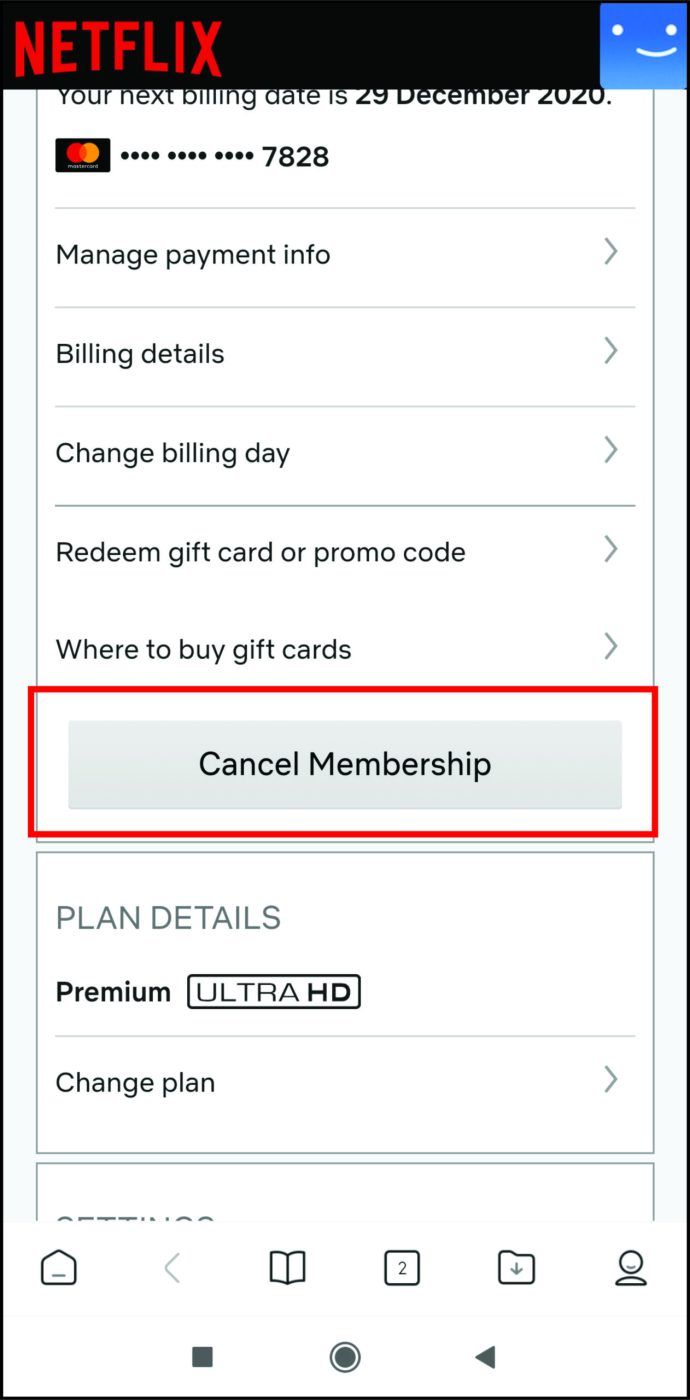Det kommer kalde vinterdager, og vi vet alle at vi ikke kan gjøre det koselig lenger uten Netflix. Hvis du er klar til å slappe av, har du sannsynligvis allerede en liste over favoritt-TV-programmene dine klare til å se på. Kanskje også prøve å presse inn en film eller to?
Uansett hva du planlegger å se, kan det være lurt å gjennomgå abonnementsplanen din. Passer det fremdeles til dine behov?
Hvis ikke, vil du gjerne høre at det er mulig å endre planen din med bare noen få klikk. Eller trykk - du kan til og med gjøre det fra smarttelefonen din.
Fortsett å lese hvis du vil lære hvordan.
Hvordan endre Netflix-planen din
Netflix tilbyr tre forskjellige planer, slik at du kan velge den rette basert på dine behov og budsjett. Hver og en har spesifikke funksjoner, for eksempel antall skjermer du kan streame på eller tilgjengeligheten av HD- og Ultra HD-videoer.
Hvis den nåværende planen ikke lenger oppfyller dine behov, kan du endre den. Følg instruksjonene nedenfor for å gjøre det.
- Åpne nettleseren din og gå til Netflix.com.
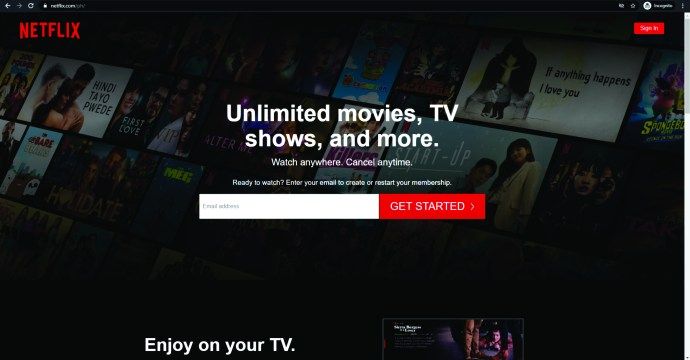
- Logg på kontoen din og gå til Kontosiden.
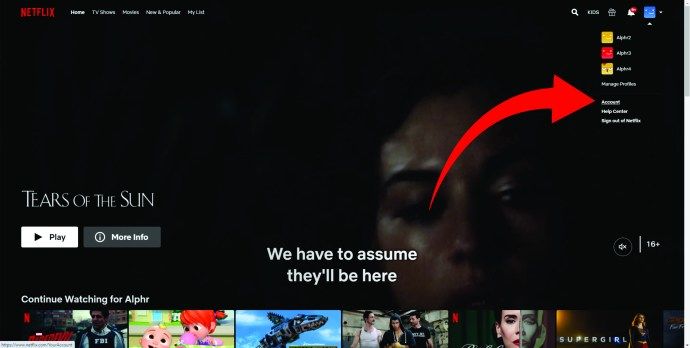
- Hvis du ser den blå Change Plan-lenken, klikker du på den og ser listen over tilgjengelige pakker.
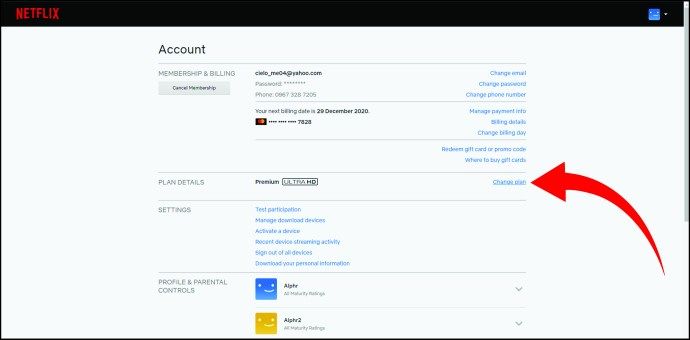
- Velg planen du vil abonnere på, og klikk på Fortsett (Hvis det i stedet er oppdateringsknappen, klikker du på den).
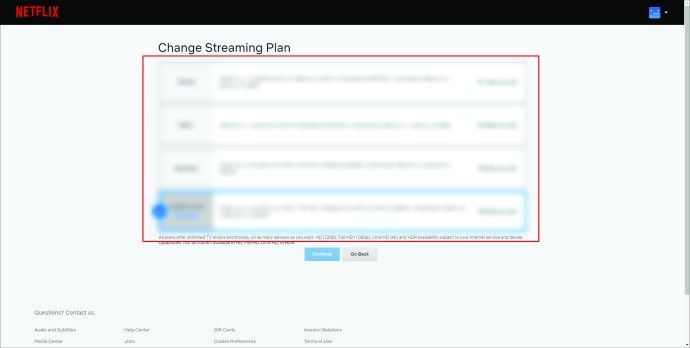
- Klikk på Bekreft for å lagre valget ditt, og endringen vil gjelde den datoen du ser på skjermen.
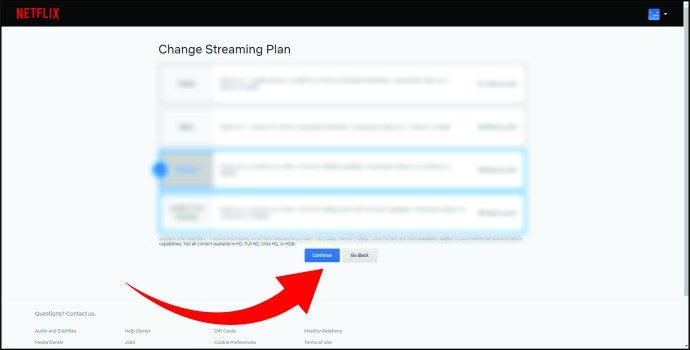
Vær oppmerksom på at hvis du har bestemt deg for å kjøpe et billigere abonnement, vil endringen tre i kraft neste faktureringsdato. Det er da du betaler den nye prisen. Men hvis du har bestemt deg for å oppgradere planen, blir endringen gjort umiddelbart, og du betaler den nye avgiften på neste faktureringsdato.
Hvordan endre Netflix-planen din på iPhone
Hvis du er iPhone-bruker, kan du betale for Netflix-tjenester via iTunes. Hvis det er tilfelle, kan du bruke denne programvaren til å endre eller si opp Netflix-abonnementet ditt. Imidlertid må de som ble Netflix-medlemmer før 5/10/2014 kansellere kontoene først og deretter velge en ny betalingsmåte etter faktureringsdatoen.
Følg trinnene nedenfor for å endre planen din på en iPhone, iPad eller iPod.
- Logg på Netflix-kontoen din på mobilenheten din.
- Når du er på startskjermen, velger du Innstillinger-ikonet.
- Trykk på brukernavnet ditt, og åpne deretter iTunes & App Store.
- Finn Apple ID og trykk for å se den. Logg inn med Apple-legitimasjonen din, hvis du blir bedt om det.
- Velg Abonnementer for å se dem alle og finne Netflix på listen.
- Velg planen du vil bytte til, og trykk på Bekreft i popup-dialogboksen.
- Du kan nå se den nye abonnementsplanen din på kontoen din.
Merk: Du kan bli bedt om å logge på iTunes igjen før du endelig bekrefter endringen. Gjør dette, og sørg for at du bruker riktig Apple-ID. Hvis du ikke ser Netflix i delen Abonnementer, kan du gå til det offisielle Netflix-nettstedet og endre planen derfra.
Hvordan endre Netflix-planen din på Android
Du kan endre Netflix-planen din når du er på farten hvis situasjonen krever det. Hvis du er Android-team, kan du enkelt gjøre dette ved hjelp av Netflix-appen din. Her er instruksjonene du må følge:
- Åpne Netflix på Android-telefonen din (eller nettbrettet).

- Naviger til bunnen av startskjermen, og velg Mer-ikonet.

- Når en ny meny er åpen, trykker du på Konto-alternativet.
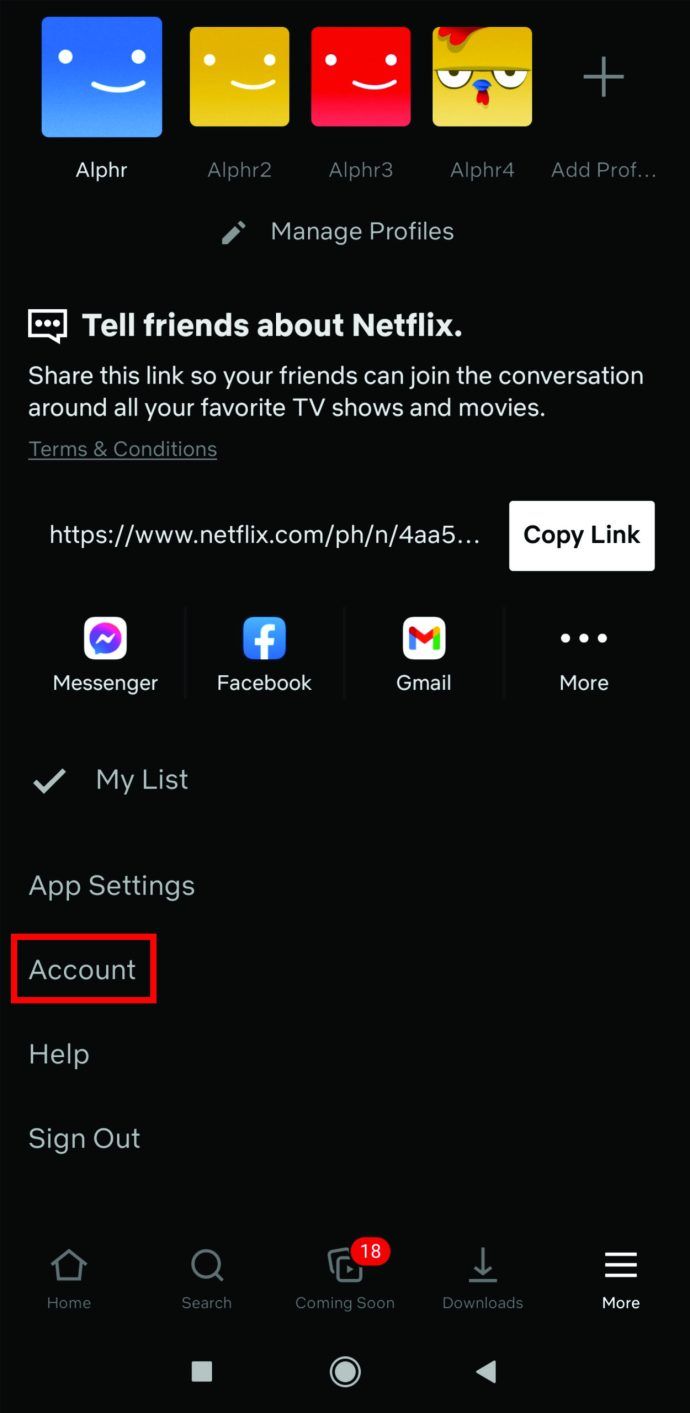
- Deretter blir du sendt til en webside. Se etter seksjonen Plandetaljer som viser gjeldende plan. Trykk deretter på alternativet Endre plan og velg det du vil bytte til fra nå av.
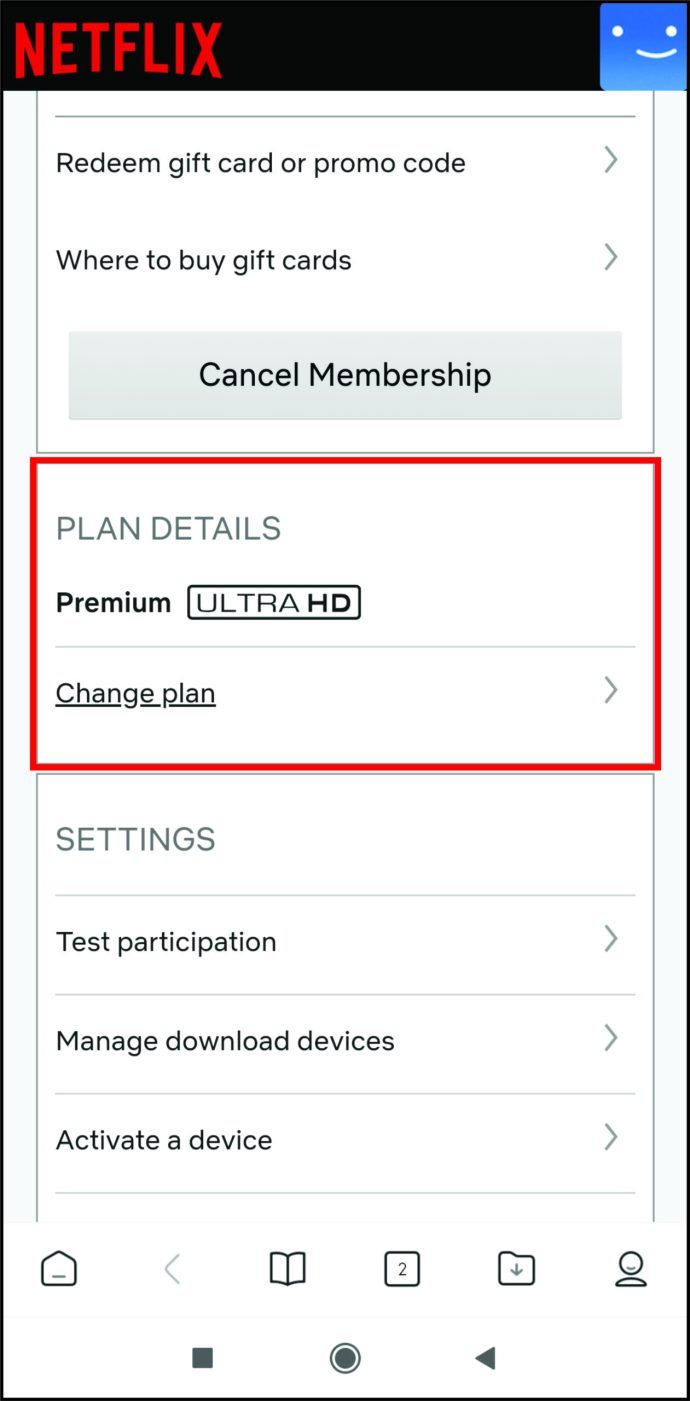
- Velg den blå Fortsett-knappen du ser nedenfor.
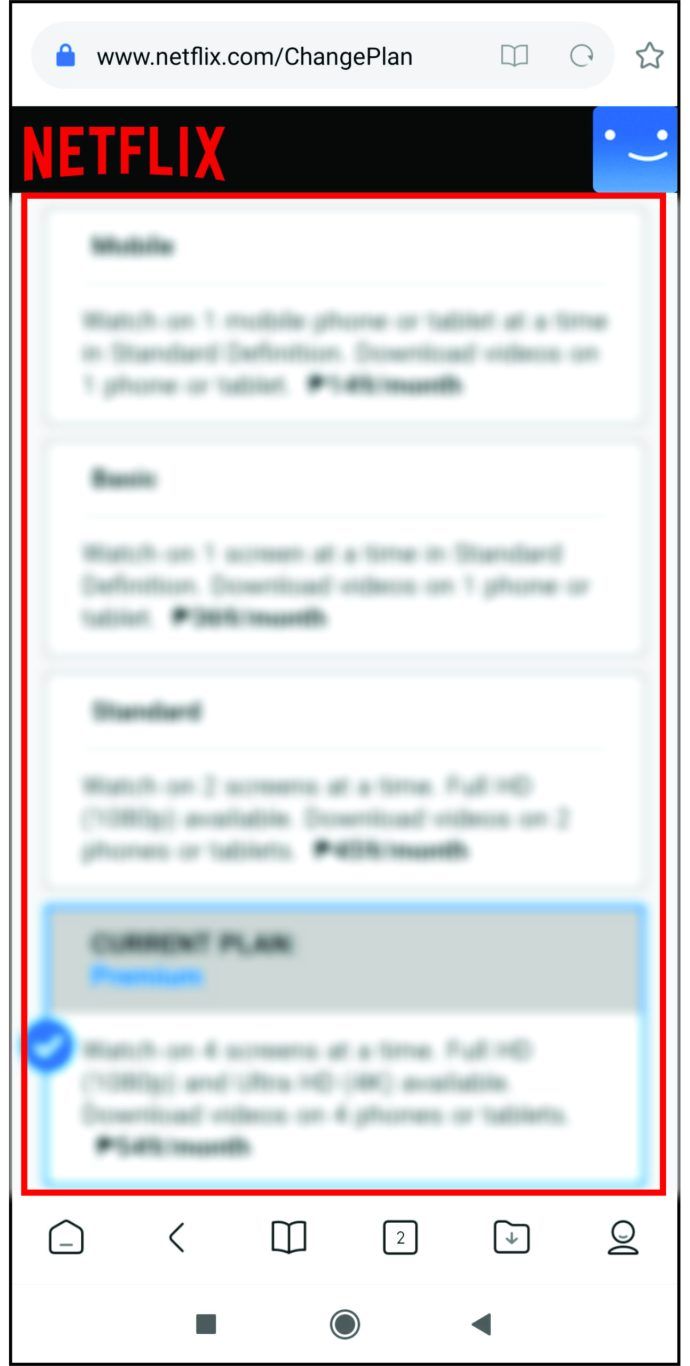
- På neste skjermbilde, bekreft valget ditt ved å trykke på Bekreft endring. Du ser din nåværende og din fremtidige plan der.
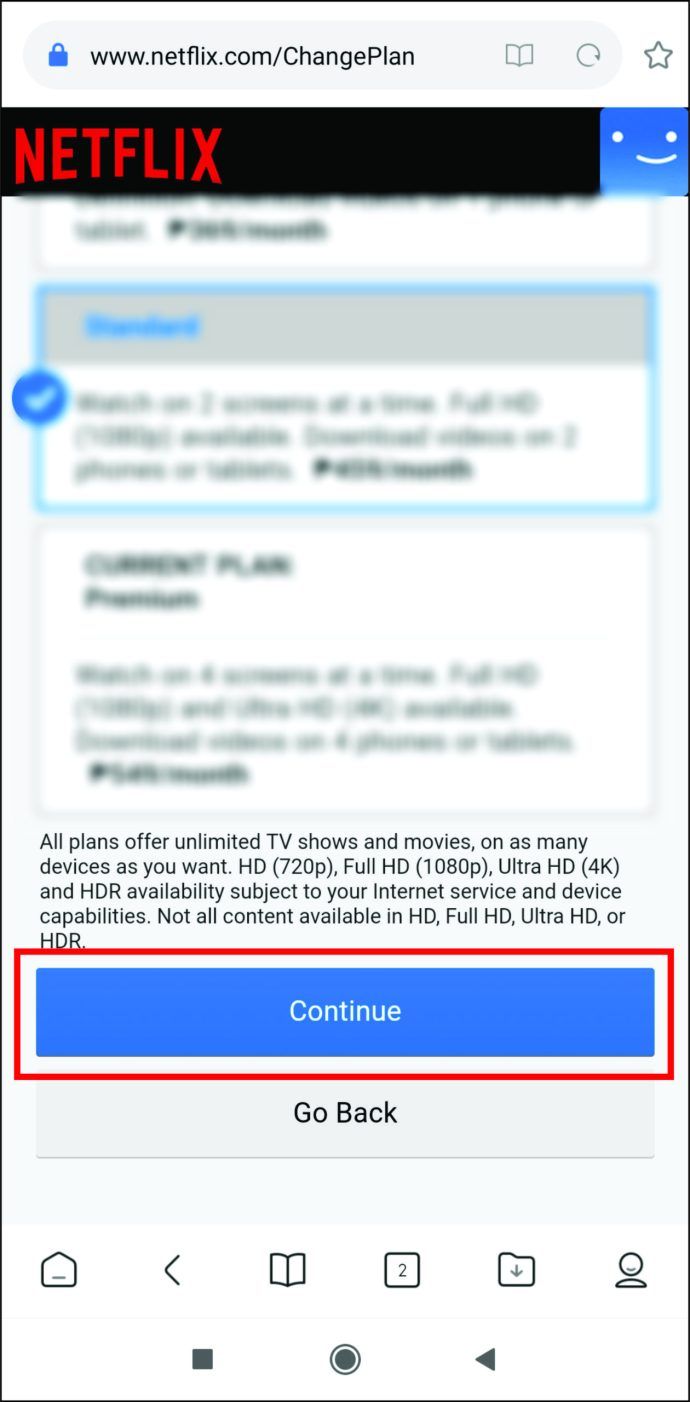
Avhengig av hvilken plan du har valgt, kan det hende du må vente til neste faktureringsdato for å se endringen og bruke den nye planen.
Hvordan oppdatere Netflix-kontoen din
Du kan oppdatere rikelig med informasjon i kontoen din alene. For eksempel, under Medlemskap og fakturering, kan du endre telefonnummeret eller e-postadressen som er knyttet til kontoen. Som du har sett, kan du også endre abonnementsplanen din.
Hvis du ikke lenger er interessert i å motta e-post fra Netflix, kan du også oppdatere dette alternativet - under Innstillinger.
Hvis du deler kontoen din med noen, vil du kanskje vite at du kan skjule bestemte titler fra denne listen. Og hvis du skal endre betalingsmåten, kan du også gjøre det via Kontoseksjonen.
Hvis du ønsker å endre noe annet relatert til profilen din og ikke ser ut til å finne det noe sted i innstillingene, kan det hende du trenger kundestøtte for å gjøre det for deg. De må kanskje bekrefte identiteten din først, og så hjelper de deg med å oppdatere ønsket informasjon.
Hvordan avbryte Netflix-kontoen din
Det er flere måter å avslutte Netflix-kontoen din hvis du ikke lenger vil bruke den. La oss se hva de er.
Hvordan avbryte planen din via mobile enheter
Hvis du har en iPhone eller en annen iOS-mobilenhet, kan du bruke de samme trinnene som vi har beskrevet ovenfor. Denne gangen endrer du imidlertid ikke planen, men når du finner Netflix på listen over tjenester du abonnerer på, trykker du på den og velger Avbryt abonnement.
For Android-brukere kan du kansellere Netflix via Google Play Store. Følg trinnene nedenfor for å gjøre det:
- Gå til Google Play Store og naviger til hamburgerikonet øverst til venstre.
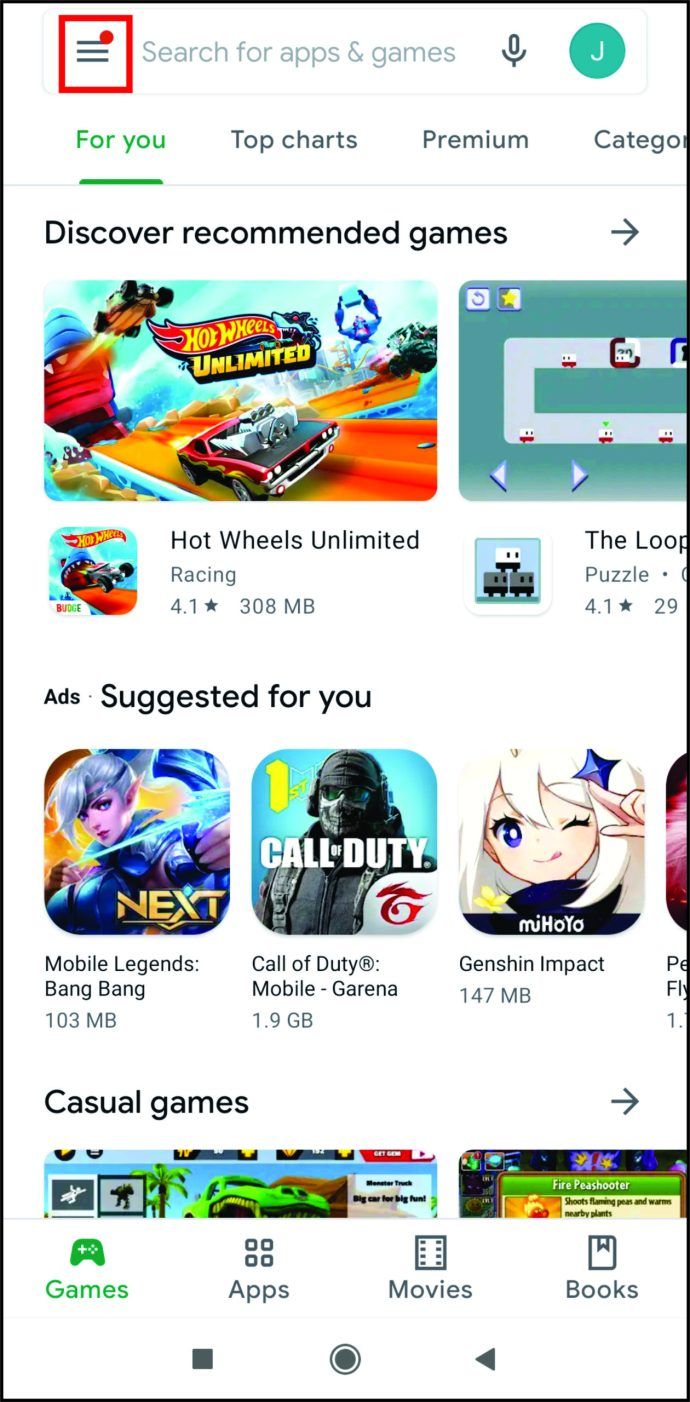
- Trykk på den for å åpne hovedmenyen og finn Abonnementer, og trykk for å åpne listen.
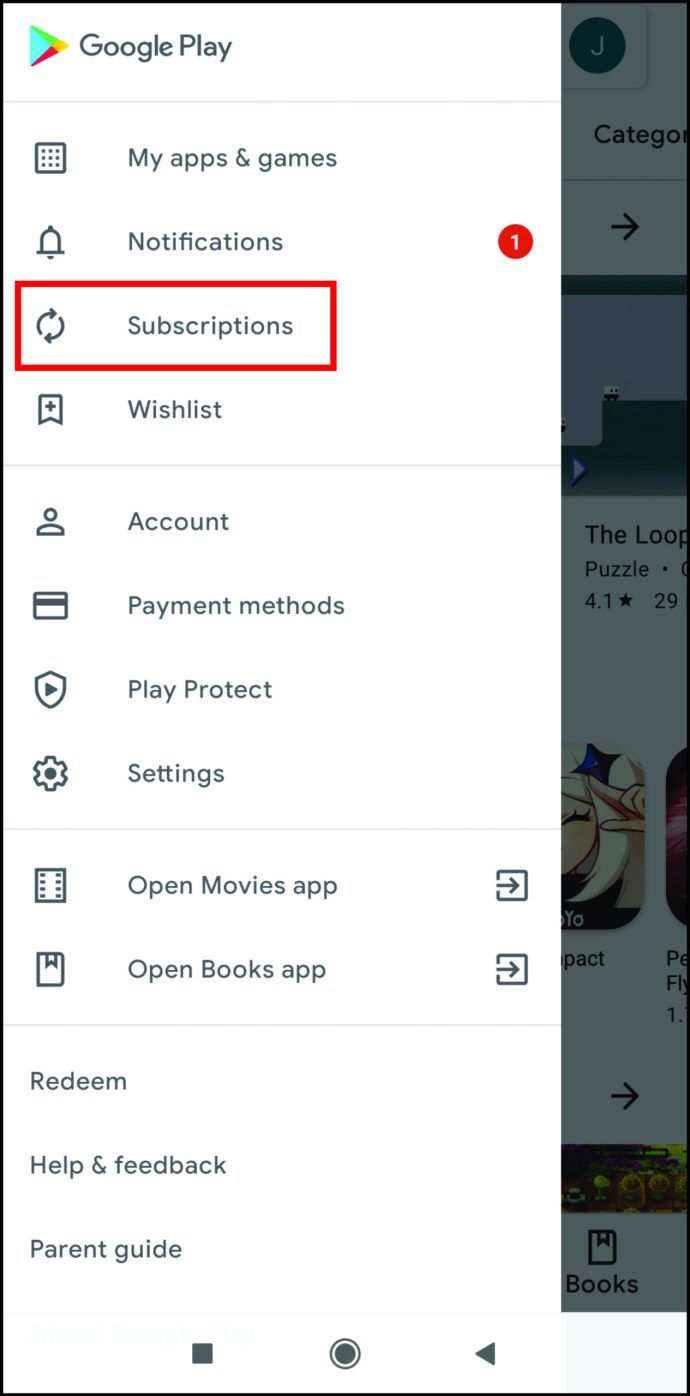
- Finn Netflix på listen over abonnementer, og trykk for å åpne, og velg deretter Avbryt.
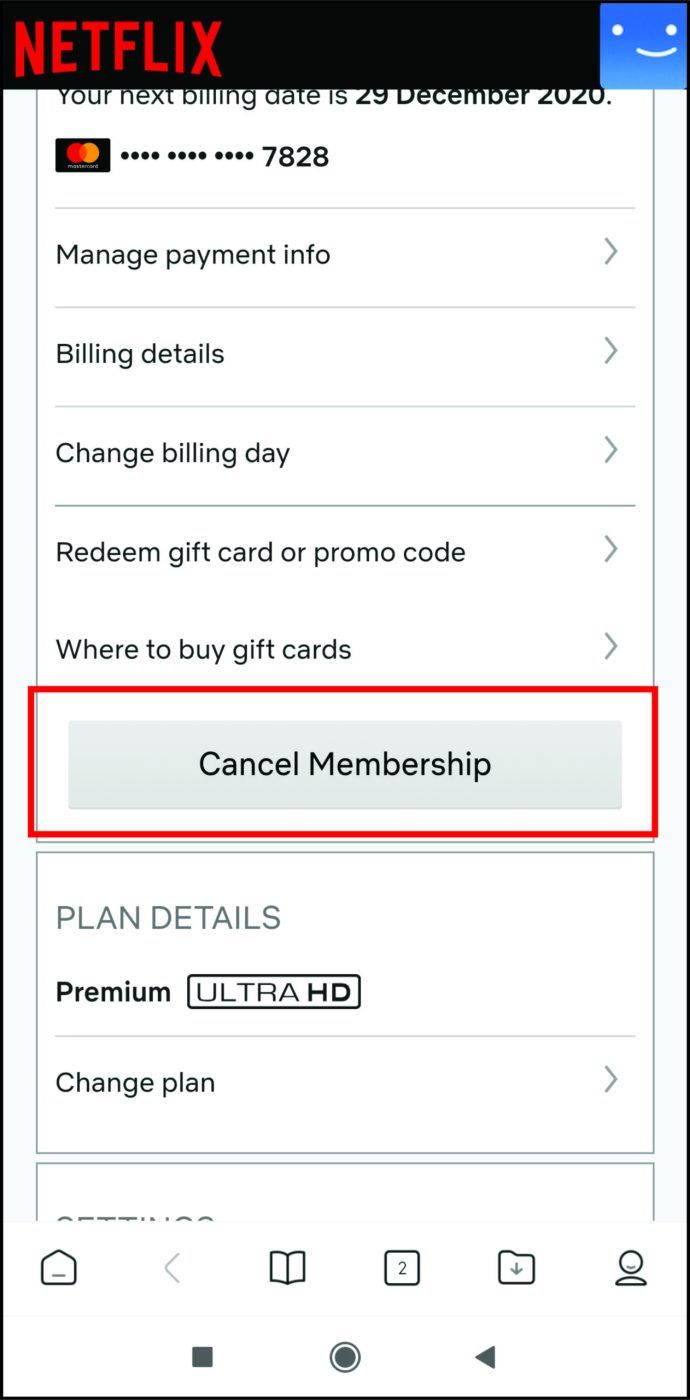
Du kan også avslutte kontoen din via Netflix-appen på både iOS- og Android-enheter.
- Åpne Netflix-appen og logg på kontoen din hvis du ikke allerede har gjort det.

- Trykk på Mer-knappen.

- Gå til kontoen din, så åpnes en webside der Avbryt medlemskap vises nederst.
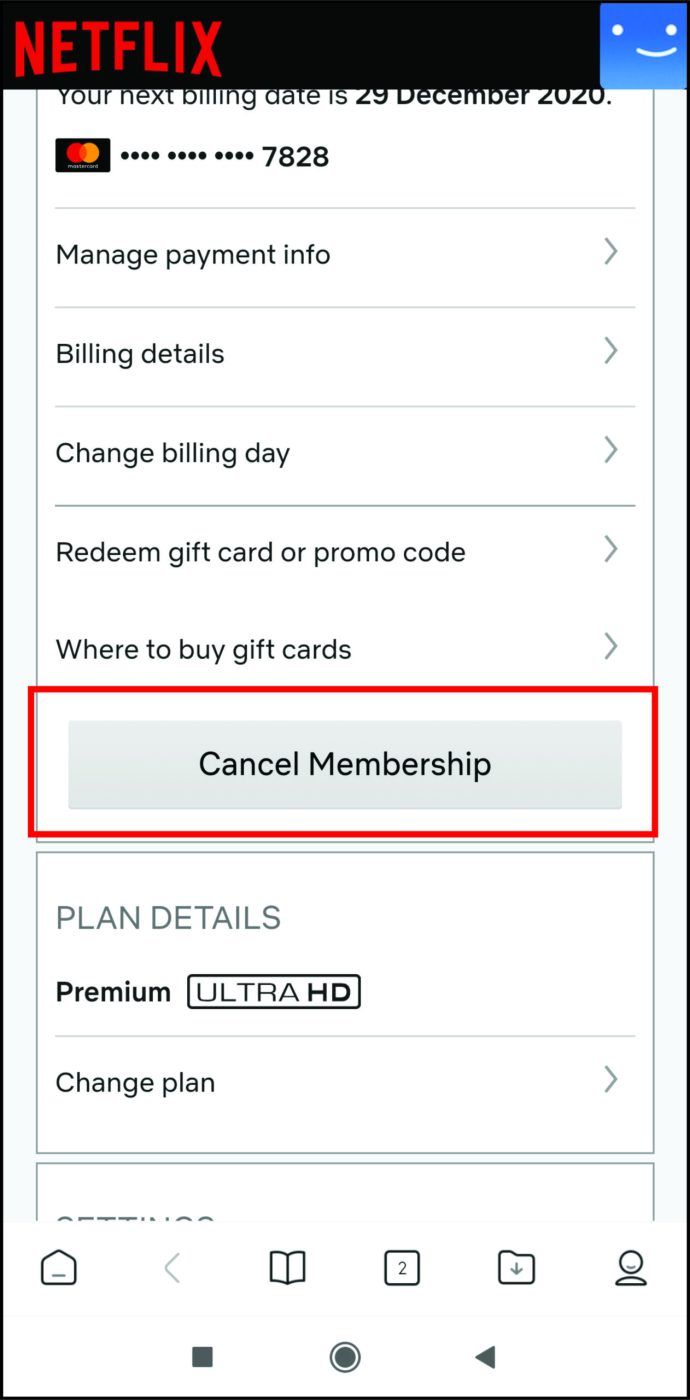
Før du bekrefter kanselleringen, må du være sikker på at du vil avslutte medlemskapet. Når du har kansellert den på mobiltelefonen din, vil du ikke kunne streame Netflix på noen annen enhet.
Hvordan avbryte Netflix-abonnementet på en Mac
Du kan også logge på iTunes og endre planen din ved hjelp av en Mac-datamaskin. Her er hva du trenger å gjøre.
- Åpne App Store-appen på din Mac.
- Velg den blå Vis informasjonsknappen øverst.
- Logg på om nødvendig.
- En ny side lastes inn, så bla til Abonnementer.
- Velg Administrer og finn Netflix på listen over aktive abonnementer.
- Klikk på Rediger-knappen ved siden av den.
- Klikk på Avbryt abonnement og bekreft valget ditt hvis du blir bedt om å gjøre det.
Hvordan avbryte Netflix-kontoen din i en nettleser
Du kan bruke hvilken som helst PC eller mobilenhet til å avslutte kontoen din ved hjelp av en nettleser. Dette er hvordan:
- Forsikre deg om at du er logget på Netflix-kontoen din.
- Finn profilikonet øverst og klikk eller trykk på det.
- Velg Konto fra rullegardinmenyen.
- Finn delen Medlemskap og fakturering og klikk eller trykk på Avbryt medlemskap-knappen.
Kontoen din blir slettet når den nåværende faktureringsperioden er over. Inntil da kan du fortsette å se på Netflix.
Ytterligere spørsmål
Har du flere spørsmål om Netflix-abonnementsplanen din? Ta en titt på følgende avsnitt - du kan finne svaret ditt der.
Hvorfor endret Netflix-planen min?
Netflix-planen din vil aldri endres med mindre du blir varslet om det av Netflix-teamet. Hvis noe endres i abonnementet ditt, for eksempel prisen, sjekk e-postadressen som er knyttet til kontoen din. Hvis det er noen endringer i prisingen, vil Netflix varsle deg om det. Du bør også se en melding på skjermen så snart du logger på.
Du kan forvente å motta denne meldingen en måned før prisen øker. Hvis dette skjer, ifølge Netflix, er det fordi de har lagt til flere show og forbedret kvaliteten på tjenesten deres.
Du kan når som helst si opp abonnementet hvis du ikke er fornøyd med endringen.
Hvor mye koster et Netflix-medlemskap?
Det er tre tilgjengelige planer på Netflix: Basic, Standard og Premium.
Grunnplanen koster $ 8,99 per måned. For den vanlige, må du betale $ 13,99 i måneden, mens Premium-pakkeprisen er $ 17,99 per måned.
Hva er standardpakken for Netflix?
Standardplanen er en oppgradering sammenlignet med den grunnleggende, som gir god videokvalitet. Hvis du velger Standard, får du bedre videokvalitet i 1080p-oppløsning.
Du vil også få muligheten til å se utallige TV-serier og filmer på forskjellige enheter - datamaskiner, TV-er, bærbare datamaskiner, mobile enheter. Den første måneden din vil være gratis, og etter det kan du avbryte når som helst.
Hvordan endrer jeg Netflix til 2 skjermer?
Ulike Netflix-planer lar deg streame videoer på et annet antall enheter samtidig. Dessverre, hvis du er en grunnleggende abonnent, kan du bare streame på en skjerm om gangen. Hvis du deler passordet ditt med en venn eller et familiemedlem, ser ikke det samme showet samtidig.
Med mindre ... du oppgraderer abonnementet ditt til Standard-abonnementet. Denne lar deg streame på to enheter samtidig, slik at du kan se favorittfilmene og TV-programmene dine sammen.
mbr eller gpt for sekundær hdd
Ta også en titt på Premium-pakken, som lar deg streame på fire skjermer samtidig.
Velg en passende plan og chill
Du trenger ikke fylle ut kjedelige skjemaer eller kontakte kundestøtte hvis du vil endre planen. Netflix har gjort det så enkelt som mulig - noen få klikk eller trykk, og du er ferdig. Videre kan du gjøre det fra en rekke enheter, og endringen kan tre i kraft umiddelbart, avhengig av om du oppgraderer eller nedgraderer.
Hva er din nåværende Netflix-plan? Har du prøvd å endre det? Gi oss beskjed i kommentarfeltet nedenfor.