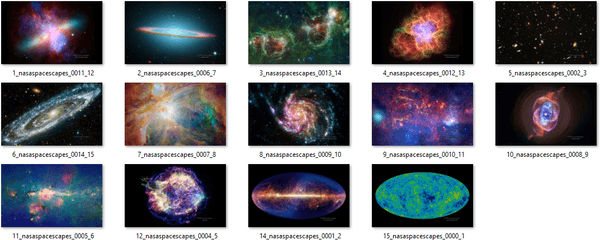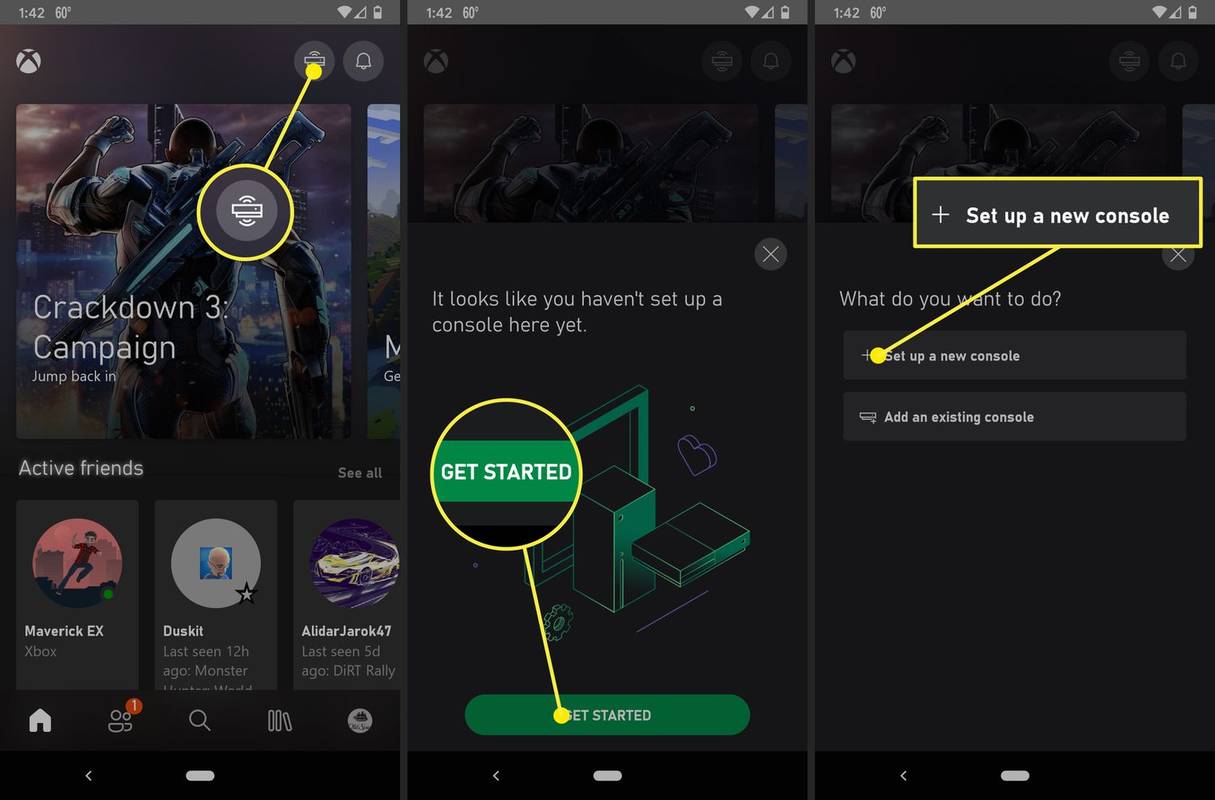For å sikre at streamingopplevelsen din går greit, bør Fire Stick-appene dine være oppdatert. Fire TV gjør vanligvis jobben for deg ved automatisk å oppdatere alle appene dine, samt operativsystemet ditt. I noen tilfeller må du imidlertid oppdatere appene dine manuelt.

I denne guiden vil vi vise deg hvordan du oppdaterer alle appene dine på Fire Stick, samt laster ned og fjerner apper fra Fire TV. I tillegg vil vi svare på noen vanlige spørsmål angående Fire TV Stick-oppgraderingene dine.
Hvordan oppdaterer jeg apper på Fire Stick?
Den enkleste måten å oppdatere apper på Fire Stick er å aktivere automatiske oppdateringer. Dette vil oppgradere appene dine til den nyeste versjonen, så lenge du er koblet til internett. Forsikre deg om at Fire Stick har en stabil internettforbindelse, ellers vil ikke enheten kunne oppdatere noen apper. Slik gjøres det:
- Naviger til startskjermbildet.

- Bruk høyre knapp på retningstasten for å velge Innstillinger fra alternativmenyen.

- Bruk høyre knapp for å finne applikasjoner.

- Gå til Appstore.

- Bruk den sirkulære midtknappen for automatiske oppdateringer, og sørg for at den er satt til På.

Prosessen med å manuelt oppdatere en app på Fire Stick er også ganske enkel.
- Start Fire Stick og naviger til startskjermen på enheten.

- Velg menyen øverst på skjermen ved å trykke Opp på Fire Stick-fjernkontrollen.
- Bla til Apps-delen ved å trykke på Høyre-knappen.

- Bruk retningstasten for å bla gjennom de tilgjengelige appene.

- Velg en av appene ved å trykke på den sirkulære midtknappen på retningstasten.
- Appen vil vanligvis ha en Åpne-knapp, men hvis en oppdatering er tilgjengelig, blir den erstattet med en Oppdater-knapp.

- Velg Oppdater med Fire Stick-fjernkontrollen, og vent til nedlastingen er ferdig.
- Åpne-knappen vises etter at appen er oppdatert.
Hvordan oppdatere sidelastede apper?
Sidelastede apper på Fire Stick må oppdateres manuelt. For å fullføre dette, må du installere et ekstra program. Det kan virke komplisert, men ved å følge trinnene nedenfor, klarer du å gjøre det raskt.
- Åpne hjemmesiden din og gå til Innstillinger på menylinjen.

- Gå til Enhet, og gå deretter til Utvikleralternativer.

- Finn apper fra ukjente kilder, og velg På.

- Gå tilbake til Innstillinger, gå til Om og deretter til Nettverk.

- Skriv ned IP-adressen til Fire TV Stick.

- Gå til adbLink-siden på datamaskinen din og last ned programmet.
- Installer programmet.

- Start den og klikk Ny enhet.
- Legg til din Fire Stick og sett inn IP-adressen.
- Installer den nyeste versjonen av appen du vil oppdatere på din Fire Stick.
- Åpne adbLink, og velg deretter Install APK.
- Gå til nettleseren din og finn .apk-filen i adbLink-grensesnittet.
Neste gang du slår på din Fire TV, bør de sidelastede appene dine oppdateres.
Hvordan legge til apper til Fire Stick?
Selv om Fire Stick er veldig praktisk på egen hånd, kan funksjonene til Fire Stick forbedres sterkt ved å legge til apper som passer dine spesifikke behov. Det er tre hovedmåter å legge til nye apper til Fire Stick.
Hvordan laste ned apper på Fire Stick fra appmenyen?
- Forsikre deg om at Fire Stick har en stabil internettforbindelse, ellers vil ikke enheten kunne laste ned noen apper.
- Start Fire Stick og naviger til startskjermen på enheten.

- Velg toppmenyen ved å trykke Opp på Fire Stick-fjernkontrollen.
- Bla til Apps-delen ved å trykke på Høyre-knappen på Fire Stick-fjernkontrollen.

- Velg Apper ved å trykke på den sirkulære midtknappen.
- Bruk retningstasten for å bla gjennom de tilgjengelige appene.
- Velg en av appene ved å trykke på den sirkulære midtknappen på retningstasten.
Merk : Hvis appen aldri hadde blitt lastet ned tidligere, vil Get-knappen dukke opp. Mens nedlastningsknappen vises hvis du tidligere har lastet ned den valgte appen.
- Vent til nedlastingen er fullført.

- Velg Åpne for å starte appen.

Det er flere ting du må huske på når du følger de skisserte trinnene.
- De mest populære appene vil være i den utvalgte delen øverst i appkategorien.
- For å se alle de tilbudte appene, må brukeren bruke retningsknappen for å bla ned gjennom appkategorien.
- Etter å ha valgt en app, vil ytterligere informasjon dukke opp, som brukeren kan undersøke for å gjøre et utdannet valg mellom apper med lignende funksjoner.
- Nedlastingshastigheten vil variere fra app til app, avhengig av størrelsen, samt hastigheten på internettforbindelsen.
- Etter at de valgte appene er lastet ned, kan du alltid få tilgang til dem via Apps-delen på Fire Stick.
Hvordan laster jeg ned apper ved hjelp av søkefunksjonen på Fire Stick?
Bare de mest populære appene vil være synlige øverst i kategorien som er omtalt i Apper-delen. Hvis appen du leter etter ikke er synlig, kan du alltid bla gjennom søkefunksjonen på din Fire Stick.
Chrome åpnes ved oppstart av Windows 10
- Velg forstørrelsesglasset øverst til venstre i menyen ved å trykke Opp og Venstre på Fire Stick-fjernkontrollen.

- Bruk retningstasten til å skrive inn navnet på appen du leter etter.

- Velg appen på listen ved å trykke ned på retningsretningen og trykke på den sirkulære midtknappen på appen din.
- Velg Hent eller Last ned.

- Vent til nedlastingen er ferdig. Velg deretter Åpne for å starte appen.

Hvordan laste ned apper gjennom Amazon App Store?
Den siste måten å laste ned apper på er å bruke nettleseren din og App Store som tilbys av Amazon. Forutsetningen for å bruke denne metoden er å ha en Amazon-konto. Etter å ha funnet og valgt appen du vil laste ned, blir prosessen automatisert, og appen lastes ned til din Fire Stick. Slik gjøres det:
- Åpne den valgte nettleseren på PCen eller en annen enhet.
- Skriv inn amazon.com/appstore i søkefeltet.
- Rull ned og velg avkrysningsruten ved siden av Fire TV-modellen til din spesifikke enhet.
- Finn appen du er interessert i, og velg den for å se mer informasjon.
- Spesifiser enheten du vil at appen skal sendes til ved å åpne rullegardinmenyen på høyre side.
- Velge Fire TV.
- Klikk på Get App or Deliver.
Appen installeres automatisk på din Fire Stick. Velg deretter Åpne på Fire Stick for å starte appen.
Hvordan fjerne sidelastede apper?
Sidelastede apper kan ikke avinstalleres på samme måte som andre apper. Slik gjøres det:
- Koble til din Fire TV med ADB (Android Debug Bridge - et program som brukes til sideloading av applikasjoner).
- For å finne ut navnet på apppakken din, kjør denne kommandoen på ADB: adb shell pm list Packages -3.
- Kjør deretter følgende kommando: adb avinstallere PACKAGENAME og sørg for å bruke appens riktige pakkenavn.
Dette vil automatisk avinstallere sidelastede apper på Fire Stick.
Ytterligere vanlige spørsmål
Hvordan oppgraderer jeg Amazon Fire Stick?
Du kan oppdatere Amazon Fire Stick-programvaren din direkte fra Fire Stick-enheten. Slik gjøres det:
1. Start din Fire Stick.
2. Bruk høyre knapp på retningstasten for å velge Innstillinger fra alternativmenyen.

3. Finn My Fire TV på listen over alternativer.

4. Bruk retningstasten til å gå til Om.

5. Gå til Se etter systemoppdatering.

tenne brann hd 8 ikke slått på
Hvis det er en tilgjengelig systemoppdatering, kan du bruke den sirkulære knappen på retningstasten til å velge Oppdater.
Hvordan oppdaterer du Netflix på Fire Stick?
Hvis videostreamingsplattformene dine ikke er oppdatert, kan det hende du får problemer når du prøver å spille et bestemt show. Netflix er ikke annerledes. Når du oppdaterer appen, begynner den generelt å fungere normalt. Slik gjøres det:
1. Trykk på Hjem-knappen på Fire TV-fjernkontrollen.

2. Naviger til Innstillinger på menylinjen.

3. Gå til Programmer.

4. Gå over til Administrer installerte applikasjoner.

5. Finn Netflix.

6. Velg Oppdater.

Hvis det er en tilgjengelig oppdatert versjon, vil den vises i listen over alternativer. Hvis du ikke kan se dette alternativet, betyr det at appen allerede er oppdatert.
Kan du oppdatere en eldre brannpinne?
Hvis du har en eldre versjon av Fire Stick, kan den oppdateres akkurat som alle andre versjoner. Det ville bare være merket annerledes i Innstillinger (Enhet eller System).
Når du har funnet den, går du til Om og deretter Sjekk etter systemoppdateringer. Fra det tidspunktet kan du oppdatere Fire Stick til den nyeste versjonen.
Hva er de gratis appene på Fire Stick?
Det er mange gratis apper og kanaler du har tilgang til på din Fire Stick. Noen av dem installeres automatisk, og andre kan du finne i Amazon App Store. Her er noen av de mest populære gratisappene på Fire Stick for streaming av filmer, musikk og TV-serier.
• Youtube
• Kino HD
• Koder
• Rør
• Ryk
• Spotify
• Typhoon TV
• Knitre
• Bee Tv
• Popcornflix
Hvordan oppdaterer jeg apper på Jailbroken Fire Stick?
Apper oppdateres på en jailbroken Fire Stick på samme måte som du ville gjort med vanlige apper på en vanlig Fire Stick. Hvis du er interessert i å finne ut hvordan - bare gå tilbake et par spørsmål. Alle instruksjonene er der.
Hold din Fire Stick oppdatert for den optimale streamingopplevelsen
Nå vet du hvordan du oppdaterer Amazon-apper og sidelastede apper på Fire Stick. Du har også lært hvordan du oppdaterer Fire Stick, fjerner sidelastede apper og mange flere nyttige ting som gjør at Fire Stick fungerer perfekt.
hvordan du skriver ut en tekstmelding
Har du noen gang oppdatert en app på din Fire Stick? Brukte du noen av metodene som er beskrevet i denne artikkelen? Gi oss beskjed i kommentarfeltet nedenfor.





















![De beste oppfatningsmalene [januar 2020]](https://www.macspots.com/img/other/48/best-notion-templates.jpg)