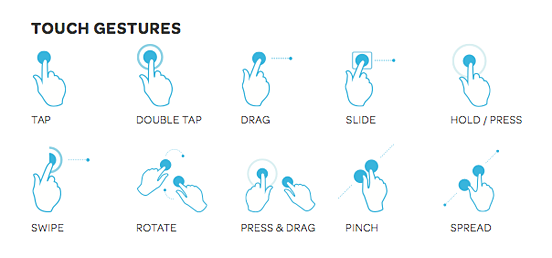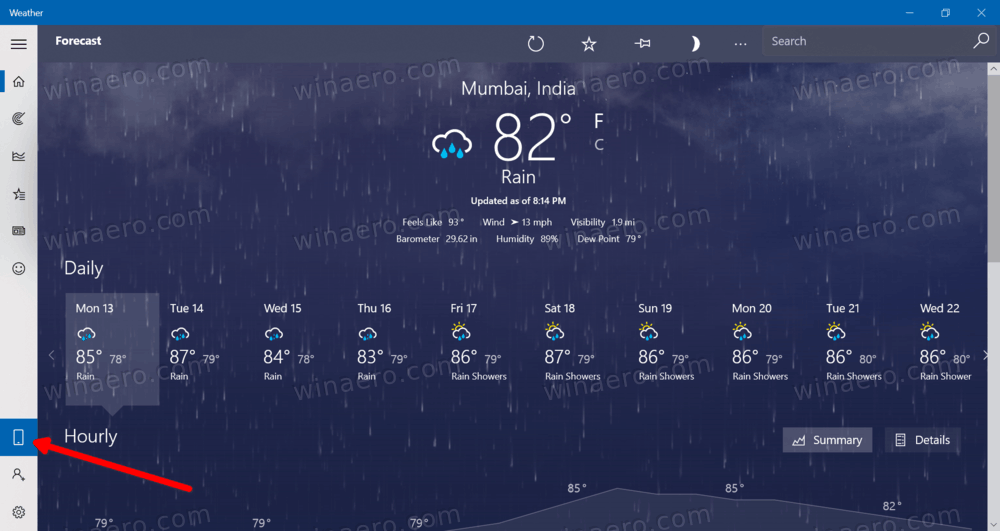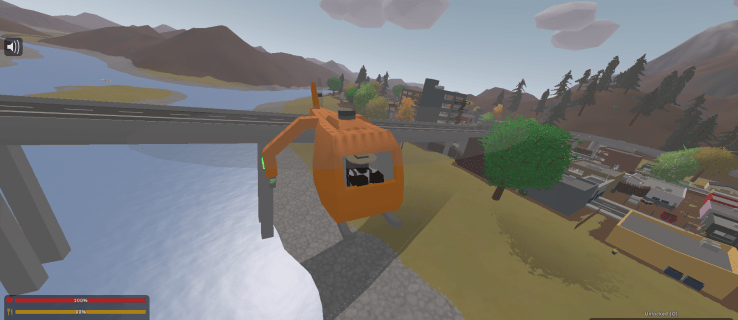Som du kanskje allerede vet, inkluderer Windows 10 muligheten til å automatisk slette filer i papirkurven, slette midlertidige filer og filer i nedlastingsmappen for å frigjøre diskplass. I de siste Windows 10-byggene kan Storage Sense automatisk slette midlertidige filer for brukerkontoen din. Slik endrer du alternativene.
hvorfor vil ikke PCen min sove
Annonse
Midlertidige filer opprettes av forskjellige Windows-tjenester, installerte apper og verktøy. Midlertidige filer kan trygt slettes etter at prosessen som har opprettet dem er avsluttet. Dette skjer imidlertid ikke ofte, så systemets midlertidige katalog eller appens tempkatalog fortsetter å lagre dem og fyller diskstasjonen din med søppel. Når dette alternativet er aktivert, vil Windows slette dem automatisk og holde deg ren, i tillegg til å spare diskplass.
Storage Sense er en fin, moderne erstatning for Diskopprydding . Det lar deg vedlikeholde bestemte mapper ved å forhindre at de blir for store og rydder opp automatisk. Storage Sense-funksjonen finner du i Innstillinger, under System -> Lagring.
Storage Sense kan bli brukt fjerne Windows-oppgraderingsloggfiler, systemopprettede Windows-feilrapporteringsfiler, midlertidige Windows Defender Antivirus-filer, miniatyrbilder, midlertidige Internett-filer, enhetsdriverpakker, DirectX Shader-hurtigbuffer, nedlastede programfiler, leveringsoptimaliseringsfiler, gamle systemloggfiler, systemfeil minnedumpfiler og minidumper, midlertidige Windows-oppdateringsfiler og mer.
Mens du kan tømme mappen% temp% manuelt (referanser: Artikkel 1 , artikkel 2 , artikkel # 3 ), kan du automatisere denne prosessen ved hjelp av Storage Sense. Denne funksjonen er aktivert som standard i WIndows 10. Slik deaktiverer eller aktiverer du den på nytt.
Deaktiver Storage Sense for å slette midlertidige filer i Windows 10
- Åpen Innstillinger .
- Gå til System - Storage.
- Skru på Lagringsfølelse alternativet til høyre.

- Klikk på på høyre side Konfigurer Storage Sense eller kjør den nå lenke.
- På neste side, naviger til Midlertidige filer seksjon.
- Slå av (fjern merket for) alternativet Slett midlertidige filer som ikke appene mine bruker .

Du kan aktivere funksjonen på nytt ved å slå på avmerkingsboksenSlett midlertidige filer som ikke appene mine brukernår som helst.
Alternativt kan du bruke et registerjustering for å aktivere eller deaktivere dette alternativet.
kik s endres ikke til d
Forhindre Storage Sense i å slette midlertidige filer med et registerjustering
- Åpne Registerredigering-appen .
- Gå til følgende registernøkkel.
HKEY_CURRENT_USER Software Microsoft Windows CurrentVersion StorageSense Parameters StoragePolicy
Se hvordan du går til en registernøkkel med ett klikk .
- Til høyre kan du endre eller opprette en ny 32-biters DWORD-verdi 04 .
Merk: Selv om du er det kjører 64-biters Windows du må fremdeles opprette en 32-biters DWORD-verdi.
Sett verdien til 0 for å deaktivere funksjonen. Verdidataene på 1 vil aktivere det.
- For å få endringene gjort av registerjusteringen, må du gjøre det Logg ut og logg på brukerkontoen din.
Du kan laste ned følgende registerfiler som er klare til bruk.
Last ned registerfiler
Angre tweak er inkludert.
Til slutt kan du bruke lokal gruppepolicy.
Deaktiver Storage Sense for å slette midlertidige filer med lokal gruppepolicy
Hvis du kjører Windows 10 Pro, Enterprise eller Education utgave , kan du bruke Local Group Policy Editor-appen til å tvinge deaktivering eller aktivere Slett midlertidige filer for alle brukere. Retningslinjene er tilgjengelige fra og med Windows 10 Build 18282. Se Hvordan finne Windows 10-byggenummeret du kjører .
Slik gjør du det.
- Trykk på Win + R-tastene sammen på tastaturet og skriv:
gpedit.msc
Trykk enter.

- Gruppepolicyredaktør åpnes. Gå tilDatamaskinkonfigurasjon Administrative maler System Storage Sense. Aktiver policyalternativetTillat opprydding av lagringsfølelse midlertidige filer.

- Sett den tilAktivertfor å gjøre det alltid aktivert for alle brukere.
- Sett den tilDeaktiverfor å holde det alltid deaktivert for alle brukere.
- Standardtilstanden (Ikke konfigurert) vil tillate brukere å endre alternativene ved hjelp av Innstillinger-appen.
Hvis Windows 10-utgaven din ikke kommer med appen Local Group Policy Editor, kan du bruke en registerjustering i stedet.
Konfigurer policyalternativet med et registerjustering
- Åpen Registerredigering .
- Gå til følgende registernøkkel:
HKEY_LOCAL_MACHINE SOFTWARE Policies Microsoft Windows StorageSense
Tips: Se hvordan du hopper til ønsket registernøkkel med ett klikk .
Hvis du ikke har en slik nøkkel, er det bare å opprette den.
- Her oppretter du en ny 32-biters DWORD-verdi AllowStorageSenseTemporaryFilesCleanup .Merk: Selv om du er det kjører 64-biters Windows , må du fremdeles bruke et 32-biters DWORD som verditype.
Sett den til 0 for å tvinge deaktivere funksjonen for alle brukere. Verdidataene på 1 vil tvinge det til for alle brukere. - For å få endringene gjort av registerjusteringen, må du gjøre det Start Windows 10 på nytt .
Senere kan du sletteAllowStorageSenseTemporaryFilesCleanupverdi for å oppheve begrensningen. Ikke glem å starte operativsystemet på nytt etter det.
Du kan laste ned følgende registerfiler som er klare til bruk.
uxstyle for Windows 10
Last ned registerfiler
Gruppepolicy-relaterte filer er underGruppepolicymappen i ZIP-arkivet.
Det er det.