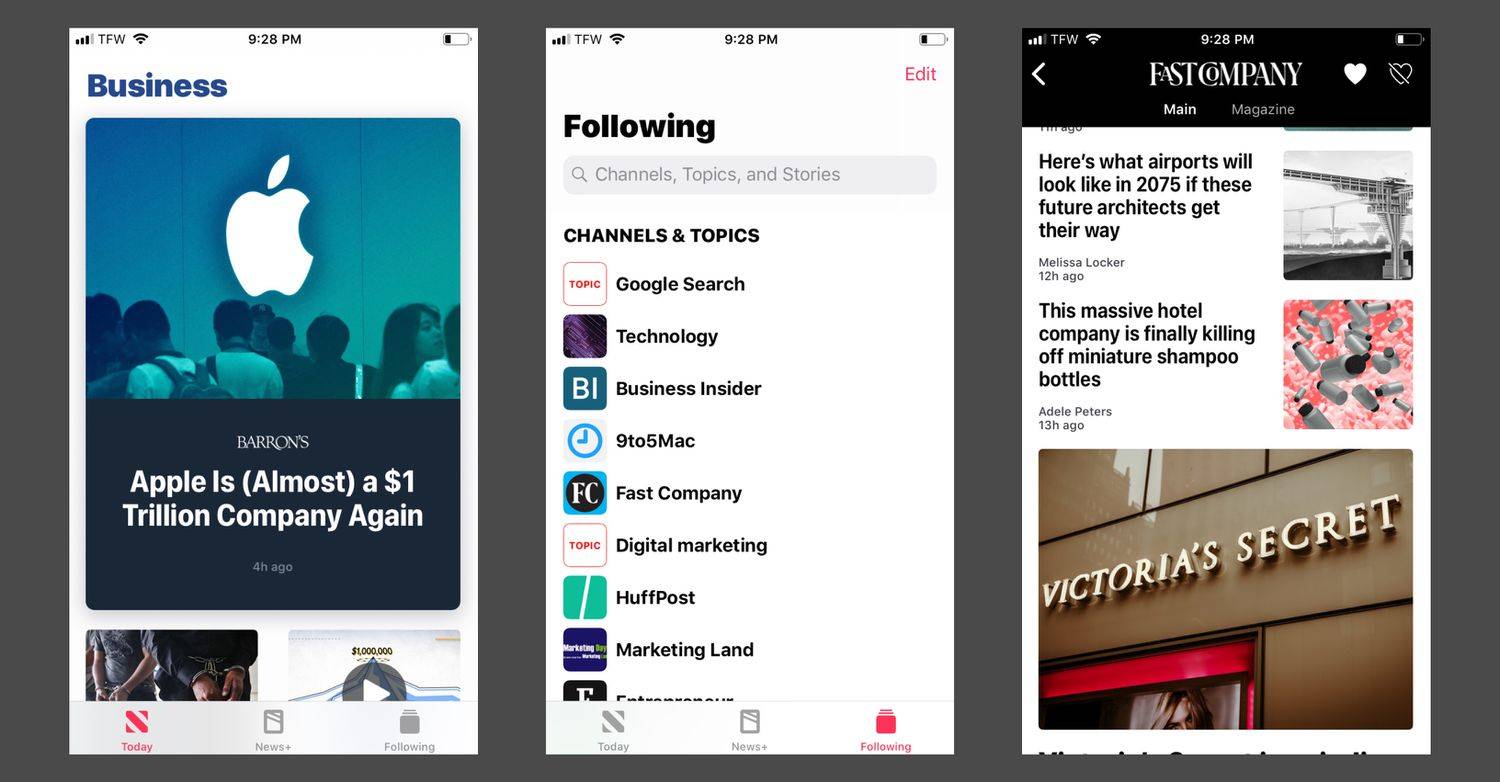Zendesk har en rekke funksjoner for å fremskynde og effektivisere kundeservicen din. En av disse funksjonene kalles makroer. Disse ferdige svarene kan legges til billettene dine for å hjelpe personalet med å løse problemer raskere. Men hvordan setter du opp en makro?

I denne oppføringen vil vi gi en omfattende veiledning for å lage makroer i Zendesk.
Hvordan lage en makro i Zendesk
En av de mest imponerende egenskapene til Zendesk er dens allsidighet. I motsetning til andre apper, trenger ikke å lage makroer være begrenset til administratorer. Andre brukere (agenter) av organisasjonene dine kan komme med egne billetter, noe som reduserer ditt engasjement.
hvordan du slår av ikke forstyrr på iPhone
Best av alt, å lage disse personlige billettene tar bare noen få klikk.
- Åpne Zendesk og gå til 'Admin Center'.

- Naviger til sidefeltet og velg 'Arbeidsområder' -knappen.

- Gå til 'Agentverktøy' etterfulgt av 'Makroer'.

- Trykk på ledeteksten som lar deg velge alle de delte makroene dine.
- Velg «Personlige makroer».
- Klikk 'Legg til makro.'

- Skriv inn navnet på makroen og spesifiser handlingen den skal utføre.


- Velg 'Opprett', og du er i gang.

Muligheten til å lage personlige makroer er universell. Med andre ord kan enhver agent i teamet ditt lage makroer for raskere kundeservice. Når det er sagt, noen funksjoner er bare tilgjengelige for administratorer. En av disse funksjonene er muligheten til å lage delte makroer.
Navnet er ganske selvforklarende – delte makroer er makroer som flere medlemmer kan bruke. De forenkler kundeservicen ytterligere ved å eliminere behovet for individuelle agenter for å sette opp samme eller lignende mal og kaste bort tid. De kan ganske enkelt få tilgang til en forhåndsbygd makro når de håndterer en billett og håndtere kundehenvendelser raskere.
I likhet med personlige makroer krever delte makroer minimal ferdighet å sette opp.
hvordan du endrer sims-egenskapene dine sims 4
- Start appen din og gå til 'Administrasjonssenteret'.

- Trykk på 'Arbeidsområder'-knappen og velg 'Agentverktøy'.

- Gå til 'Makroer' etterfulgt av 'Legg til makro.'

- Finn ut det beste navnet og beskrivelsen for makroen din. Du trenger ikke å beskrive en makro, men det gjør det lettere for agenter å hente den og bestemme formålet.

- Bestem hvem som har tilgang til makroen din. Noen av alternativene dine inkluderer agenter i en bestemt gruppe, alle agenter og bare deg (skaperen).

- Klikk på 'Legg til handling'-ledeteksten og velg handlingen din.

- Fyll ut neste felt. Hvis du vil bruke en kommentar- eller beskrivelseshandling for makroen din med forskjellige formater, kan flere funksjoner forbedre makroene dine. Du kan for eksempel legge til bilder, vedlegg og annet innhold for å gjøre makroer mer relevante og lettere å forstå.

- Om nødvendig, trykk 'Legg til handling' igjen hvis du ønsker å inkludere en annen handling i makroen.

- Avslutt det ved å klikke på 'Opprett'-knappen, og din delte makro vil være oppe og utløses.

Hvordan legge til en makro til en billett
Selv om makroen din er klar, ikke legg føttene opp ennå. Tross alt, du opprettet ikke makroen din bare for dens skyld, ikke sant? Du vil bruke dem til faktisk bruk, og måten å gjøre det på er å bruke makroene dine på billettene dine. Prosessen er grei.
- Åpne billetten du vil bruke makroen din på.

- Gå til den nedre delen av skjermen.
- Trykk på 'Bruk makro'-knappen.

- Velg makroen du vil legge til billetten. Generelt vil du se de mest brukte makroene fra de siste syv dagene. Hvis du trenger en annen makro, bla gjennom listen eller bruk det praktiske søkealternativet for å hente varen din i løpet av sekunder.

- Om nødvendig, klikk på 'Bruk makro'-knappen igjen for å velge en annen makro. Du trenger vanligvis flere makroer i en enkelt billett hvis billetten din har flere spørsmål. To eller flere makroer kan gi spesifikke svar, slik at du lettere kan løse problemer.
Det er enkelt å integrere makroen din i en billett, men er det en raskere måte å gjøre det på? Det er – alt du trenger å gjøre er å bruke hurtigtastene dine. Det første du må gjøre er å slå på Agent Workspace.
- Naviger til det alltid hjelpsomme «Administrasjonssenteret» og trykk på «Arbeidsområder».

- Velg 'Agentverktøy' og trykk på 'Agentarbeidsområde.'

- Trykk på knappen som lar deg aktivere Agent Workspace.
- Trykk 'Lagre'. Alle agenter som bruker kontoen for øyeblikket skal nå se et varsel som oppfordrer dem til å prøve det nye agentarbeidsområdet sitt. Dette forteller dem å fullføre eventuelle ventende samtaler eller billetter før de velger 'Bytt arbeidsområde'-knappen.
Nå som alle forberedelsene er gjort, gå videre til å bruke makroene dine ved hjelp av en snarvei.
- Ta opp billetten der makroen skal innlemmes.

- Gå til en av kommentarene og skriv inn en skråstrek.
- Du vil nå se en meny som viser både makro- og snarveifunksjoner. Velg en makro ved å velge den fra listen eller skrive den inn i meldingsboksen. Dette vil implementere alle handlinger som er beskrevet i makroen din.
- Skriv inn en annen skråstrek i kommentaren din hvis du vil inkludere en ekstra makro.
Hvordan lage en makro fra en eksisterende billett i Zendesk
Trinnene ovenfor forklarer hvordan du lager makroene fra bunnen av. Slike makroer trenger ikke være en del av dine eksisterende billetter, noe som betyr at du kan overføre dem til en hvilken som helst annen billett og svare på kundekrav.
Men hva om du ville sette opp en makro fra en billett du allerede har? Heldigvis støtter Zendesk dette alternativet. Slik bruker du den.
- Start Zendesk og naviger til billetten din.

- Naviger til øverste høyre hjørne av skjermen, og klikk på de tre horisontale prikkene.

- Velg 'Billett'-menyen og trykk på ledeteksten som lar deg lage en billett som en makro. Dette skal være 'Opprett som makro'-knappen, men ordlyden kan variere, avhengig av versjonen din.

- Kom opp med et navn og, om nødvendig, endre noen av meldingene til billetten din. Det kan for eksempel være lurt å slette den opprinnelige beskrivelsen og skrive en ny. Dette kan gjøres til flere formål, som å være mer spesifikk og fjerne irrelevant innhold.

- Når du har endret billetten din, velg 'Opprett makro'-knappen for å fullføre prosessen.

Som med standard makroer, kan du bestemme hvem som har tilgang til makroene dine fra eksisterende billetter. Dette kan inkludere deg, agenter fra forskjellige grupper og alle teammedlemmer. Men hvis du ikke vil at andre skal redigere makroene dine, bør du vurdere å bare lage personlige.
Slik forhåndsviser du makroene dine før du bruker dem på billetter
Forhåndsvisningsfunksjonen er en av de mest nyttige funksjonene i enhver kundestøtteprogramvare, ikke bare Zendesk. Spesielt i dette programmet er det spesielt praktisk fordi det lar deg forhåndsvise makroene dine før du legger dem inn i billetten din. På denne måten kan du gjøre nødvendige justeringer for å sikre at makroen din fungerer bra.
Du bør ikke ha vanskelig for å forhåndsvise makroer i Zendesk.
- Få tilgang til billetten der du legger til makroen din.

- Gå til den nedre delen av grensesnittet og velg 'Bruk makro' -knappen.

- Velg makroen din.

- Trykk på ikonet som lar deg forhåndsvise makroen. Det skal se ut som en firkant med et øye inni. En annen måte å gjøre dette på er å holde musepekeren over makroen din, som skal få frem beskrivelseslinjen. Derfra får du tilgang til forhåndsvisningsmenyen ved å trykke på Shift + Enter-tastekombinasjonen.

I tillegg til beskrivelsen skal anmeldelsen også inneholde elementer du kan endre før søknaden. Listen inkluderer vedlegg, felt, plassholdere og svar. Hvis alt ser bra ut, kan du gå videre og klikke på 'Bruk makro'-funksjonen. Ellers trykker du på 'Avbryt'-knappen for å gå tilbake til billettmenyen eller 'Åpne i innstillinger' for å komme til makroens innstillinger.
hva betyr tv-ma
Hvordan redigere en makro i Zendesk
Det kan være vanskelig å få en perfekt makro på første gang. På samme måte kan kundeproblemer endres, noe som krever at du tilpasser makroen. Uansett vil makroredigeringsmenyen komme godt med.
- Gå til 'Makroer'-siden.

- Bla gjennom listen og velg makroen din.

- Hold markøren over makroen og trykk på de tre vertikale prikkene.

- Velg 'Rediger' og endre individuelle deler.

- Trykk på 'Lagre'.

Hold deg oppdatert på kundehenvendelser
Hvis det fantes et allmektig Zendesk-verktøy, ville det vært makroer. Applikasjonene deres er uendelige når det gjelder å løse kundeproblemer, og de er enkle å sette opp. Som et resultat trenger du ikke å være teknisk kunnskapsrik for å få mest mulig ut av dem.
Vet du noen annen måte å lage makroer i Zendesk? Gjør makroer en forskjell når det gjelder kundestøtte for deg? Del dine erfaringer i kommentarfeltet nedenfor.