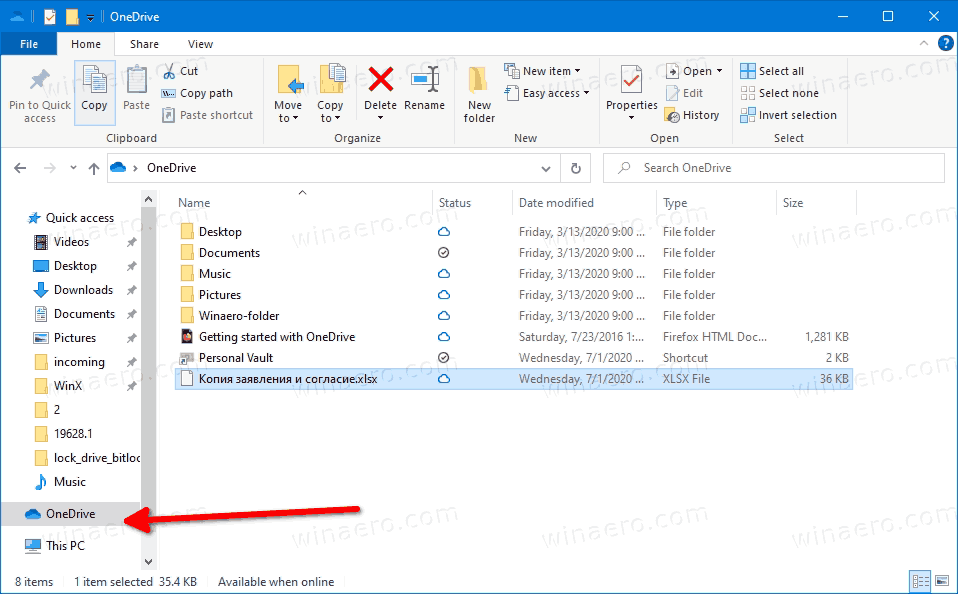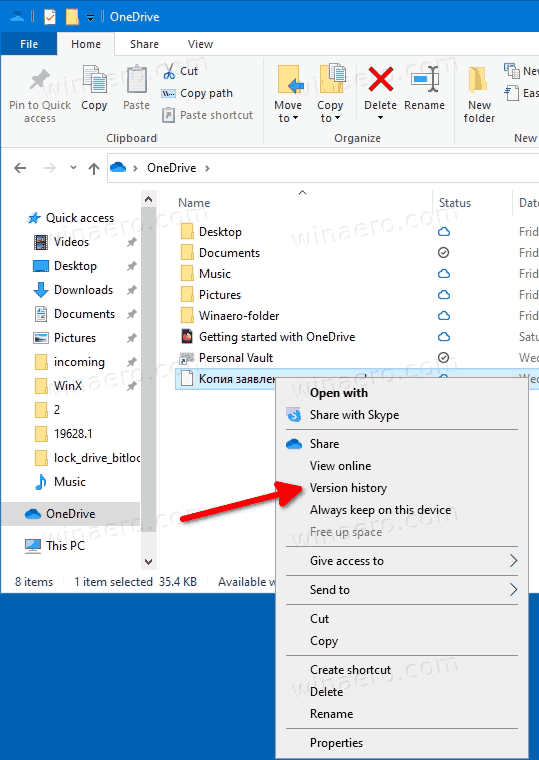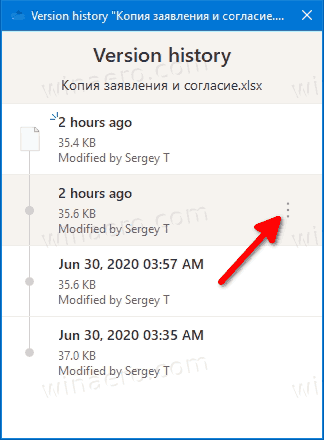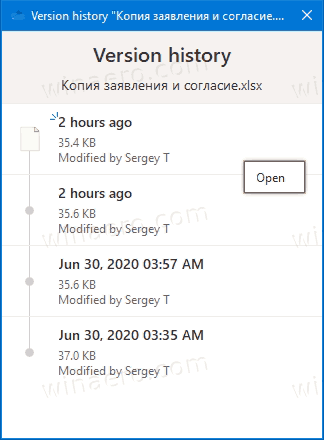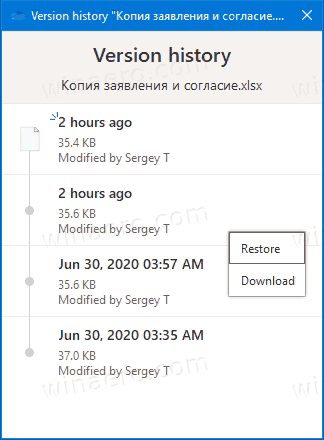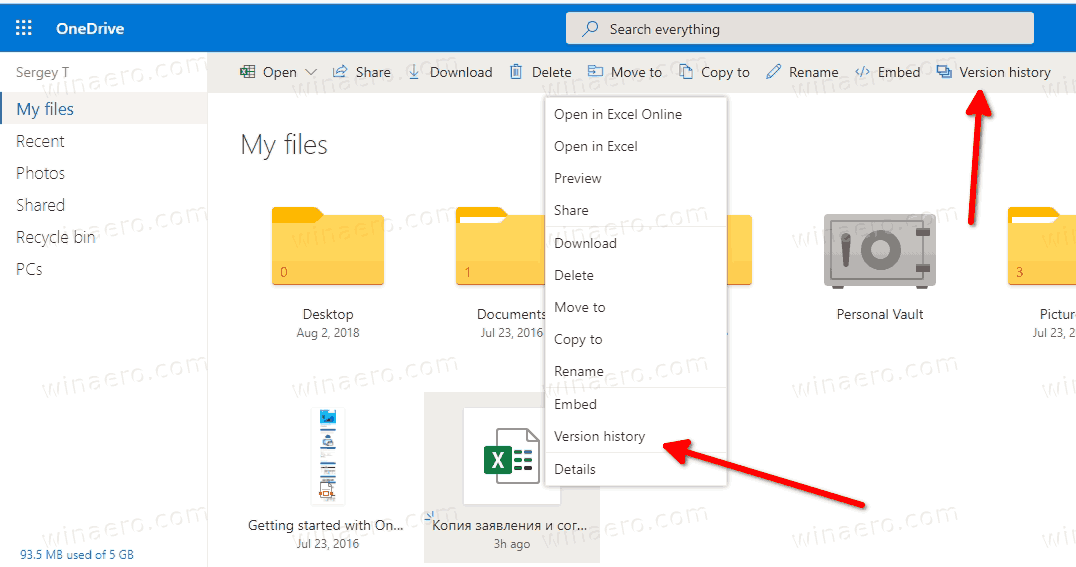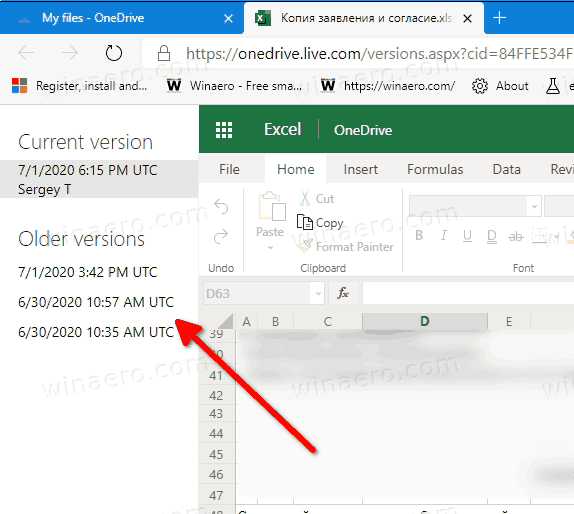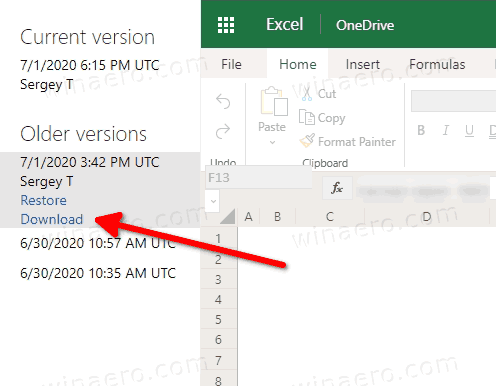Hvordan vise, gjenopprette, laste ned og slette tidligere versjoner av filer på OneDrive i Windows 10
Microsoft har nylig oppdatert OneDrive-tjenesten for å gjøre filhistorikken tilgjengelig for Desktop-brukere. Det er nå mulig å se endringsloggen, gjenopprette, hente og slette tidligere versjoner av en fil du har lagret i OneDrive.
Annonse
OneDrive er den online dokumentlagringsløsningen opprettet av Microsoft, som følger med som en gratis tjeneste med Windows 10. Den kan brukes til å lagre dokumenter og andre data på nettet i skyen. Det tilbyr også synkronisering av lagrede data på tvers av alle enhetene dine.

hvordan finne ip-adresse på firestick
OneDrive leveres med Windows siden Windows 8. Det er alt-i-ett-løsningen som er laget av Microsoft for å gi brukeren muligheten til å ha de samme filene på hver PC han logger på med sin Microsoft-konto. Tidligere kjent som SkyDrive, ble tjenesten omdøpt for en tid tilbake.
Det tilbyr også synkronisering av lagrede data på tvers av alle enhetene dine. ' Filer på forespørsel 'er en funksjon i OneDrive som kan vise plassholderversjoner av online-filer i din lokale OneDrive-katalog, selv om de ikke ble synkronisert og lastet ned. Synkroniseringsfunksjonen i OneDrive er avhengig av Microsoft-konto. For å bruke OneDrive, må du opprette en først. I tillegg til OneDrive kan Microsoft-konto brukes til å logge på Windows 10, Office 365 og de fleste online Microsoft-tjenester.
Når du har OneDrive installert og kjører i Windows 10, legger det til en Gå til OneDrivekontekstmenyen kommando tilgjengelig for filer under bestemte steder som er inkludert i brukerprofilen din, som skrivebord, dokumenter, nedlastinger osv.
For filene du lagrer i OneDrive-mappen, kan du nå bruke filhistorikkfunksjonen. Det er nyttig når en fil på OneDrive feilaktig blir slettet, overskrevet eller ødelagt, f.eks. av skadelig programvare. Versjonshistorikk fungerer med alle filtyper, inkludert Microsoft 365-filer, PDF-filer, bilder, videoer og andre.
For å se, gjenopprette og slette tidligere versjoner av filer på OneDrive i Windows 10,
- Åpne File Explorer.
- Klikk på OneDrive-ikonet i venstre rute.
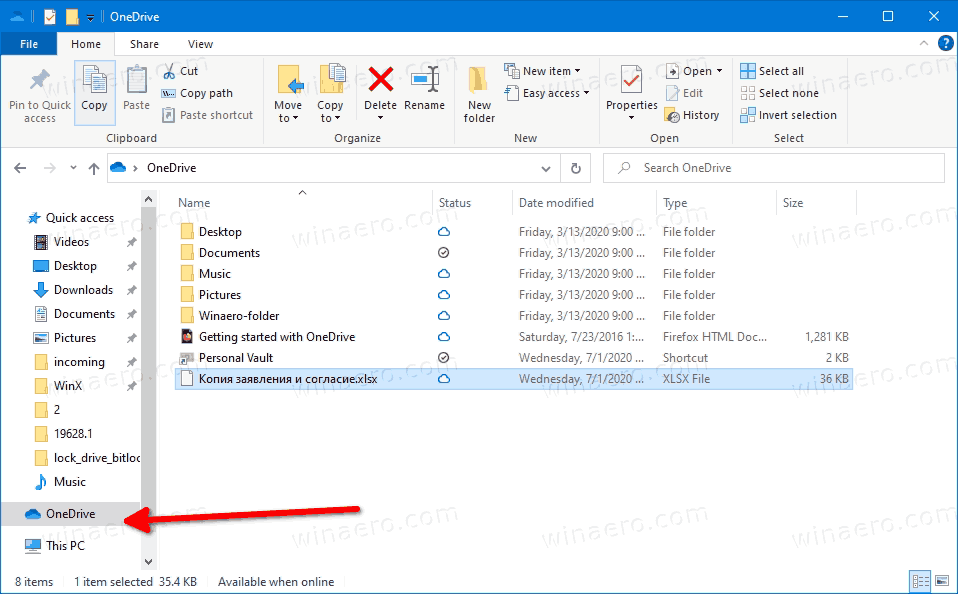
- I OneDrive høyreklikker du på filen du vil administrere tidligere versjoner for.
- Plukke utVersjonshistorikkfra hurtigmenyen.
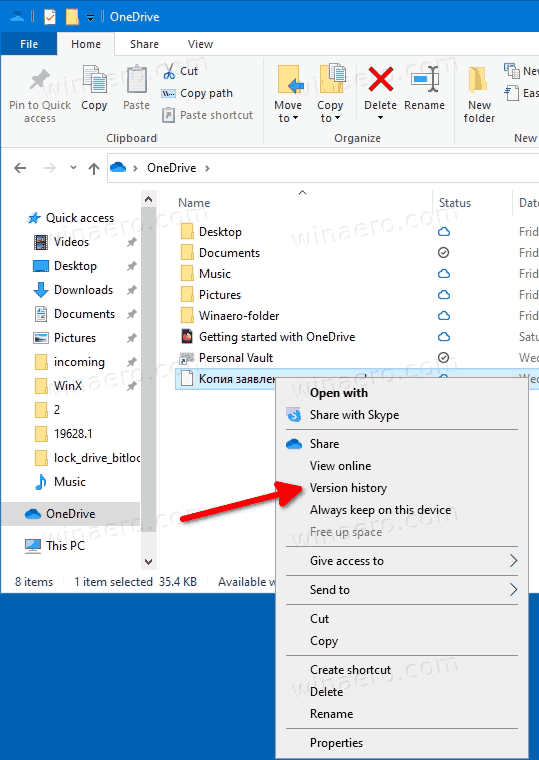
- Klikk deretter på menyknappen med 3 prikker for versjonen av filen du vil gjenopprette, hente eller slette.
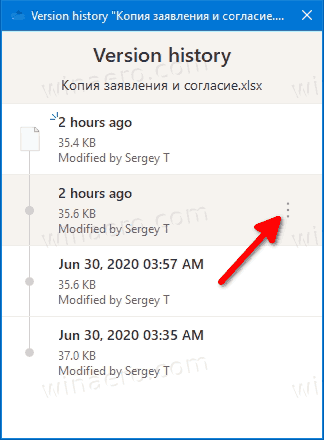
- Klikk på den tilgjengelige handlingen du vil utføre.
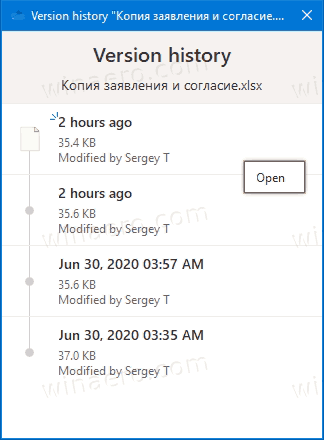
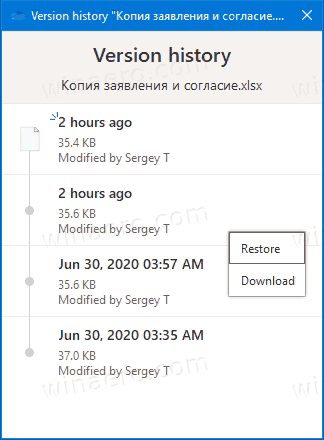
Du er ferdig.
De tilgjengelige handlingene er
- Åpne - åpner den nåværende versjonen av filen.
- Gjenopprett - overskriver den nåværende filversjonen med den valgte versjonen.
- Last ned - lar deg hente den valgte versjonen av filen til en mappe på datamaskinen din.
- Slett - fjerner den valgte versjonen av filen permanent fra historikken. Vises for gamle revisjoner.
Det er også mulig å administrere filhistorikk online ved hjelp av Onedrive.live.com-nettstedet.
Se, gjenopprett og slett tidligere versjoner av filer på Onedrive.live.com
- Åpen onedrive.live.com i nettleseren og logg på den med Microsoft-kontoen din hvis nødvendig.
- Høyreklikk på filen, og klikk deretter påVersjonshistorikk.
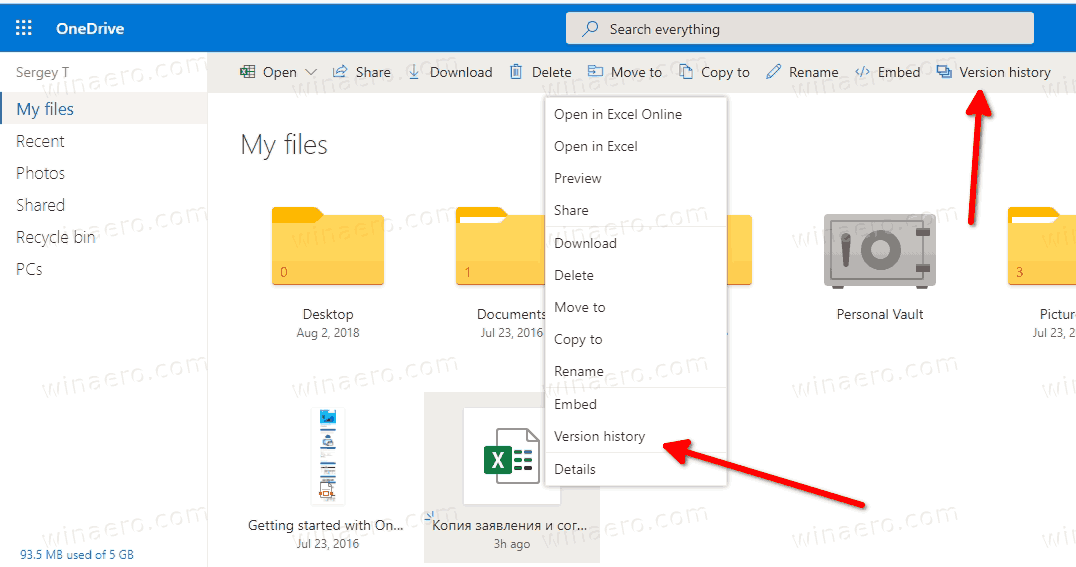
- Alternativt kan du velge filen og klikke påVersjonshistorikkelement i verktøylinjen.
- IVersjonshistorikkvindu, klikker du på versjonen av filen du vil se, laste ned eller gjenopprette.
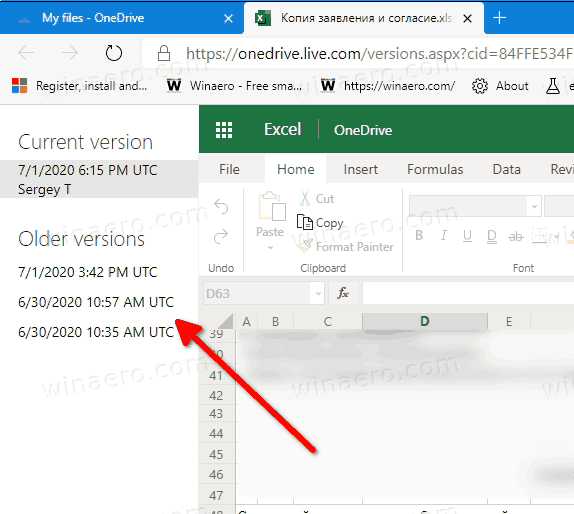
- Klikk påRestaurereellernedlastinglenker for det du vil ha.
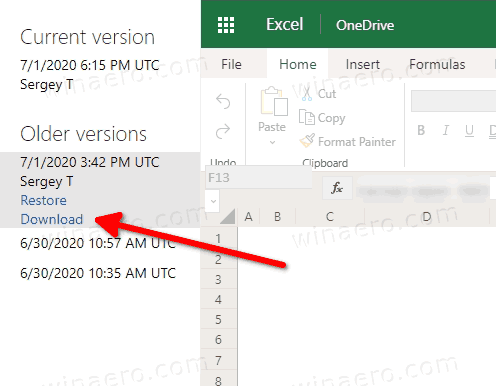
Du er ferdig.
hvordan du videresender tekstmelding til e-post
De tilgjengelige handlingene er:
- Gjenopprett - erstatter den nåværende filversjonen med den valgte filrevisjonen fra endringsloggen.
- Last ned - tillater lagring av den spesifikke filrevisjonen lokalt.
- Slett - tillater fjerning av den valgte versjonen av filen. Vises for gamle revisjoner.
Det er det.