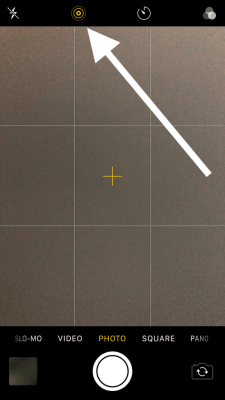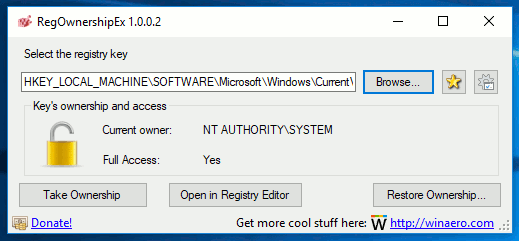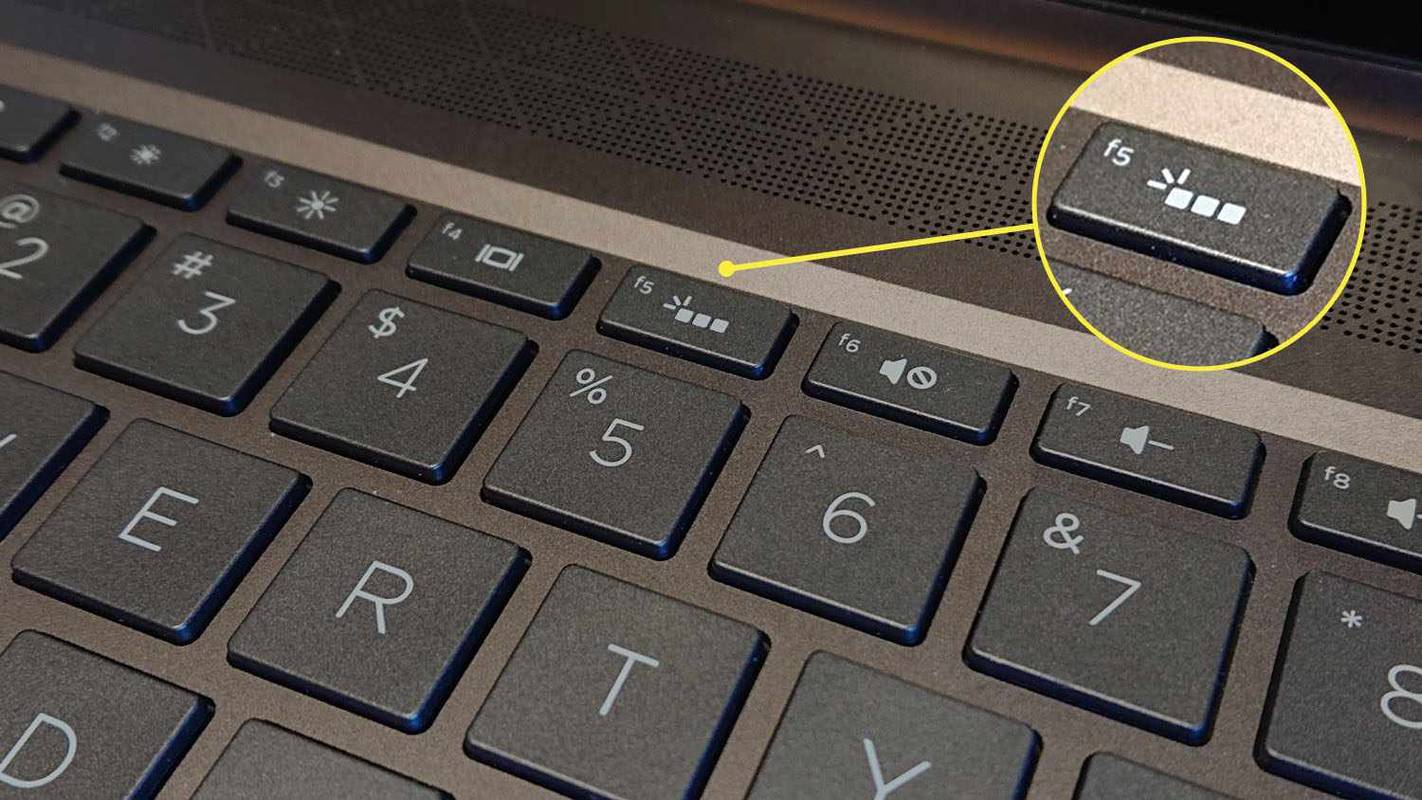Live Photos er et flott tillegg til nyere iPhones som kombinerer video og GIF-bilder for å skape noe mer interessant enn et stillbilde. Live Photos gir fotografier liv! Denne nye innovasjonen innen fotografering gjør absolutt mer enn å fryse et øyeblikk i tid (som det som stillbilder gjør), den puster liv i fangene dine.

Så snart alternativet ble utgitt, bestemte de store sosiale medieplattformene som Twitter og Facebook seg for å begynne å bruke dem. Holdet ut blant de populære sosiale medienettverkene var det fotosentriske Instagram.
Med tanke på Instagrams forsinkelse med å utrulle denne funksjonen, tok det litt tid å finne ut hvordan du skulle legge ut et Live Photo på Instagram, men nå kan det gjøres. Vel, det kan gjøres med bare litt flising, i det minste.
Før vi legger ut et Live Photo på Instagram, la oss diskutere hvordan du tar Live Photos først, i tilfelle du ennå ikke har prøvd det. Når du har gjort det, tviler jeg på at du noen gang vil gå tilbake til stillbilder igjen!

Her er trinnene for å ta live bilder:
Live Photos lar deg få mer enn et flott bilde; den lar deg fange den med lyd og bevegelse. IPhone registrerer hva som skjer innen 1,5 sekunder før og etter at du klikker på lukkerknappen. Du kan ta et Live Photo på samme måte som du gjør et vanlig bilde. Du kan følge disse enkle trinnene for å hjelpe deg.
- Åpne iPhone-kameraappen din.
- Slå på Live Photos-innstillingen ved å trykke på bullseye-ikonet øverst på skjermen. Den skal bli gul når den er aktivert.
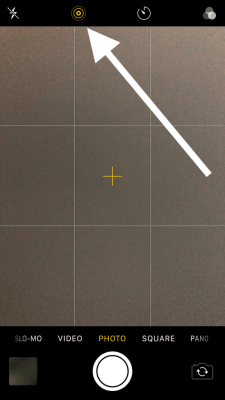
- Ramm inn bildet ditt som du normalt ville gjort, og hold enheten stille.
- Trykk på lukkeren en gang, og hold telefonen jevn på motivet i minst 1,5 sekunder.
Kameraet tar da sitt 1,5 sekunders Live Photo. Du må behandle Live Photos som videobilder og prøve å holde enheten så stille som mulig. Innramming av bildet på forhånd er en annen måte å sikre at du tar flotte Live Photos.
Husk at den tar opp lyd så vel som bilder, så vær oppmerksom på omgivelsesstøy og hva som skjer rundt deg.
hvordan laster jeg ned en video fra en facebookmelding?
Live-bilder kan tas med både front- og bakkameraet. Ettersom hovedkameraet er 12 megapiksler og Live Photo er 1,5 sekunder langt, tar du for mange bilder snart at du går tom for plass. Et enkelt Live Photo består av en 3-4MB .mov-fil og en 2-5MB JPEG, slik at de raskt vil bruke lagringsplassen på telefonen din.
Av denne grunn anbefales det at du bare lar Live Photos være aktivert som standard hvis du har mye lagringsplass eller bruker iCloud-lagring til bildene dine. Ellers er det bedre å bare aktivere Live Photos når du spesifikt prøver å ta en.
Du kan se Live Photos som standardbilder, på samme måte som du ser resten av bildene dine. Bare åpne Photos-appen, så finner du Live Photos sammen med resten av bildene. Det eneste som skiller det ut er at du ser Live Photos (bullseye) -symbolet øverst til venstre på bildet (dette symbolet er faktisk ikke på bildet ditt, det er bare et visningselement.
For å se Live Photo som en animasjon, trykk bare lenge på den og videoen / animasjonen begynner å spille av umiddelbart. Du kan redigere det også med alle de samme alternativene du har for å redigere et vanlig bilde, samt noen ekstra alternativer. Hvis du for eksempel sveiper opp på bildet, får du muligheter for å spille av bildet som en animert Loop, Bounce (aka Boomerang) eller Long Exposure.
Det er også en ekstra seksjon i Redigere skjerm for Live Photos. Trykk på for å se disse alternativene Redigere øverst til høyre på bildet ditt og trykk på bullseye nederst til venstre på Redigere skjerm. Når du er der, ser du alternativer for å dempe lyden til Live Photo, endre nøkkelbildet og til og med deaktivere Live Photo-funksjonene (det vil fremdeles være en Live Photo-fil, men det kan ikke spilles av eller vises som Live Foto i Bilder-appen).
Hvordan dele et live bilde på Instagram
Ignorerer motsetningene til vilkår, er Live Photos en veldig fin funksjon lagt til iPhone 6 og senere modeller. I stedet for å ta et øyeblikksbilde, tar Live Photos et 1,5 sekunders video- og lydopptak, noe som gjør Live Photos mer som en video enn som stillbilder.
Det korte opptaket inneholder både video og lyd, som til sammen består av enLive-bilde.Til tross for hva navnet tilsier, skjer ikke Live Photos i sanntid, og de er heller ikke akkurat bilder. I stedet er de mer som miniatyranimasjoner som bare viser en ramme (et bilde), men som kan spilles som en animasjon hvis du trykker lenge på dem (en animasjon).
Navnet er mer ment å fremkalle et bilde som lever, i stedet for noe som skjer live. Det er et Live Photo i den forstand at det virker som et bilde som kommer til liv, animerer seg selv, omtrent som bildene i Harry Potter.
Til tross for at alt handler om bilder, har Instagram vært veldig sakte med å ta i bruk bruken av Live Photos. I skrivende stund støtter Instagram bare videoer på 3 sekunder eller mer. Siden et Live Photo bare er 1,5 sekunder langt, fungerer det ikke. Hvis du laster opp et Live Photo fra iPhone til Instagram, ser det bare ut som et stillbilde.
Du kan legge ut Live Photo som normalt på Instagram, men det vil bare vises som et stillbilde, og den slags beseirer poenget med at det i utgangspunktet er et Live Photo.
Det er imidlertid en løsning: å konvertere Live Photo til en Boomerang.
Kan du lage et levende bilde av en boomerang?
Konvertering av Live Photo til Boomerang vil endre Live Photo til 1 sekund, som er lengden på Boomerang, og redusere tiden på ditt 1,5 sekund lange Live Photo med et halvt sekund. Den gode nyheten er at Live Photos ofte ender med å være fantastiske Boomerangs.
Boomerangs er Instagrams versjon av korte videoer. Det bruker kameraets burst-fotomodus til å ta en serie bilder som vil skape et bevegelig bilde, og du kan også bruke det til å konvertere et Live Photo til en Boomerang.
De som bruker eldre versjoner, kan fortsatt bruke metoden som er oppført nedenfor. Hvis du har en ny telefon, kan du gå videre for alternativer som fungerer for telefonen din.
Trinn 1
Åpne Instagram og velg kameraet.

Steg 2
Opprett en ny historie ved å trykke på det sirkulære ikonet øverst til høyre og sveipe opp for å velge Live Photo.

Trinn 3
Last opp et Live Photo og trykk og hold nede på skjermen. Dette bruker 3D Touch for å lage Boomerang.

Trinn 4
Legg Boomerang ut i historien din, og skriv resten av innlegget ditt slik du vil.
Det er ikke den mest elegante løsningen, men den gjør jobben til Instagram innhenter nåtiden og begynner å spille pent med Live Photos.
Legge ut levende bilder - nyere iPhones
Hvis du ikke lenger har trykk / hold-alternativet for å legge ut bildet, kan du prøve dette:
Trinn 1
Åpne Camera-appen på iPhone og trykk på ‘Live Photos’

Steg 2
Trykk på Live Photo du vil laste opp til Instagram

Trinn 3
Trykk på delingsikonet i nedre venstre hjørne når bildet ditt er åpent.

Trinn 4
Rull ned og trykk på Lagre som video

Når du har lagret Live-bildet ditt som en video, går du over til Instagram og laster opp som en historie akkurat som du normalt ville gjort.
Konverter dine levende bilder til GIF-er
Hvis løsningen ikke fungerer for deg, kan du alltid konvertere Live Photos til GIF og laste dem opp til Instagram. Ironisk nok ble en av de beste appene for å konvertere et Live Photo til film GIF opprettet av Google.

Kalt Motion Stills , gjør denne nyttige appen Live Photos til filmiske GIF-er og videokollager ved hjelp av Googles stabiliseringsteknologi. Du kan dele Motion Stills som GIF-filmer med looping.
Hvis du brukerMotion Stills,du trenger ikke å bruke GIF-formatet heller, da appen direkte støtter Live Photos.
Andre apper som f.eks Livlig eller I live vil også fungere, men Motion Stills får jobben gjort, og du trenger ikke en gang en Google-konto for å få den til å fungere.
Det er overraskende at selv måneder etter at Live Photos ble introdusert, spiller Instagram fremdeles ikke pent med dem, men velger å bli igjen i støvet.
I skrivende stund må du i det minste fortsatt omgå denne begrensningen for å legge dem ut. Tatt i betraktning Instagrams fotosentrerte natur, er det litt ironisk.
Kan du dele live bilder i Instagram-historier
Instagram Stories har fått massiv popularitet siden den ble introdusert i den sosiale medieplattformen. I motsetning til vanlige Instagram-innlegg, kan Instagram Stories bare vises i 24 timer. Denne funksjonen lar deg dele øyeblikk på dagen og lar deg dele flere videoer og bilder.
Så du lurer kanskje på om du kan legge ut Live Photos på Instagram. Vel, å laste opp et Live Photo til din Instagram Story følger ganske mye det samme konseptet som å dele det som et innlegg. Instagram konverterer Live Photos til Boomerangs.
For å laste opp et live bilde på Instagram Stories, følg disse enkle trinnene:
- Åpne Instagram-appen din, og trykk deretter på kameraikonet øverst til venstre på skjermen.
- Sveip opp skjermen for å vise bilder i telefongalleriet.
- Velg Live Photo som du vil laste opp til historien din.
- Når bildet ditt er lastet inn i redigeringsprogrammet, trykker du fast med en finger for å aktivere 3D Touch på skjermen. Du vil se et lastehjul vises på skjermen, og ordet Boomerang viser.
- Trykk på Send til og del.
Har Galaxy-telefoner Live Photos?
Ja, avhengig av modell og operativsystem har du muligheter for bevegelsesbilder. Du kan laste dem opp med de samme trinnene som ovenfor. Hvis du ikke kan lagre den som en video, kan du lagre den som en video på Google-bilder.
Kan jeg legge til klistremerker til Live-bildene mine?
Ja, akkurat som med andre Instagram-innlegg, kan du legge til klistremerker, dato og klokkeslett osv.