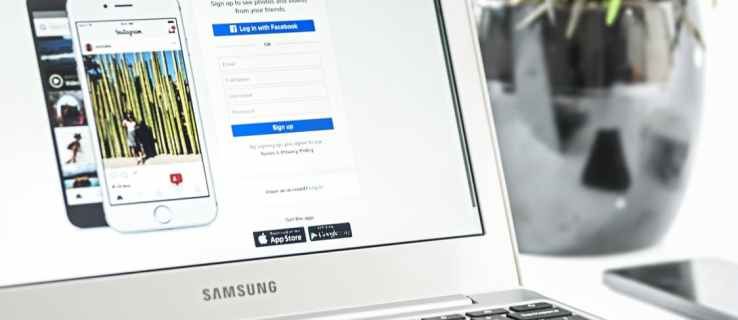Hvis du bruker MacBook som erstatning for skrivebordet, blir styreflaten snart slitsom. Det er flott for sporadisk bruk eller praktisk når du er på farten, men bruk det hjemme, og en mus vil snart bevise at det er verdt det. Du kan stille Mac OS X til å deaktivere MacBook-styreflaten automatisk når du bruker en mus. Dette er hvordan.

Du trenger bare å gjøre dette en gang når vi konfigurerer Mac OS X for å deaktivere styreflaten hver gang den oppdager en mus. Det vil fungere likt for både kablede og trådløse mus. Når jeg jobber med styreflaten, vil jeg også vise deg hvordan du kan reversere den, bare i tilfelle du foretrekker å jobbe på den måten.

Deaktiver MacBook-styreflaten når du bruker en mus
Inntil noe bedre kommer, er en mus den beste måten å kontrollere hvilken som helst datamaskin på lang sikt. Bruk noen timer på MacBook, og styreflaten blir snart veldig kjedelig å bruke. En god Apple-mus er behagelig i mye lengre perioder og er måten å jobbe på synes jeg.
Slik deaktiverer du MacBook-styreflaten når du bruker en mus:
når vil google earth oppdatere huset mitt
Velg Apple-logoen øverst til venstre og deretter Systemvalg.

Velg Tilgjengelighet og deretter Mus og styreflate.

Merk av i boksen ved siden av “Ignorer innebygd styreflate når mus eller trådløs styreflate er til stede”.

Nå når du kobler en mus til MacBook, deaktiverer macOS X automatisk styreflaten til du fjerner musen. Hvorfor denne innstillingen ikke er under mus eller styreflate, vet jeg nå, men det er den.
Snu MacBook-styreflaten
Helt siden ‘Natural Scrolling’ ble introdusert tilbake i Lion-dagene, har jeg måttet reversere styreflaten. Jeg bruker både Apple og Windows, og hvis jeg lar Natural Scrolling være aktivert, trenger jeg ikke bare å bytte OS i min lille hjerne, men jeg må også bla i en annen retning. Bare brukere av Apple har kanskje ikke et problem, men IT-teknologier som meg har det.
Heldigvis kan du snu innstillingen slik at den fungerer litt mer som andre operativsystemer.
Velg Apple-logoen øverst til venstre og deretter Systemvalg.
Velg styreflate og bla og zoome.

Fjern avkrysningsruten ved siden av 'Rulleretning: naturlig' øverst i vinduet.

Nå, når du blar mot deg på styreflaten, ruller skjermen nedover. Rull bort, skjermen ruller opp.
Aktiver musetaster
En annen macOS-funksjon kalles musetaster. Evnen til å flytte markøren med talltastaturet eller tastaturet uten styreflaten. Dette er en flott sikkerhetskopifunksjon hvis du ikke kan bruke styreflaten.

For å aktivere musetaster, følg instruksjonene ovenfor for å få tilgang til 'Systemvalg.' Klikk på Mus og styreflate, og klikk deretter på boksen øverst merket 'Aktiver musetaster'.

Du kan klikke på “Alternativ” -knappen for å administrere funksjonen og tilpasse den etter dine behov. Når musetaster er aktivert, fungerer tastaturet ikke for tekst. For å raskt slå av funksjonen, bruk tastaturet til å klikke på Alternativ, Kommando og F5.
Feilsøking på MacBook-styreflaten
Hvis MacBook-styreflaten ikke fungerer eller av en eller annen grunn slutter å fungere, er det noen grunnleggende feilsøkingstips som kan få den til å fungere igjen.

Start MacBook på nytt
En full omstart er alltid det første jeg foreslår å gjøre på hvilken som helst datamaskin for å reparere en programvarefeil. Det kan oppstå mange feil når et operativsystem lastes og kjører, og en omstart kan fikse de fleste av dem.
Koble musene du har koblet til, start MacBook på nytt og prøv på nytt. Sjansen er at hvis ingenting er ødelagt, vil styreflaten nå fungere normalt.
Se etter systemoppdateringer
Systemoppdateringer inkluderer også fastvare- og driveroppdateringer som kan løse alle slags problemer. Hvis en omstart ikke løste styreflaten, må du kontrollere at operativsystemet ditt er oppdatert og kjører de nyeste driverne.
Gå til App Store eller se etter oppdateringsvarsler på skrivebordet. Se etter oppdateringer manuelt hvis du ikke ser et varsel.
hvordan finne venner på kik
Sjekk innstillingene på styreflaten
Hvis du har gjort noen av endringene som er oppført ovenfor for å slå av styreflaten eller bruke en mus, må du sørge for at musen er koblet fra og / eller slå av innstillingen. Det er lett å glemme å slå av en Bluetooth-mus eller koble fra en kablet en.
Gå tilbake til innstillingene ovenfor, og fjern merket for ruten ved siden av 'Ignorer innebygd styreflate når mus eller trådløs styreflate er til stede'. Test på nytt på styreflaten, og prøv en ny omstart bare i tilfelle.
Slett eiendomslisten
Sletting av eiendomslistefiler er et siste trinn, men hvis ingenting annet har fungert, har du kanskje ikke noe valg. Property List-filer er en samling brukerinnstillinger som styrer hvordan MacBook fungerer. Eventuelle tilpasninger du lager lagres her, og inkluderer inndata og styreflate. Hvis du sletter dem uten å sikkerhetskopiere dem, vil mange av disse tilpasningene returnere til standardinnstillingene, så ta sikkerhetskopi først.
Bruk Time Machine til å utføre en sikkerhetskopi av systemet. Naviger deretter til / Library / Preferences. Slett følgende filer fra Innstillinger-mappen:
- apple.AppleMultitouchTrackpad.plist
- apple.driver.AppleBluetoothMultitouch.trackpad.plist
- apple.driver.AppleBluetoothMultitouch.mouse.plist
- apple.driver.AppleHIDMouse.plist
- apple.preference.trackpad.plist
Når du er slettet, start MacBook på nytt og prøv på nytt. Hvis det var en feilaktig innstilling eller feil, skal styreflaten nå fungere normalt igjen.
Hvis du trenger å deaktivere MacBook-styreflaten, vet du nå hvordan. Har du noen andre tips eller triks på styreflaten vi burde vite? Fortell oss om dem nedenfor hvis du gjør det!





![Hvilken Amazon Fire Stick er den nyeste? [oktober 2021]](https://www.macspots.com/img/devices/65/which-amazon-fire-stick-is-newest.jpg)