Det er mye informasjon om deg på LinkedIn-profilen din. Bortsett fra grunnleggende kontaktinformasjon og jobberfaring, lar LinkedIn deg også legge til bursdagen din på profilen din. Men hvis du ikke vil at tilkoblingene dine eller nettverket ditt skal se bursdagen din, er det en måte å skjule den fra profilen din.

I denne artikkelen skal vi snakke om hvordan du kan skjule bursdagen din på LinkedIn. I tillegg vil vi gå gjennom prosessen med å slå av bursdagsvarsler på LinkedIn-profilen din.
Slik fjerner du bursdagen din fra LinkedIn
Det fine med LinkedIn er at du kan administrere profilen din og informasjonen du legger til der. Når det kommer til kontaktinformasjon, kan du legge til mye mer enn bare e-posten din. Du kan for eksempel legge til telefonnummer, adresse, nettside, direktemeldingsalternativ og bursdag. Imidlertid foretrekker mange LinkedIn-brukere å ikke avsløre denne typen informasjon for å beskytte personvernet.
Selv om LinkedIn ikke gir deg et alternativ til å fjerne bursdagen din fra profilen din helt, kan du skjule den fra nettverket og tilkoblingene dine. På den måten vil bare du kunne se den når du går til profilen din. Så denne metoden er den nest beste for å eliminere den fullstendig.
For å slå av bursdagen din på LinkedIn, må du gjøre følgende:
- Besøk LinkedIn på din foretrukne nettleser.
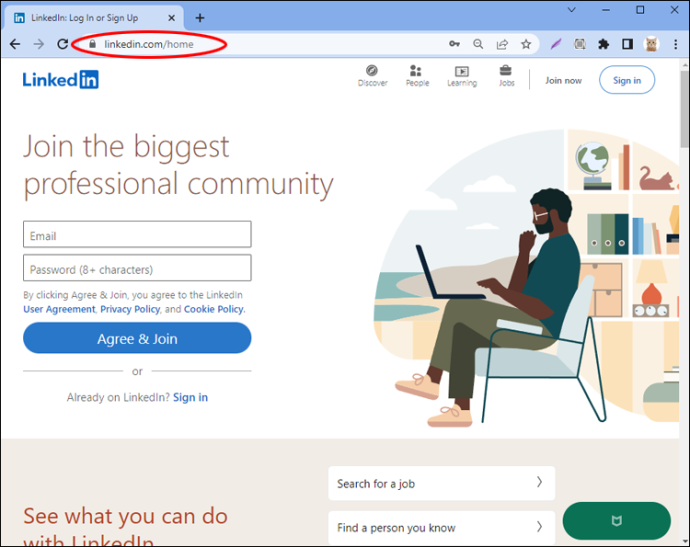
- Logg på LinkedIn-kontoen din.
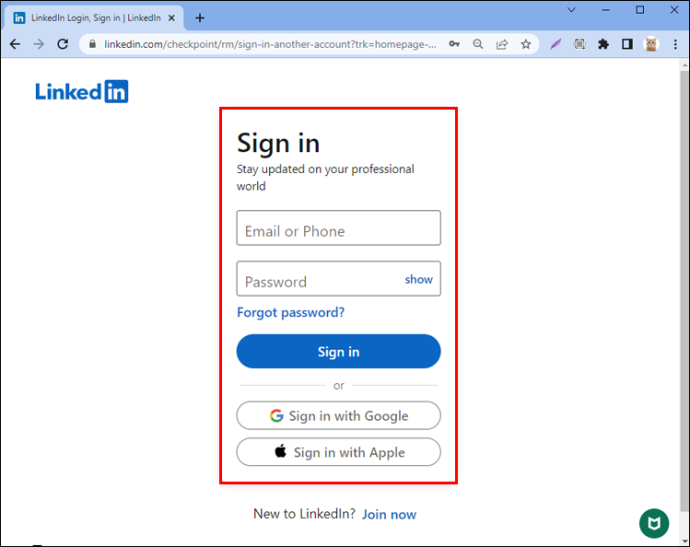
- Klikk på profilbildet ditt i øvre høyre hjørne.
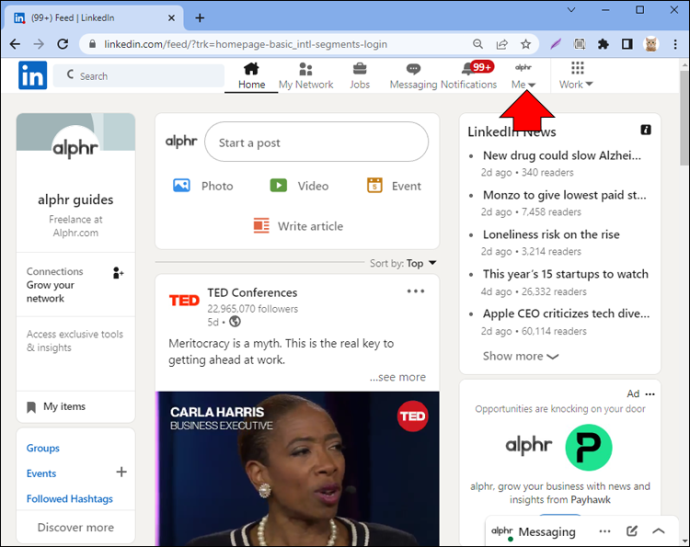
- Gå til 'Se profil.'
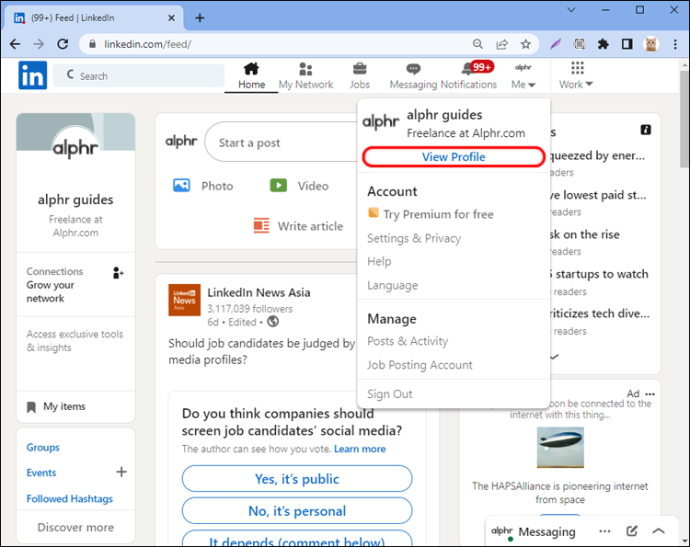
- På profilen din går du til 'Kontaktinfo' under profilbildet ditt.
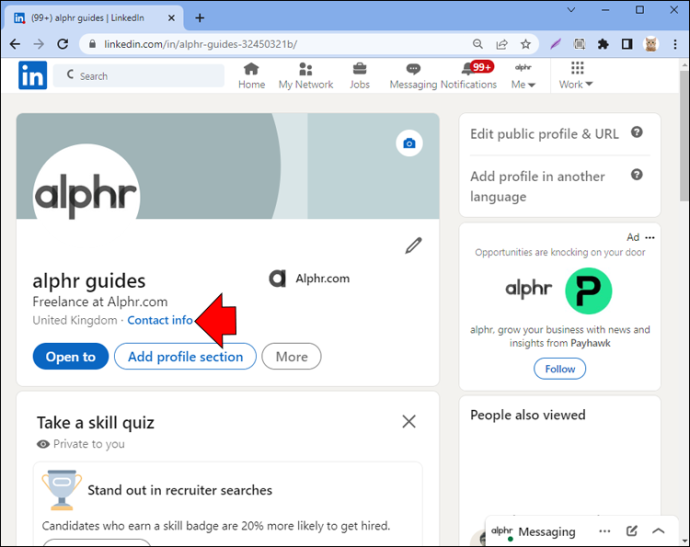
- Velg pennikonet i det nye vinduet.
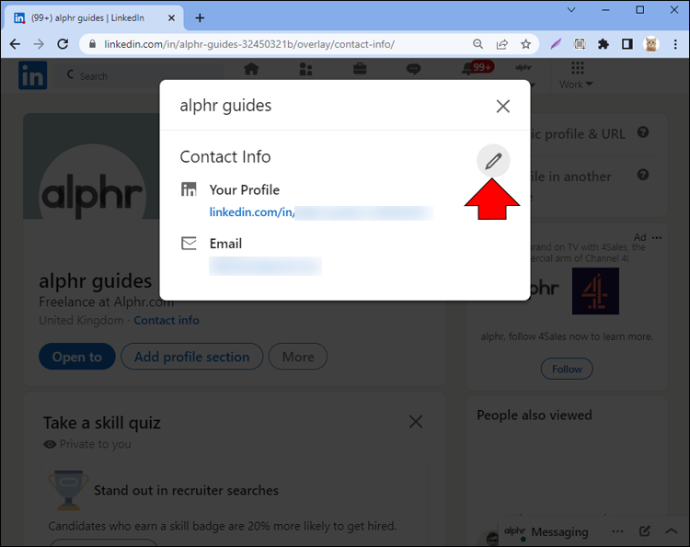
- Under 'Bursdag'-delen klikker du på fanen 'Ditt nettverk', som er angitt som standard.
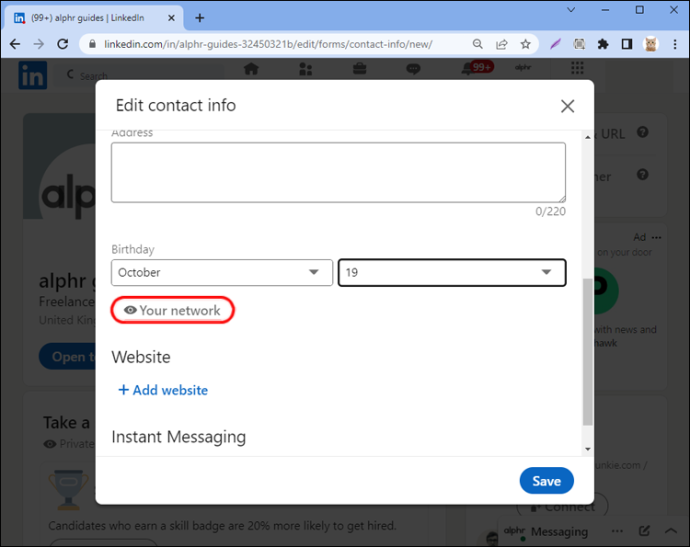
- Klikk på alternativet 'Bare du'.
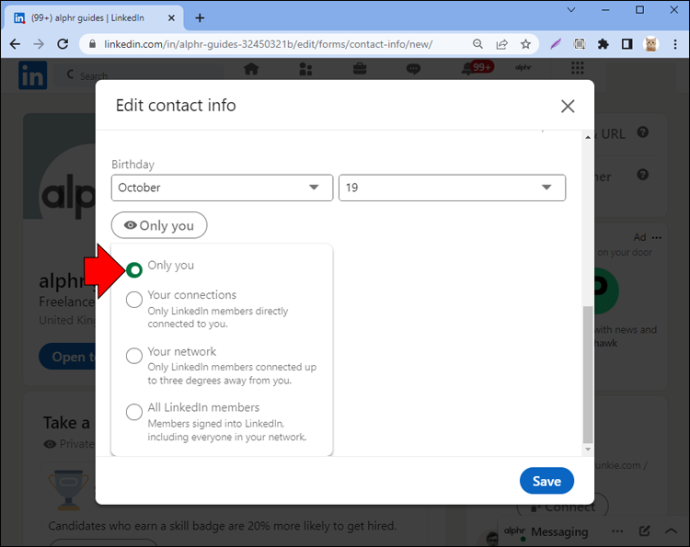
- Velg 'Lagre' nederst til høyre.
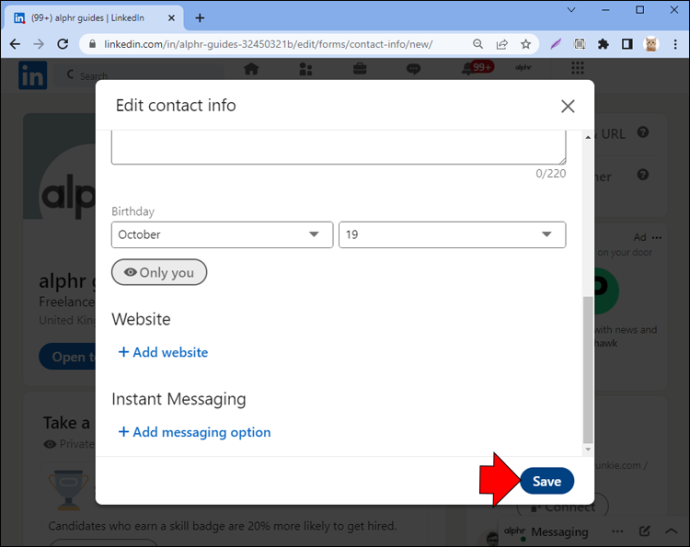
Det er alt som skal til. Nå er det bare du som kan se fødselsdagen din på LinkedIn-profilen din. Bortsett fra alternativet 'Bare du', kan du velge 'Dine forbindelser', 'Ditt nettverk' og 'Alle LinkedIn-medlemmer.' Hvis du velger «Dine forbindelser», vil bare LinkedIn-medlemmer som er direkte koblet til deg, kunne se bursdagen din. På den annen side, hvis du velger 'Ditt nettverk', vil bursdagen din være synlig for LinkedIn-medlemmer som er koblet opptil tre grader unna deg.
hvordan du gjør snap-poengsummen din høyere
Du kan også skjule bursdagen din på LinkedIn-mobilappen. Følg trinnene nedenfor for å se hvordan det gjøres:
- Åpne LinkedIn-appen på mobiltelefonen din.
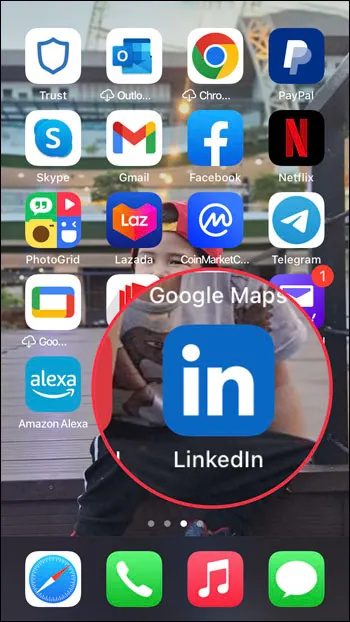
- Trykk på profilbildet ditt øverst til venstre på skjermen.
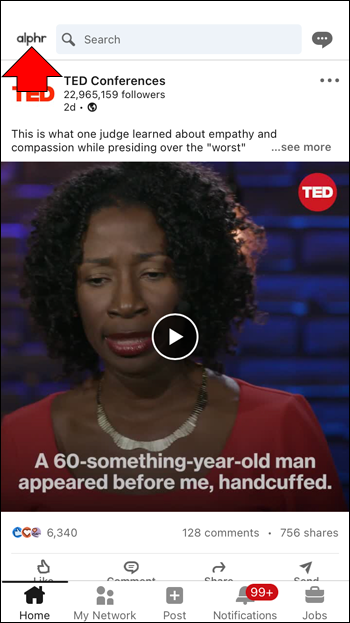
- Gå til 'Se profil.'
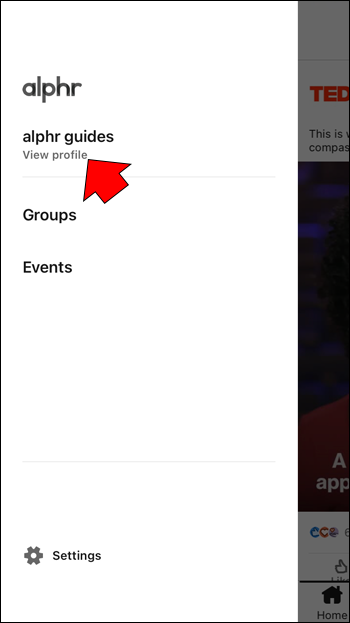
- Naviger til de tre prikkene ved siden av 'Legg til seksjon'-fanen.
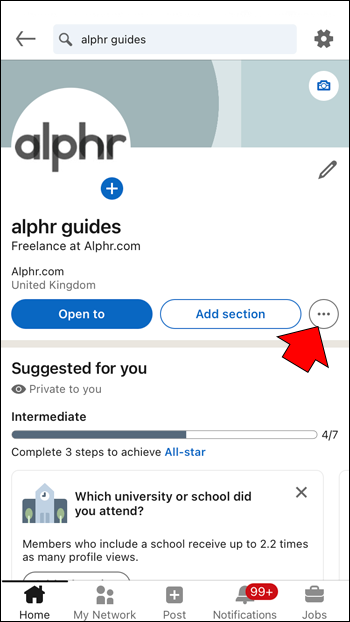
- Fortsett til «Kontaktinformasjon».
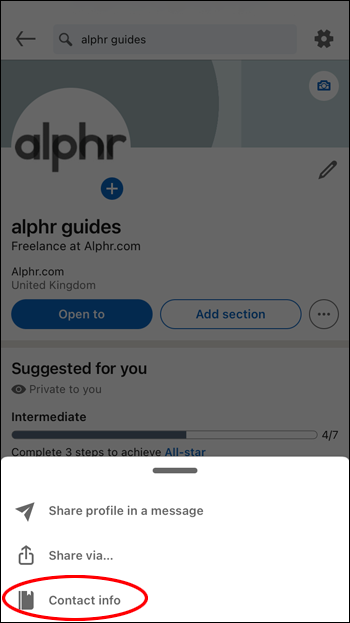
- Trykk på pennikonet øverst til høyre.
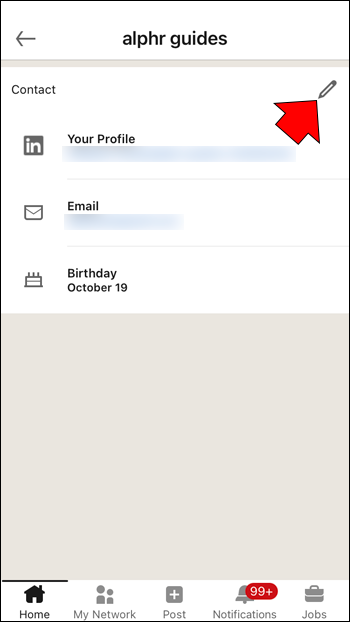
- Gå til 'Bursdag' og velg fanen 'Ditt nettverk'.
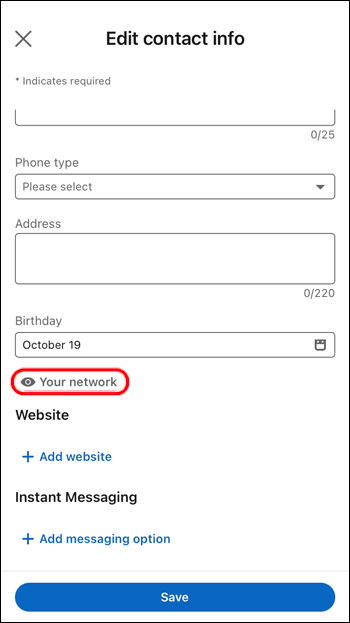
- Velg «Bare du».
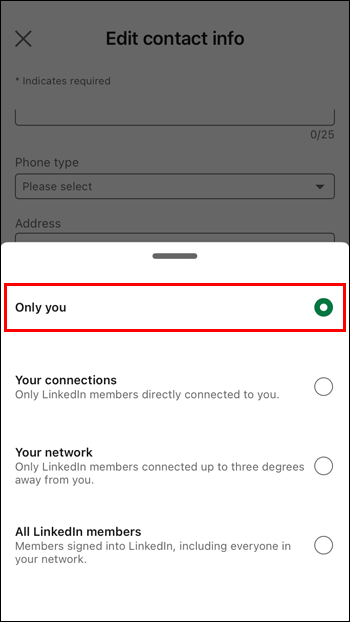
- Trykk på 'Lagre'-knappen nederst på skjermen.
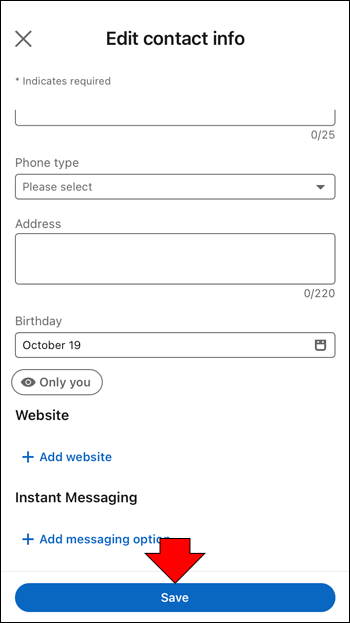
Hvordan slår du av bursdagsvarsler på LinkedIn
På LinkedIn kan du få alle slags varsler regelmessig. Du vil bli varslet hver gang en av tilkoblingene dine har utvidet nettverket sitt. På samme måte, når noen reagerer på en annen tilkoblings innlegg, vil du også motta et varsel. LinkedIn forteller deg også hvor mange søk du har dukket opp i hver uke.
Blant annet gir LinkedIn deg beskjed når en bursdag for en av dine forbindelser kommer opp. Men hvis du har noen hundre tilkoblinger, kan det hende du mottar varsler som dette hver dag. Heldigvis er det en måte å slå av bursdagsvarsler på LinkedIn. Slik gjøres det:
- Gå til LinkedIn og logg inn på kontoen din.
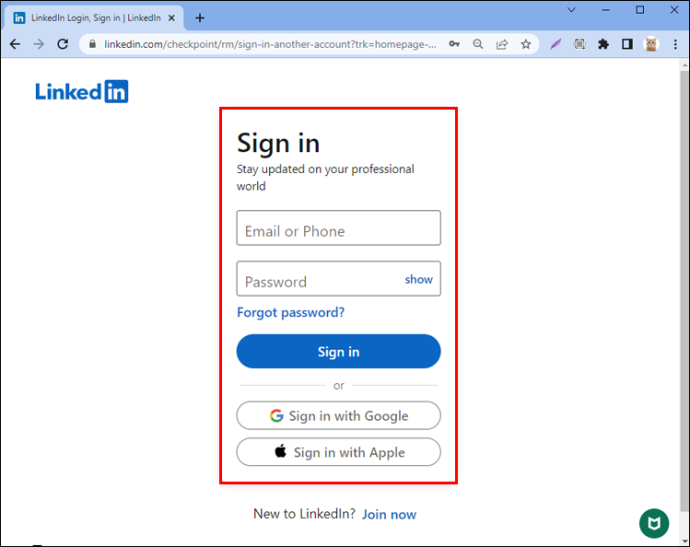
- Klikk på 'Varsler'-fanen øverst til høyre på skjermen.

- Naviger til 'Vis innstillinger' på venstre side.
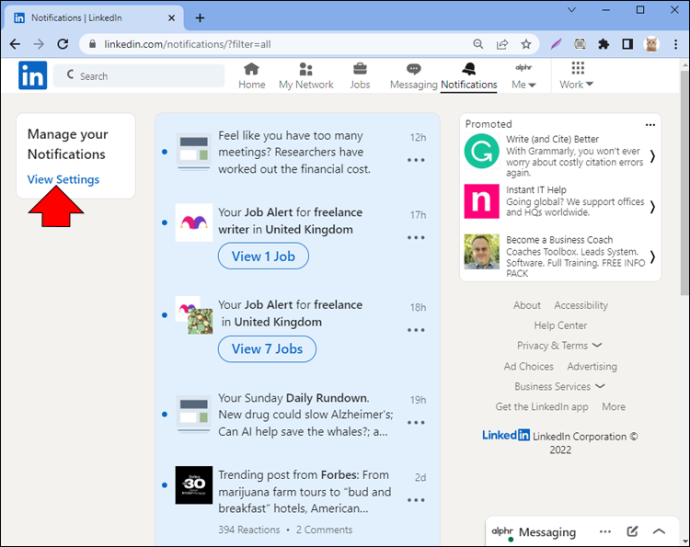
- Under «Hvordan får du varslene dine» velger du «På LinkedIn».
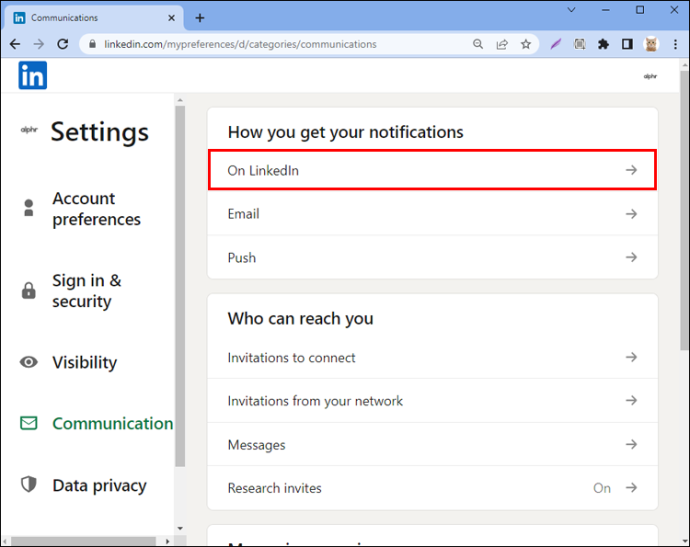
- Fortsett til alternativet 'Nettverk'.
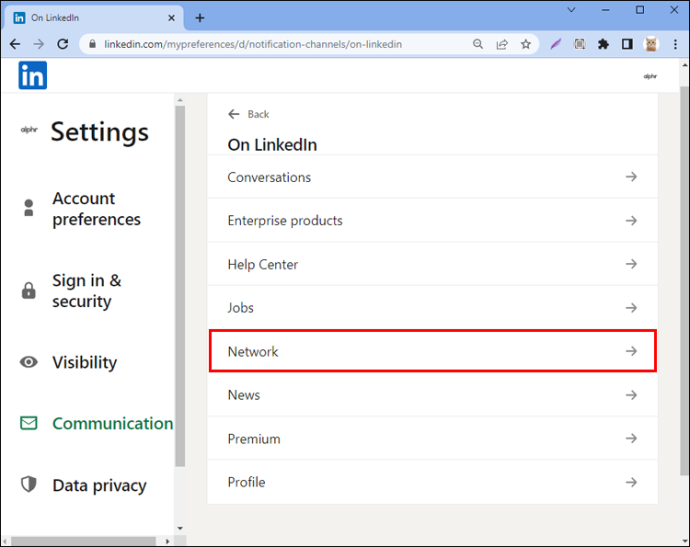
- Rull ned til «Fødselsdager i nettverket ditt».
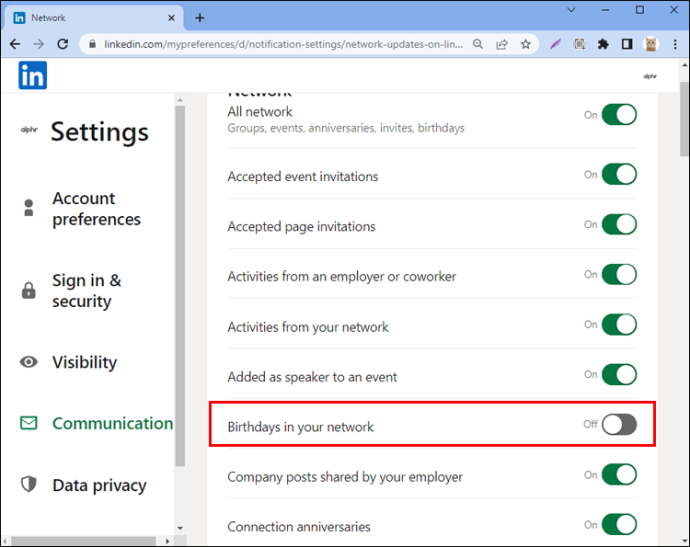
- Vri på 'På'-bryteren på høyre side slik at den blir grå.
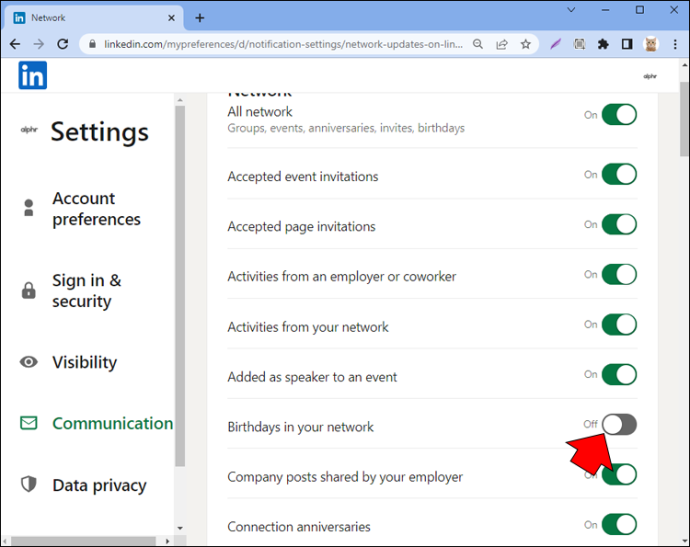
Endringene lagres automatisk. Du vil ikke motta flere bursdagsvarsler på LinkedIn. Du kan også slette, slutte å følge og dempe forskjellige typer varsler. Du vil imidlertid ikke motta alle fire alternativene for alle varsler. Du kan for eksempel også bruke alternativet 'dempe varsler' for feedaktivitet.
Det er en enklere og mye raskere måte å gjøre dette på, rett fra Varsler-fanen. Her er hva du må gjøre:
- Gå til LinkedIn .
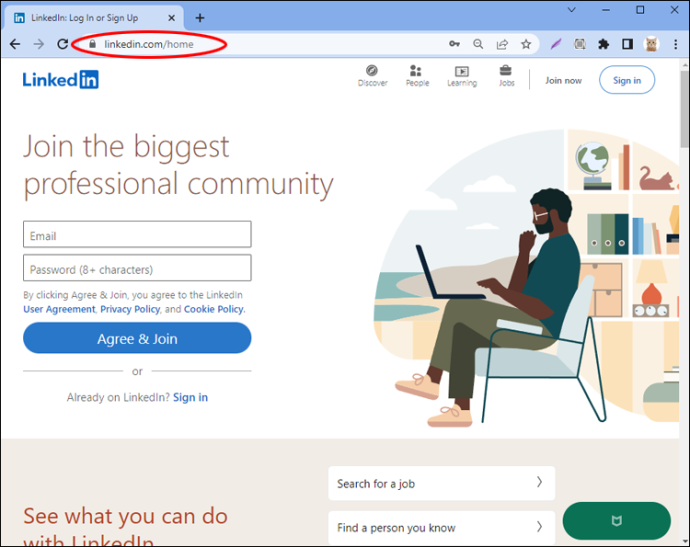
- Velg fanen 'Varsler' øverst på skjermen.

- Finn et bursdagsvarsel.
- Klikk på de tre prikkene på høyre side av varselet.
- Velg 'Slå av' på rullegardinmenyen.
Ved å gjøre dette forhindrer LinkedIn i å sende deg bursdagsvarsler. Du kan bruke denne metoden for alle typer varsler på LinkedIn. Hvis du vil aktivere bursdagsvarslene på nytt, kan du gjøre det fra siden for kommunikasjonsinnstillinger.
Hvis du vil slå av bursdagsvarsler på mobilappen, er dette hva du trenger å gjøre:
- Start appen.
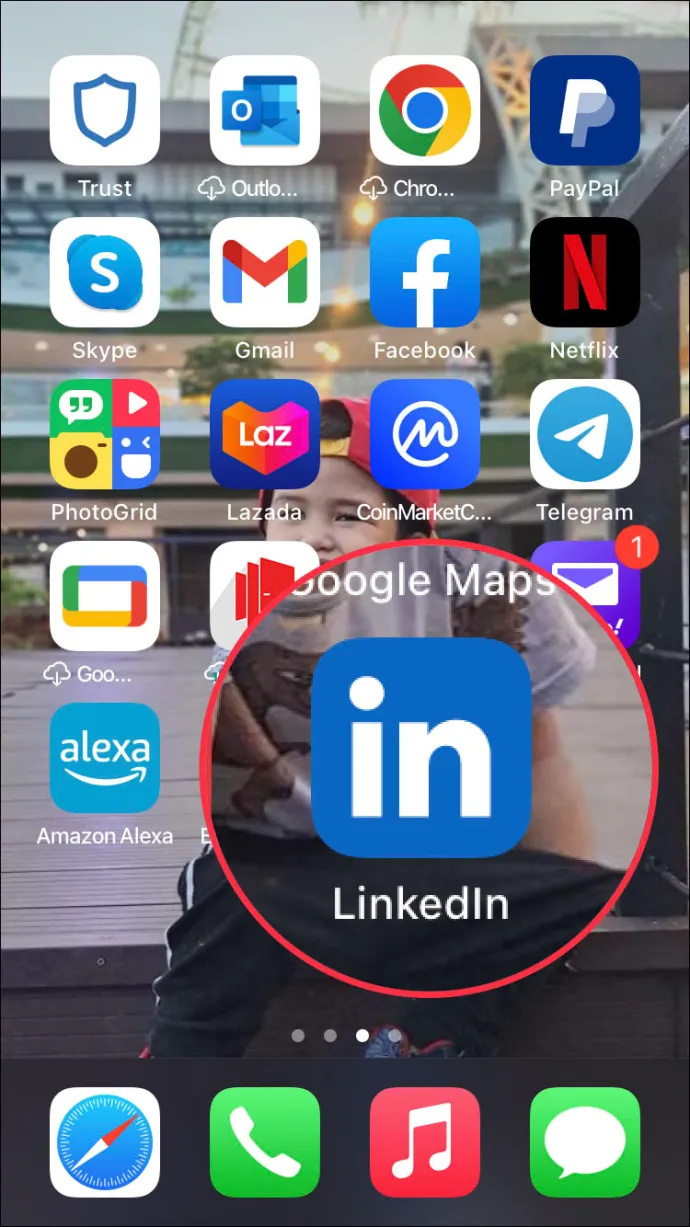
- Trykk på 'Varsler'-fanen nederst til høyre.
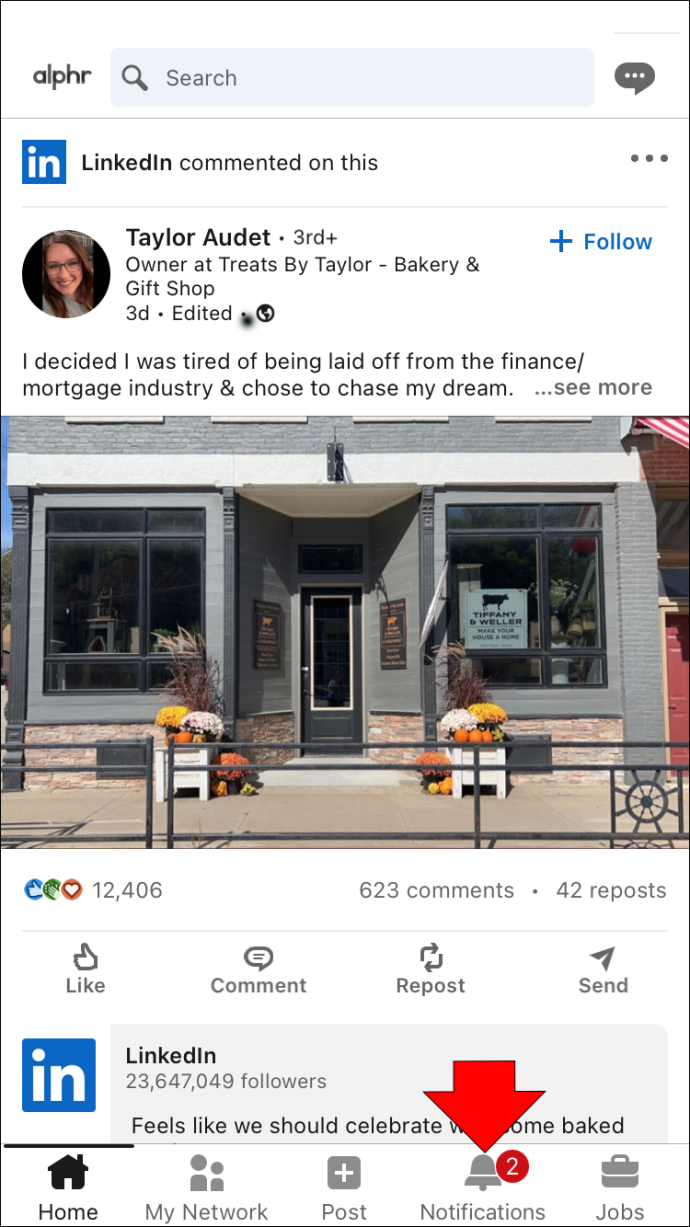
- Finn et bursdagsvarsel og trykk på de tre prikkene helt til høyre.
- Velg alternativet 'Slå av' for å slutte å motta varsler som dette.
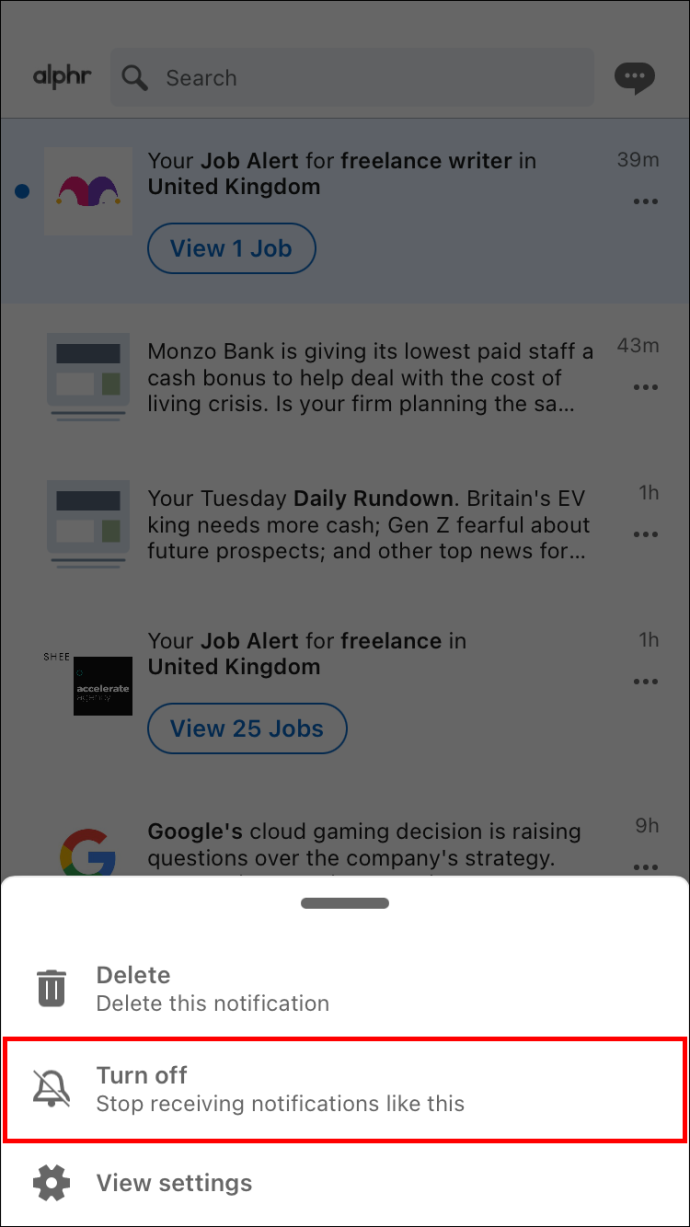
For å gå et skritt videre, følg instruksjonene nedenfor.
den eksterne harddisken min vises ikke
- Gå til 'Se innstillinger.'
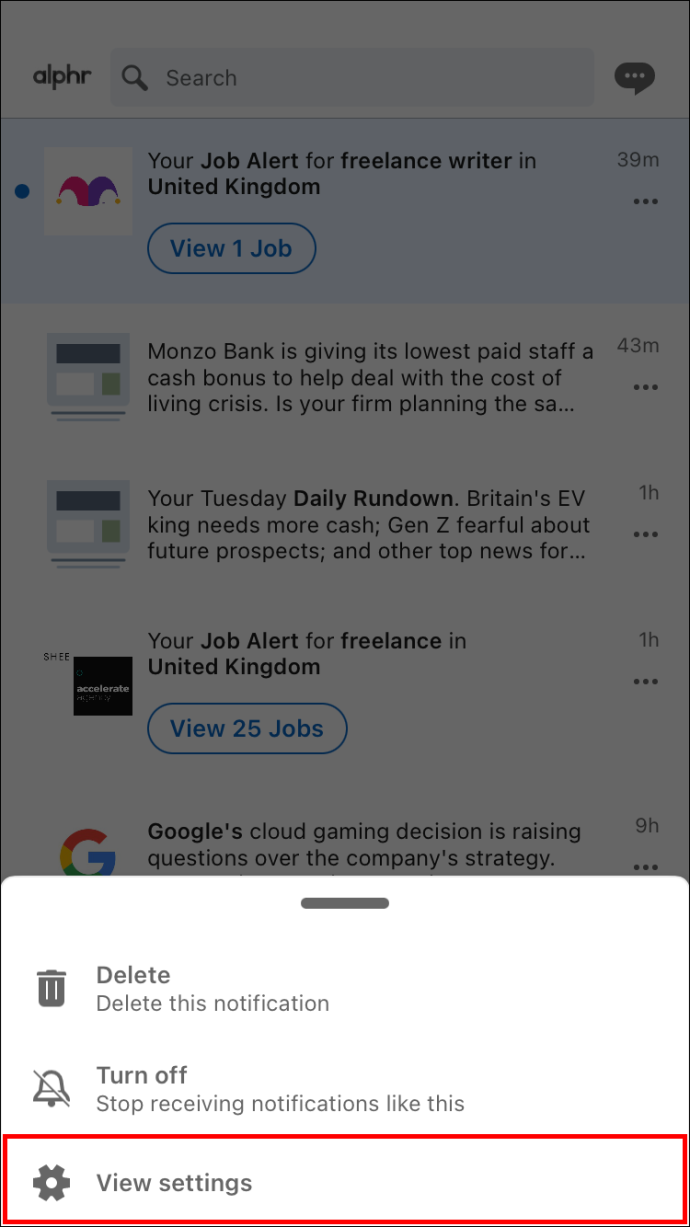
- Fortsett til 'Nettverk'.
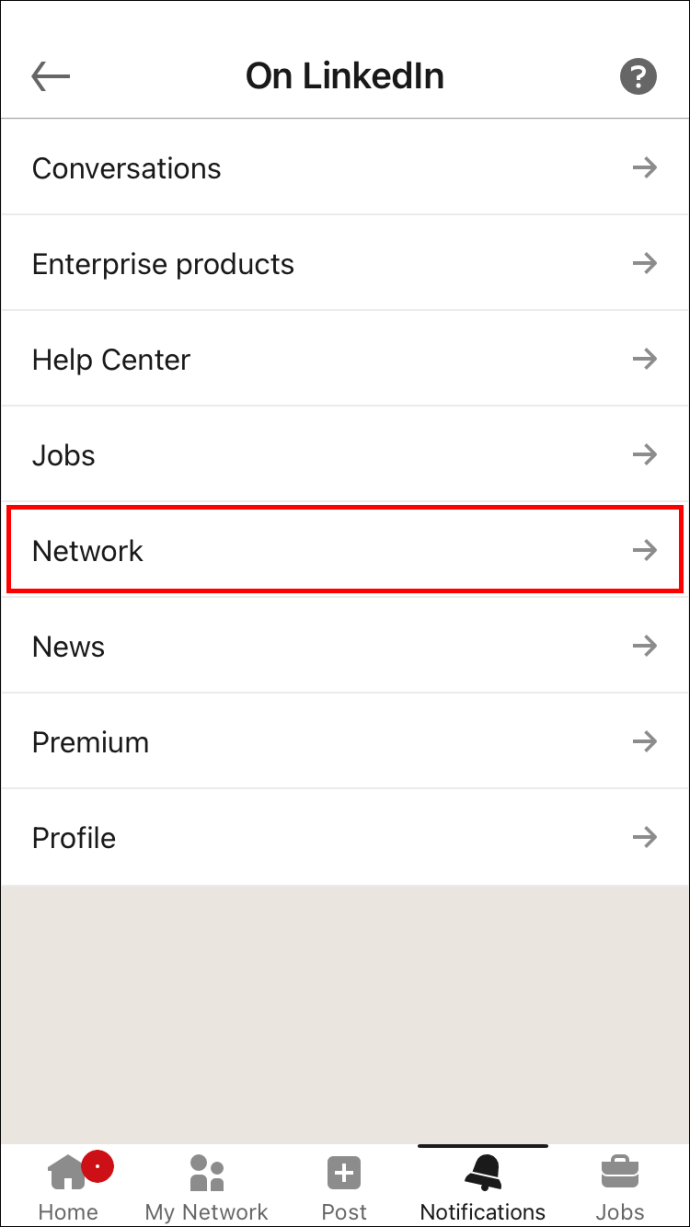
- Vri bryteren ved siden av «Fødselsdager i nettverket ditt».
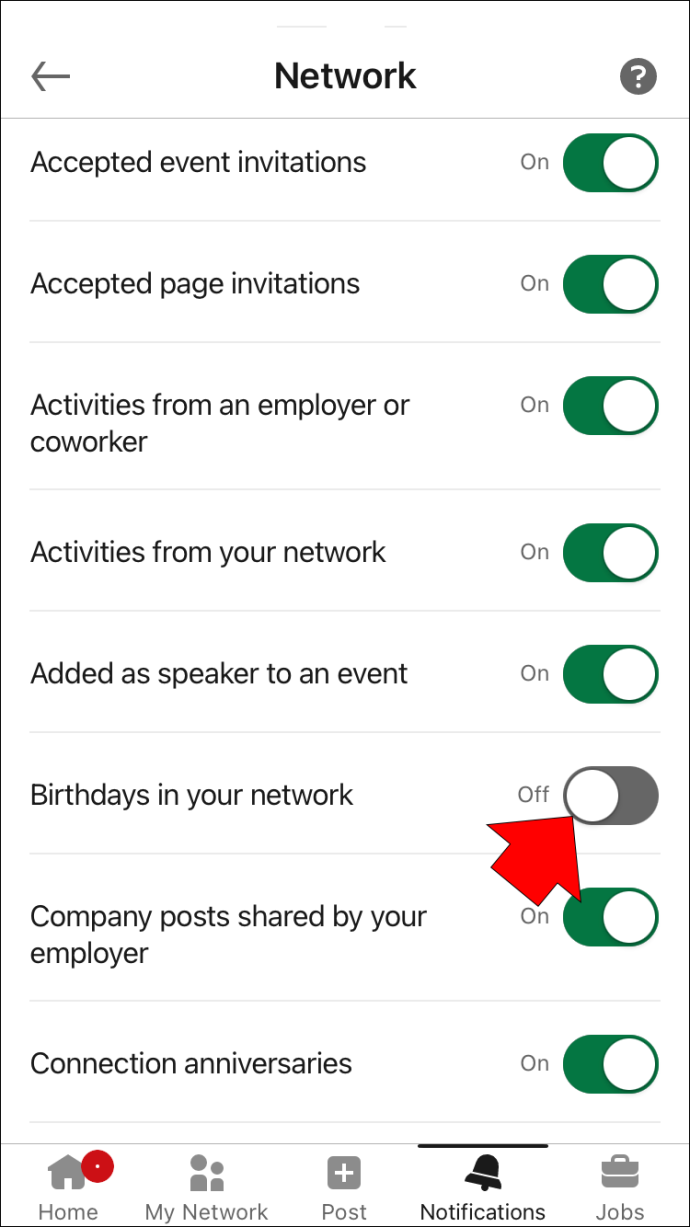
Herfra kan du administrere de andre nettverksinnstillingene dine. Hvis du for eksempel vil slutte å motta varsler om tilkoblingsjubileer, aktiviteter fra nettverket ditt eller profilvideoer som deles av nettverksvarslene dine, kan du slå dem av her. Alle endringer lagres automatisk.
Gjør bursdagen din privat på LinkedIn
Mens du kan legge til diverse kontaktinformasjon til LinkedIn-profilen din, lar denne plattformen deg også beskytte personvernet ditt ved å skjule bursdagen din. Når du har gjort dette, vil bare du kunne se bursdagsinformasjonen din på LinkedIn-profilen din. LinkedIn lar deg også administrere nettverksvarslene dine ved å slå av bursdags- og andre varsler fra tilkoblingene dine.
Har du noen gang prøvd å slå av bursdagsinformasjonen din på LinkedIn? Hva med bursdagsvarsler? Visste du allerede at du kan slå av bursdagsvarsler på LinkedIn? Gi oss beskjed i kommentarfeltet nedenfor.









