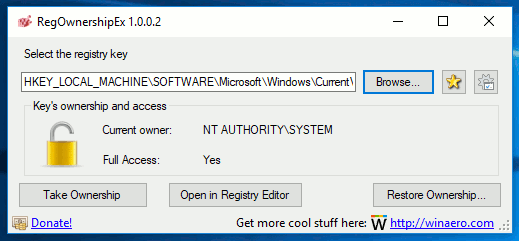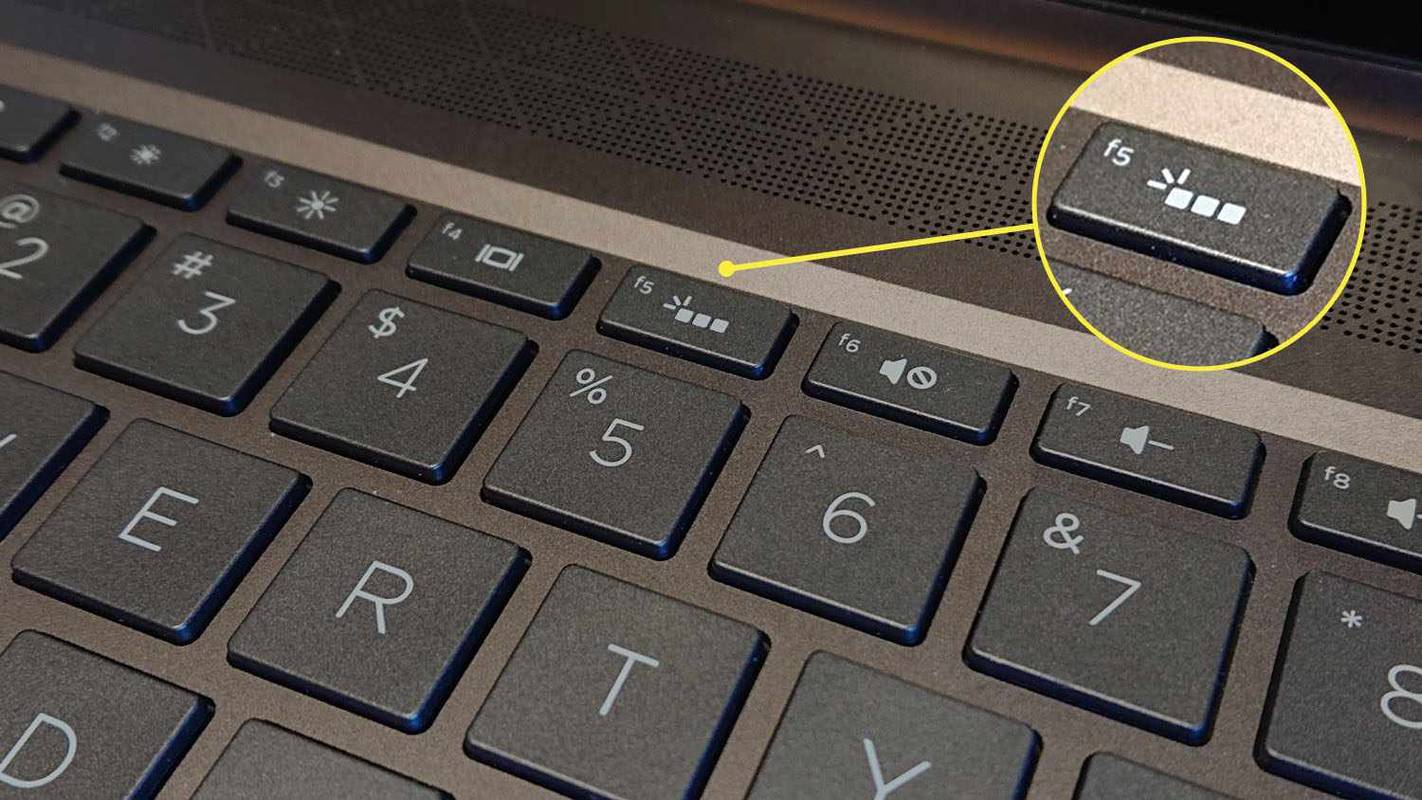Flere bruker datamaskiner enn noen gang før, og likevel forblir det tekniske ved maskinvarespesifikasjoner et forvirrende minefelt for mange.Et av de vanskeligste områdene å gi mening om kan være datamaskinens RAM.

Her er en guide om hvordan du finner ut RAM-hastighet, størrelse, type og mer.
Forstå RAM
Avhengig av nivået på datamaskinkunnskap, er det noen grunnleggende ting vi vil dekke før vi går inn i veiledningen. Selvfølgelig, hvis du allerede vet hva du leter etter og hvorfor; hopp gjerne videre.
Hva er RAM?
RAM er systemets Random Access Memory. I lekmannsbetingelser fungerer det som en korttidsminnebank på alle tekniske enheter vi har i disse dager (datamaskiner, smarttelefoner, nettbrett, etc.).
klikk på lenken i biografien min
Mens enhetens CPU inneholder informasjon om operativsystemet ditt, apper og ting av denne art, hvis ikke for RAM, vil det kjøre mye tregere. Det er fordi systemet vil måtte sile gjennom all informasjonen på enheten før den til slutt gir deg det du leter etter.
Hvorfor du trenger å vite hvor mye RAM du har
Den vanligste grunnen til at du vil vite hvor mye RAM systemet ditt har, er å sørge for at et spill eller et program kjører problemfritt. Å vite systemets evner før du kjøper, ellers kan det hende at systemet ikke støtter den nye programvaren.
personaliseringspanel for Windows 10
Du må kanskje også vite detaljene i RAM-en din hvis du ønsker å oppgradere systemet ditt. Å vite hva du har, og hva som er kompatibelt med komponentene du har tenkt å installere, er viktig for å forhindre at du gjør en veldig kostbar feil.
Hvor mye RAM trenger du?
Å bestemme hvor mye RAM du faktisk trenger er veldig enkelt. Det er ingen grunn til å ha mindre enn 4 GB RAM, og ærlig talt er det veldig lavt for de fleste applikasjoner. 8 GB RAM er ideelt med mindre du er en seriøs spiller eller bruker CAD-programmer eller videoredigeringsprogrammer. I så fall er det best å bruke minst 16 GB RAM.
Finne RAM-hastighet, størrelse og type i Windows 10
Det er utrolig enkelt å finne ut hvor mye RAM som for øyeblikket er installert på PC-en. Selv om dette ikke gir deg mye innsikt i datamaskinens ytelse, vil det fortelle deg hva systemet ditt skal være i stand til.
- For å finne hvor mye RAM som er installert, bruk bare Vinn + I-hurtigtast for å få tilgang til PC-innstillingene.
- Klikk deretter på System .

- Klikk deretter på Om på venstre side og se RAM til høyre.

Den aller beste metoden for å finne ut detaljene til datamaskinens RAM er å bruke Windows 10 Ledeteksten eller Kraftskall . Andre innebygde applikasjoner som systeminformasjon og kontrollpanelet viser bare delvis informasjon som størrelse, type eller begge deler. Slik viser du omfattende RAM-detaljer på PC-en din.
Vis RAM-informasjon via Windows 10 ledetekst
- Type cmd i Cortanas søkefelt og klikk på Ledeteksten i listen.

- Skriv inn følgende kode i ledeteksten og trykk enter:
wmic MemoryChip get MemoryType, Name, Capacity, Configuredclockspeed, DeviceLocator, FormFactor, Manufacturer, Serialnumber, Speed
- For mer avanserte detaljer kan du legge til andre aliaser:
ConfiguredVoltage, DataWidth, MaxVoltage, CreationClassName, InterleavePosition
Merk at noen aliaser ikke viser noen informasjon.
For å se alle aliasalternativer, skriv inn følgende og se under FULL-delen:WMIC MemoryChip List /?
Vis RAM-informasjon via Windows 10 Powershell
- Høyreklikk Start-menyen i Windows 10 og velg Kraftskall. Du trenger ikke bruke administratorrettigheter for denne oppgaven.

- Skriv inn følgende kode i Powershell:
Get-CimInstance -ClassName Win32_PhysicalMemory | Format-Table Capacity, Manufacturer, MemoryType, FormFactor, Name, Configuredclockspeed, Speed, Devicelocator, Serialnumber -AutoSize
- For en komplett liste over eiendommer (hastighet, serienummer, formfaktor, etc.), besøk neste side om Win32_PhysicalMemory egenskaper .

Se Windows 10-minnedetaljer via CPU-Z
- Last ned CPU-Z og kjør den kjørbare. Du vil mest sannsynlig trenge Klassiske versjoner alternativ.

- Naviger til Hukommelse kategorien for å se hvor mange spor din PC har, installert minnetype (DDR, DDR2, DDR3, etc.) og RAM-størrelse (GB). Du vil også se sanntidsinformasjon om RAMens frekvens pluss en detaljert oversikt over ventetid og klokkehastighet, hvis du trenger det.

Finne RAM-hastighet, størrelse og skriv inn macOS
Som med alt Apple, er prosessen for å finne nødvendige detaljer om maskinvaren din superenkel. Du kan bruke prosessen til å vise generell informasjon om RAM-en.
hvordan du legger til nye skrifter til word mac
- Klikk på eple logo og velg Om denne Mac-en. Din forenklede RAM-informasjon blir vist i Oversikt fanen.

- Skulle du være ute etter en grundigere rapport, er en full teknisk oversikt tilgjengelig ved å klikke Systemrapport som skiller komponenter inn i faner, inkludert minne, prosessor, harddisk og andre komponenter.

For å se minnebruk i sanntid på din Mac som kjører den nyeste programvaren, bruk Spotlight å søke etterAktivitetsovervåker, klikk deretter på den tilknyttede lenken for å åpne den, og velg deretter Hukommelse fanen.
Du kan også få tilgang til informasjon om sanntidsminne ved å åpne Finder , klikke applikasjoner, deretter velge Verktøymappe , etterfulgt av TILctivity Monitor og velge Hukommelse fanen.

ofte stilte spørsmål
Hvordan sjekker jeg RAM-produsenten i Windows 10?
Du kan sjekke produsenten av minnet ditt i Windows 10 ved hjelp av ledetekst, Powershell eller et tredjepartsverktøy.
I Ledeteksten , type wmic memorychip få produsent uten sitater. I Kraftskall , type Get-WmiObject win32_physicalmemory | velg produsent uten sitater. Når det gjelder tredjepartsverktøy, søk etter ett eller bruk CPU-Z og klikk på SPD fanen.
Hvordan sjekker jeg om jeg har DDR3 eller DDR4 SDRAM?
Den enkleste metoden for å identifisere om du har DDR3- eller DDR4-minne er å bruke CPU-Z. Klikk på Hukommelse fanen og se etter Type i Generelt-delen.