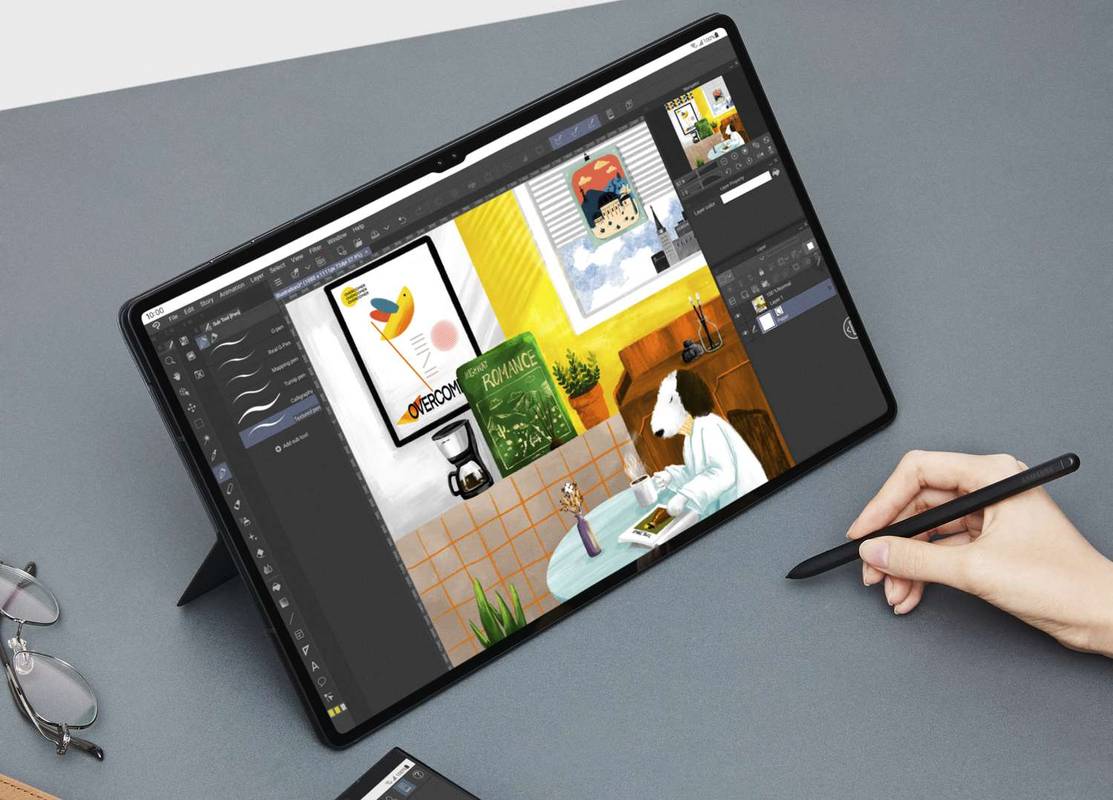Selv om smarttelefoner har erstattet behovet for en egen mp3 / mp4-spiller, er iPod rett og slett noe annet. Selv iPod Classic er fortsatt å finne blant brukerne, ettersom Apple solgte massevis av iPod-er i USA tilbake da vi ikke hadde problemer med å betale for hver nedlasting. Det hjelper også at iPod generelt har lengre batterilevetid og fantastisk lydkvalitet som ennå ikke er overskredet.

Selvfølgelig kommer alle gode ting ofte med en fangst. I likhet med iPhone trenger du iTunes for å lagre musikk på hvilken som helst iPod. Eller gjør du ikke det?
Hvorfor ikke iTunes?
Det er måter å legge til musikk på iPod uten iTunes, som denne guiden vil dekke snart nok. Men hvorfor vil du ikke bruke iTunes i utgangspunktet? Det er intuitivt (essensen av hvert Apple-produkt), og interaksjonen mellom iOS og macOS er sømløs.
Men det er gni. Den er ikke like optimalisert for bruk med PC-enheter. Det kan være klumpete og sakte her og der. I tillegg må en Android-bruker bare dra og slippe for å laste enheten full av musikk. Du vil gjerne vite at du også kan gjøre dette med din iPod!
Elementer du trenger
Heldigvis trenger du ikke ekstra ting for å legge til musikk på iPod uten iTunes, med mindre du først må overføre musikken fra et annet sted til PCen.
Du trenger bare:
- Din iPod
- En iPod USB-ladekabel
Legge til musikk på iPod uten iTunes
Alt som trengs er en engangsøkt med finjustering. Her går vi.
1. Koble den til
Som du kanskje har gjettet, ville det første trinnet være å koble iPod til PCen. Den ene enden av kabelen går til iPod og den andre til en av de gratis USB-portene på PCen. Datamaskinen din installerer automatisk en driver for Apple-enheten din. Når det er installert, vises et varsel nederst i høyre hjørne.
2. Deaktiver diskbruk
Hvis du har brukt iTunes til å overføre musikk til iPod, har du kanskje aktivert diskbruk. Før du fortsetter til de andre trinnene, må du sørge for å åpne iTunes og fjerne merket for Aktiver diskbruk.

3. Skjulte filer, mapper og stasjoner
Gå til Start, skriv Kontrollpanel, og skriv inn Kontrollpanel. Finn (du kan søke i kontrollpanelet) Alternativer for Filutforsker, og når du er der, velger du Vis-fanen og blar nedover til du ser alternativet Vis skjulte filer, mapper og stasjoner. Klikk den nå, trykk på Bruk og lukk vinduet.

4. Denne PC-en
Finn denne PCen (eller datamaskinen eller datamaskinen min på Windows 10-versjoner). Når du har angitt denne PCen, dobbeltklikker du på en stasjon med tittelen iPod for å gå inn.
5. Musikk
I iPod-mappen finner du en annen med tittelen Musikk. Dette er iPods sentrale musikkmappe. Hvis iPod-en din er tom, ser du ikke noe i den, men hvis du allerede har overført musikk med iTunes, ser du en rekke tilfeldige tall og bokstaver. Ikke bekymre deg, iTunes gir disse sangene nytt navn under overføringsprosessen.
6. Dra-n-slipp
Alt du trenger å gjøre nå er å gå til mappen der du lagrer musikken din, velge hva du vil overføre, og gjøre et enkelt dra-og-slipp til iPod-musikken din fra forrige trinn. Forsikre deg om at all musikk du vil overføre til iPod-en din, overføres direkte til Musikk-mappen, og ikke som en egen mappe eller til en ny undermappe.
Du trenger bare å gjøre det en gang
Når du har fulgt alle disse trinnene, bør du kunne dra og slippe musikk sømløst til iPod-enheten. Det beste ved dette er at når du har konfigurert alt slik, trenger du ikke å gå gjennom det igjen.
Andre måter å gjøre dette på, eksisterer imidlertid. Vet du om en annen måte å legge til musikk på iPod uten iTunes? Hvis du gjør det, husk å dele det med samfunnet nedenfor, i kommentarfeltet!
hvordan skjermbilde på snapchat-historien uten at de vet det