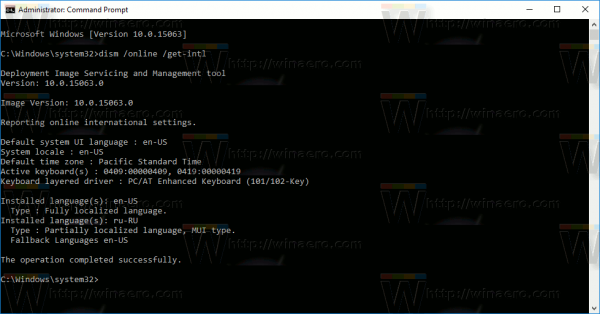I løpet av årene har mobiltelefoner blitt like viktige som PC-er for mange av oss. Deres grunnleggende formål har ikke endret seg. Vi bruker dem fortsatt til å ringe og sende tekstmeldinger, men vi har også tilgang til mer avanserte funksjoner som å ta bilder og videoer, lagre viktige dokumenter, sende e-poster osv.

I tillegg har telefonene våre blitt en unik lagringsenhet for vår mest verdifulle informasjon. Hvis du vil beskytte denne informasjonen, anbefales det å sikkerhetskopiere den, og en av de beste måtene å gjøre det på er å bruke en ekstern harddisk.
I denne artikkelen viser vi deg flere måter å sikkerhetskopiere data fra Android til en ekstern harddisk.
Sikkerhetskopier Android til ekstern harddisk ved hjelp av en datamaskin
En av måtene å sikkerhetskopiere dataene fra Android-enheten til en ekstern harddisk er å bruke en datamaskin. I dette tilfellet er datamaskinen en formidler mellom Android-enheten din og harddisken og fungerer som en midlertidig lagringsplass for filene dine. For å bruke denne metoden, må du overføre filene fra mobiltelefonen til datamaskinen og deretter fra datamaskinen til den eksterne harddisken.
hvordan endrer jeg ok google til et annet ord?
Her er hva du må gjøre:
hvordan sende Amazon en melding
- Koble Android-enheten til datamaskinen. Du kan bruke kabelen fra laderen for å opprette forbindelsen.
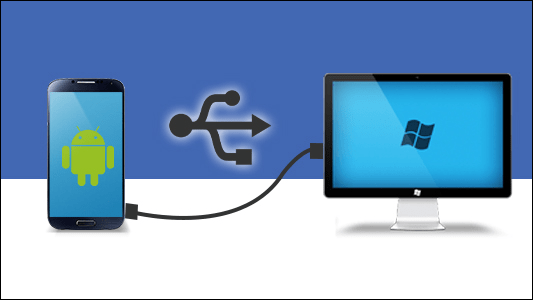
- Få tilgang til filene til Android-enheten din ved hjelp av datamaskinen og velg de du ønsker å sikkerhetskopiere.
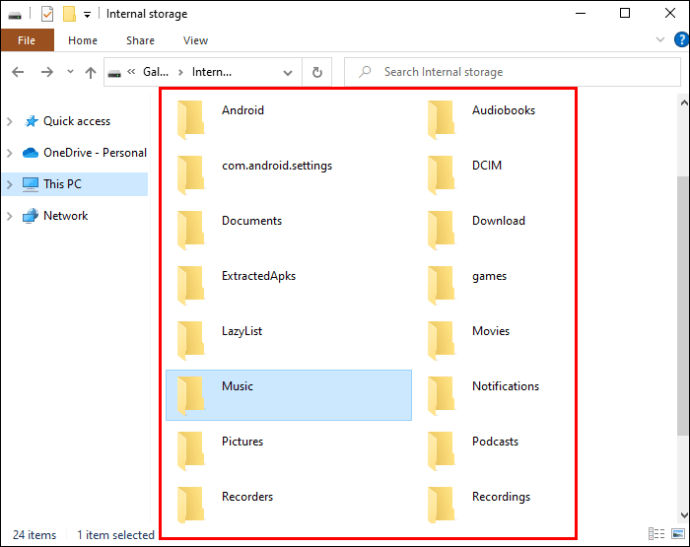
- Velg 'Kopier' eller 'Klipp ut' og lagre filene i en mappe. Vi anbefaler å opprette en ny mappe og gi den navnet 'Sikkerhetskopier' eller noe lignende, slik at du lettere kan finne den senere. Prosessen kan vare i flere minutter, avhengig av hvor mange filer du overfører.
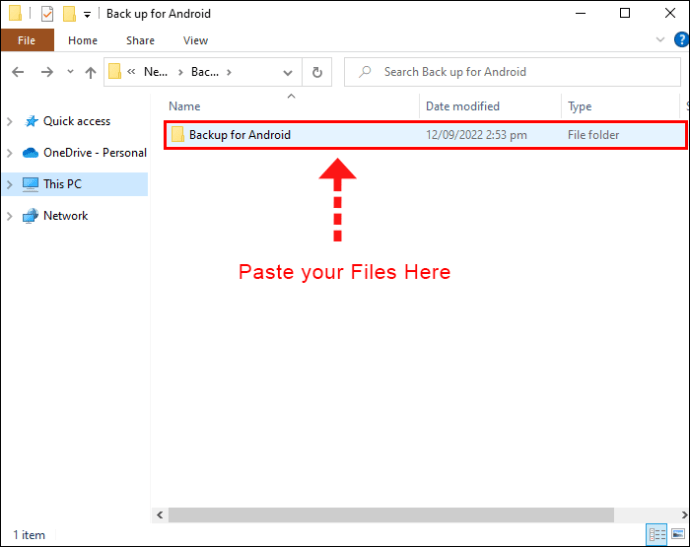
- Koble Android-enheten fra datamaskinen når filene er overført.
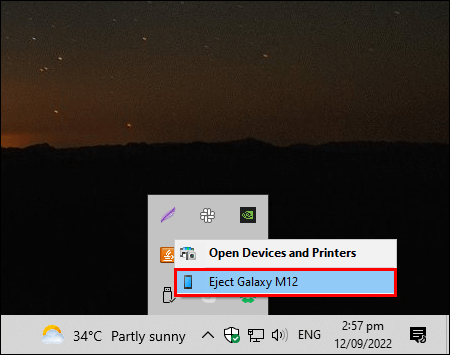
Nå som filene dine er lagret på datamaskinen din, er det på tide å gå videre til den andre fasen av prosessen:
- Koble den eksterne harddisken til datamaskinen. Bruk kabelen du fikk da du kjøpte harddisken.

- Velg mappen du opprettet da du kopierte filene fra enheten til datamaskinen og flytt den til den eksterne harddisken.
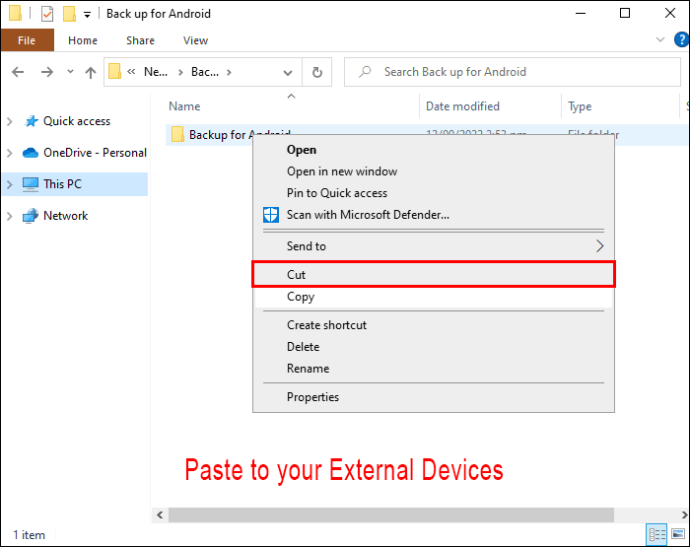
- Når mappen er overført, kobler du harddisken fra datamaskinen og lagrer den på et trygt sted.
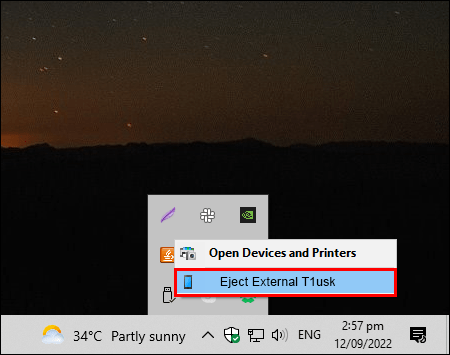
Sikkerhetskopier Android til ekstern harddisk uten å bruke en datamaskin
Selv om det kan være bra å bruke en datamaskin som formidler når du sikkerhetskopierer dataene fra Android-enheten din til en ekstern harddisk, er det også tidkrevende. Dette gjelder spesielt hvis du overfører et stort antall filer. Dessuten har ikke alle en datamaskin. Heldigvis er en annen måte å sikkerhetskopiere dataene dine på å bruke bare enheten og den eksterne harddisken. Husk at du trenger en OTG-kontakt som lar deg koble enheten direkte til den eksterne harddisken.
Det er ikke komplisert å overføre data fra Android-enheten til en ekstern harddisk, men for å gjøre det, må du bestemme filsystemet harddisken din bruker. I mange tilfeller vil dette være NTFS, et format de fleste Android-enheter ikke gjenkjenner. Hvis du ikke er sikker på hvilket filsystem som brukes av den eksterne harddisken, kan du sjekke håndboken som fulgte med enheten eller følge disse trinnene:
- Koble den eksterne harddisken til en datamaskin.

- Finn harddisken, høyreklikk på den og trykk 'Egenskaper'.
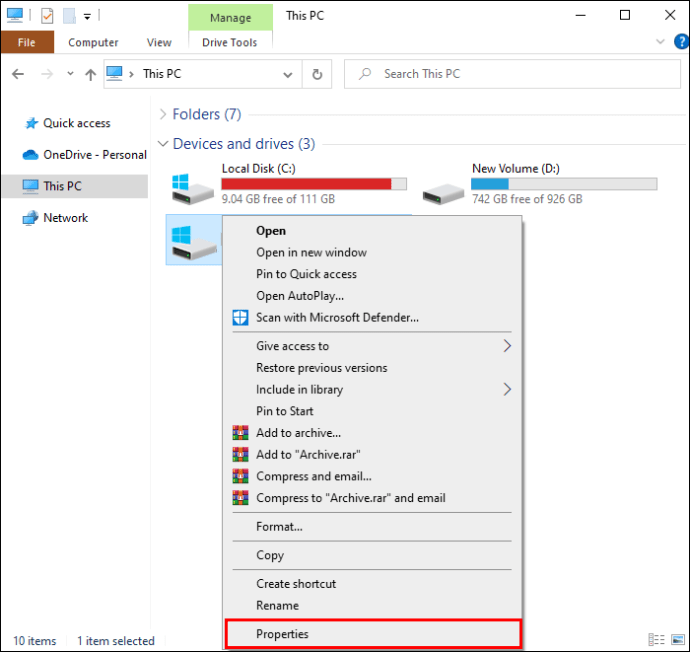
- Sjekk hva som er skrevet ved siden av 'Filsystem.'
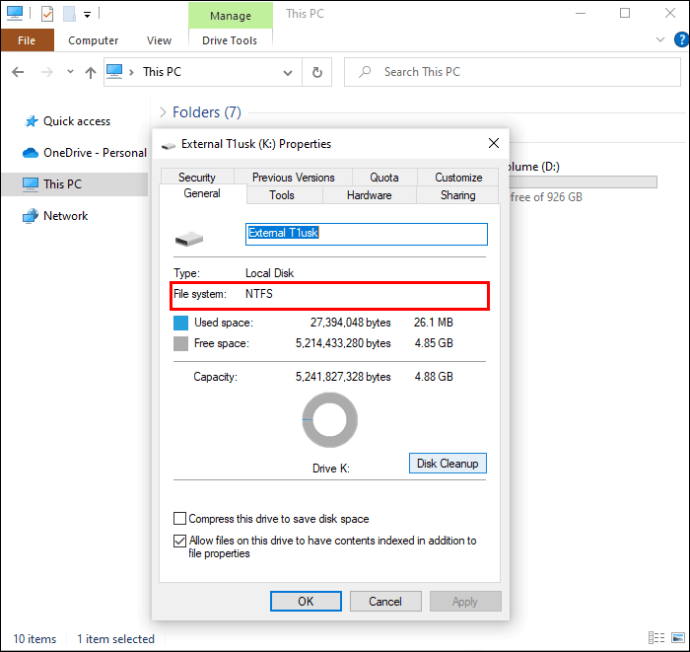
Hvis du ser 'NTFS', må du installere en tredjepartsapp som lar deg koble den eksterne harddisken direkte til enheten din. Følg trinnene nedenfor for å gjøre det:
hvordan lage raketter i minecraft
- Åpne Play Store på enheten din og skriv 'NTFS' i søkefeltet.
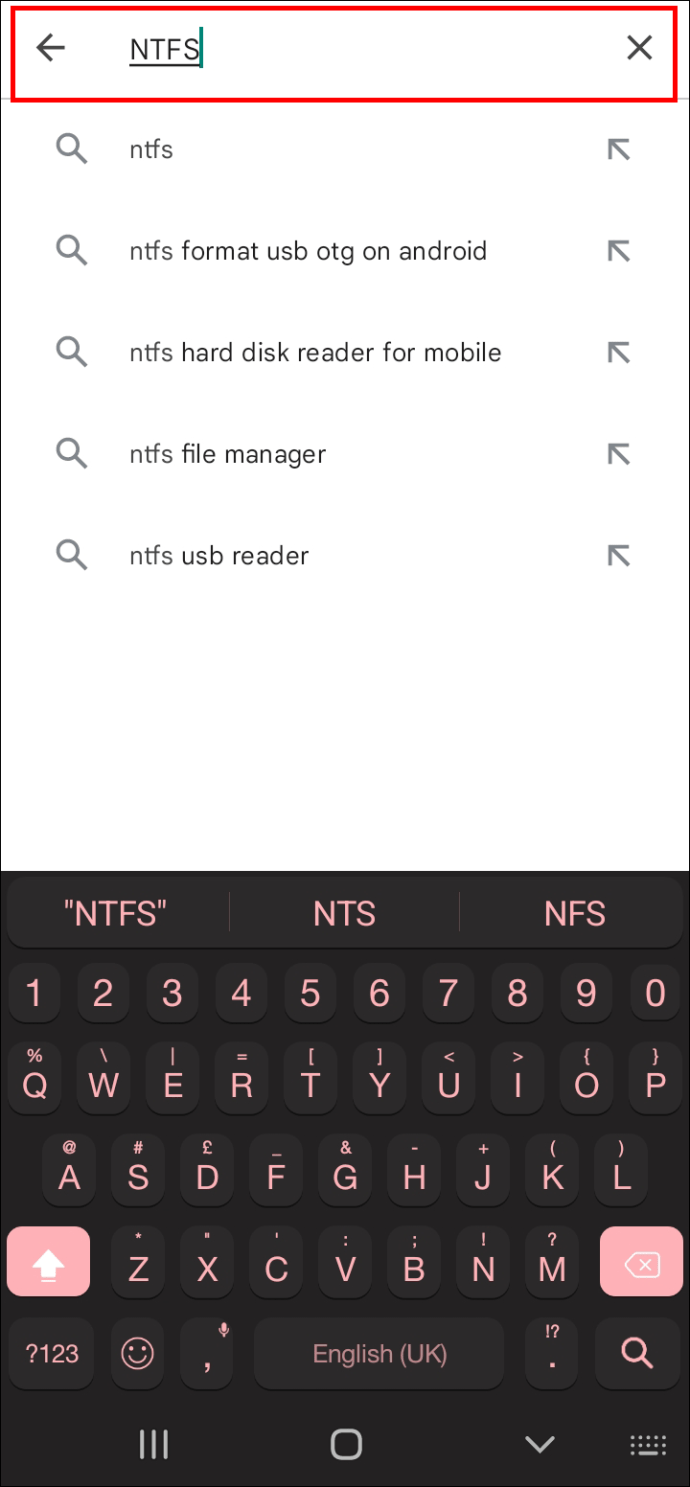
- Trykk på 'exFAT/NTFS for USB av Paragon Software' og installer den på Android-enheten din.
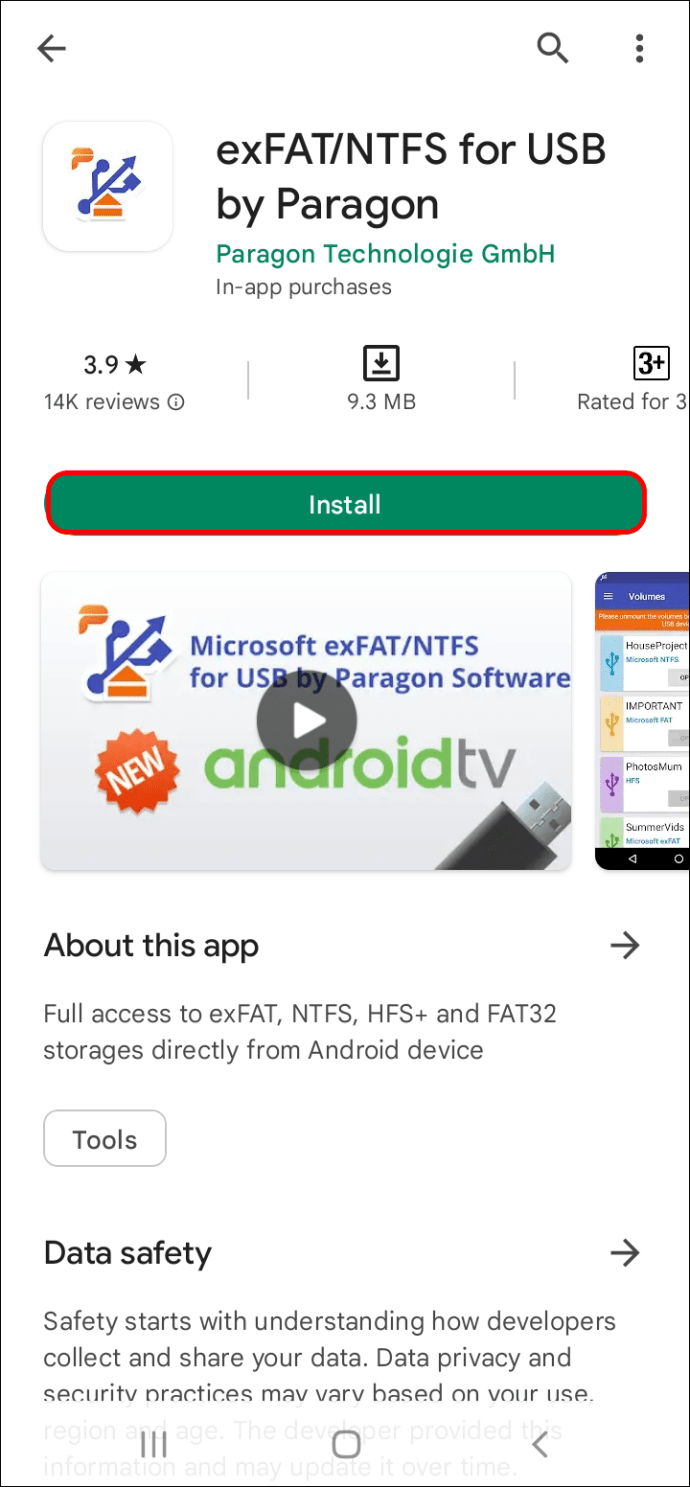
- Åpne appen, les vilkårene og trykk 'Jeg godtar.'
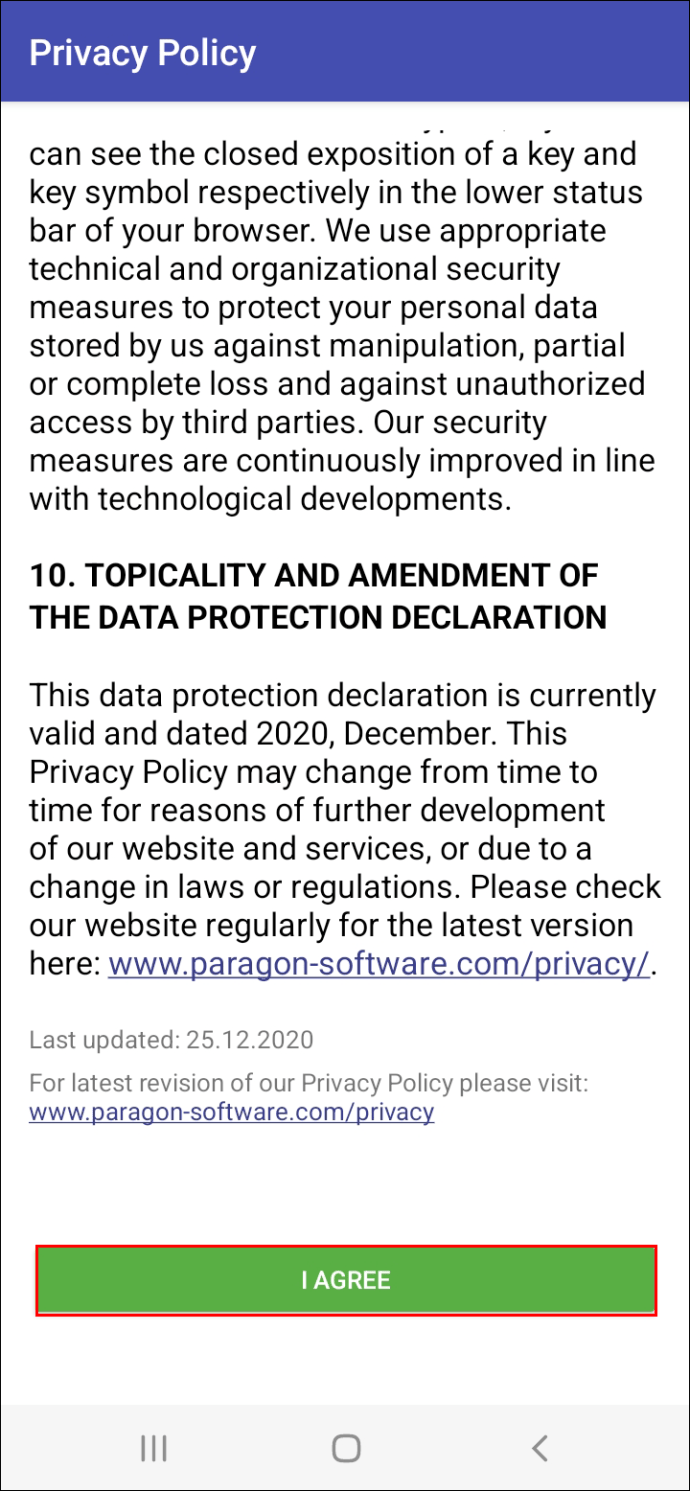
- Koble den eksterne harddisken til Android-enheten din ved hjelp av OTG-kontakten.
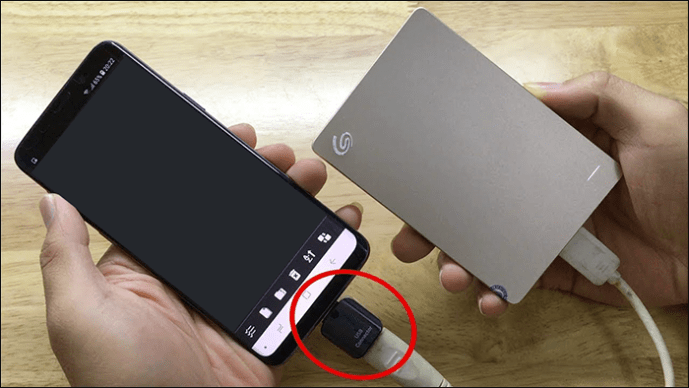
- La appen få tilgang til den eksterne harddisken og velg 'Monter'. Husk at appen ikke er gratis, men du kan bruke en gratis prøveversjon for å se om den fungerer for deg.
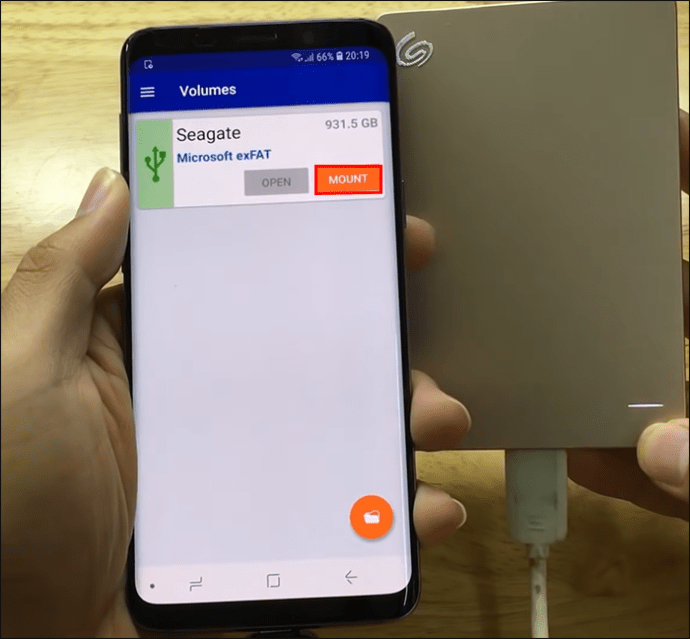
- Velg om du vil fortsette prøvemodusen eller foreta kjøpet. Vi anbefaler å velge prøvemodus hvis dette er første gang du overfører filer fra Android-enheten til en harddisk. På den måten kan du teste funksjonene før du kjøper appen. Logg på med din Facebook- eller e-postkonto.
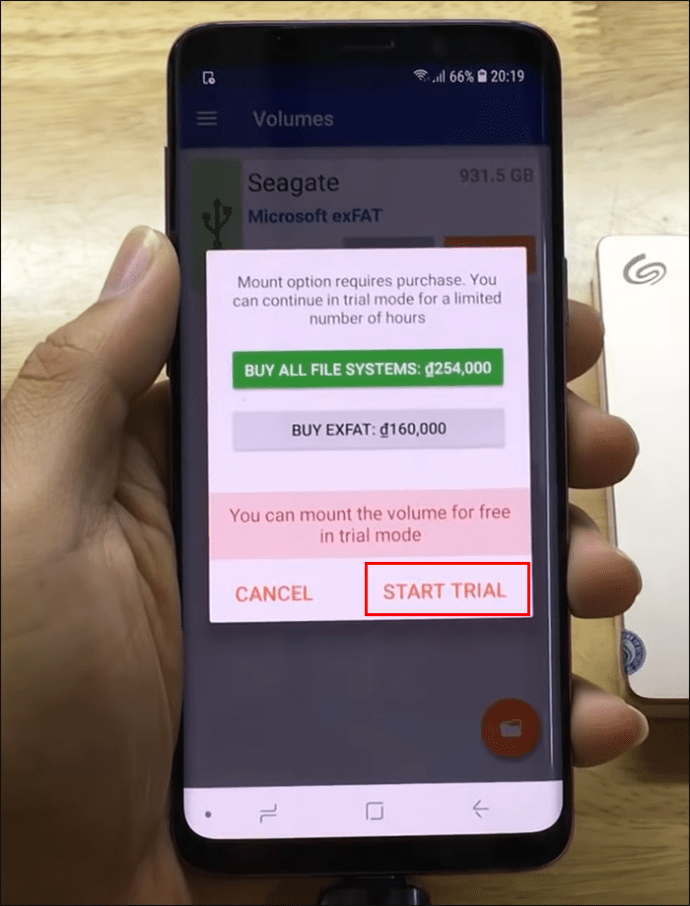
Nå som du har logget på, kan vi gå videre til de faktiske trinnene for å sikkerhetskopiere dataene fra Android-enheten din til en ekstern harddisk:
- Gi appen tilgang til filene på Android-enheten din, og trykk på 'Åpne'.
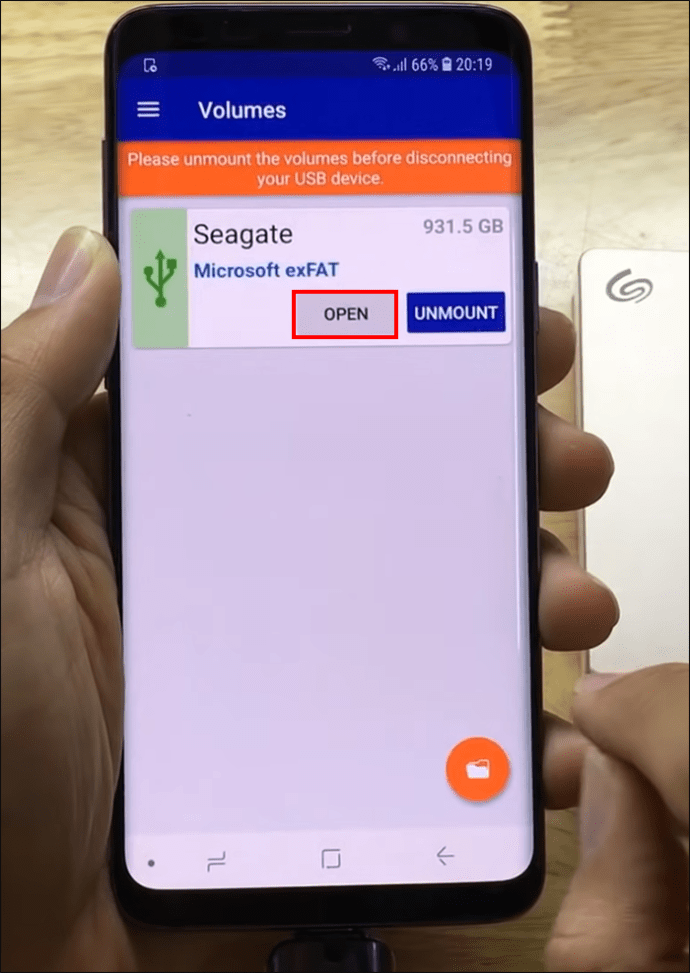
- En popup-melding som informerer deg om at du må installere Total Commander på enheten din vises på skjermen. Velg 'Åpne Google Play' for å gå direkte til Total Commander-siden.
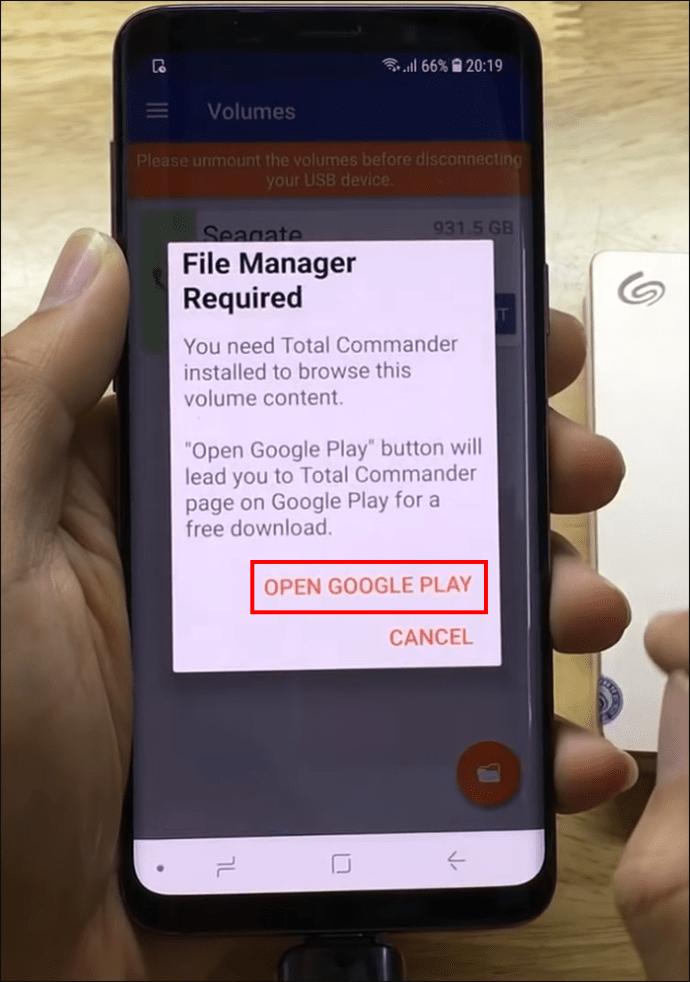
- Trykk på 'Installer' og vent til appen er lastet ned.
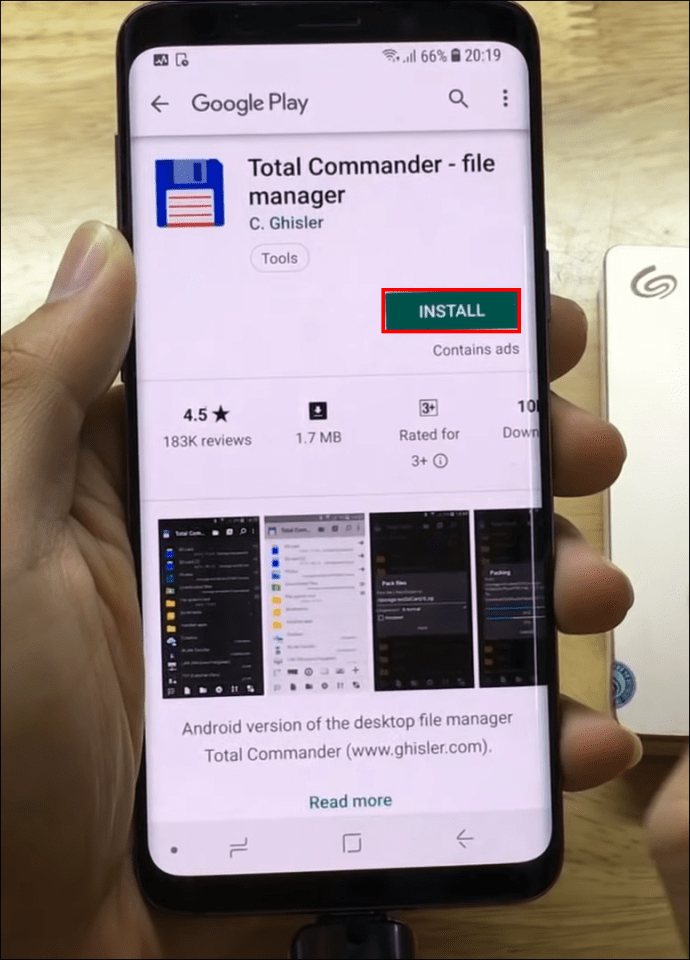
- Åpne Total Commander og la den få tilgang til filene på enheten din.
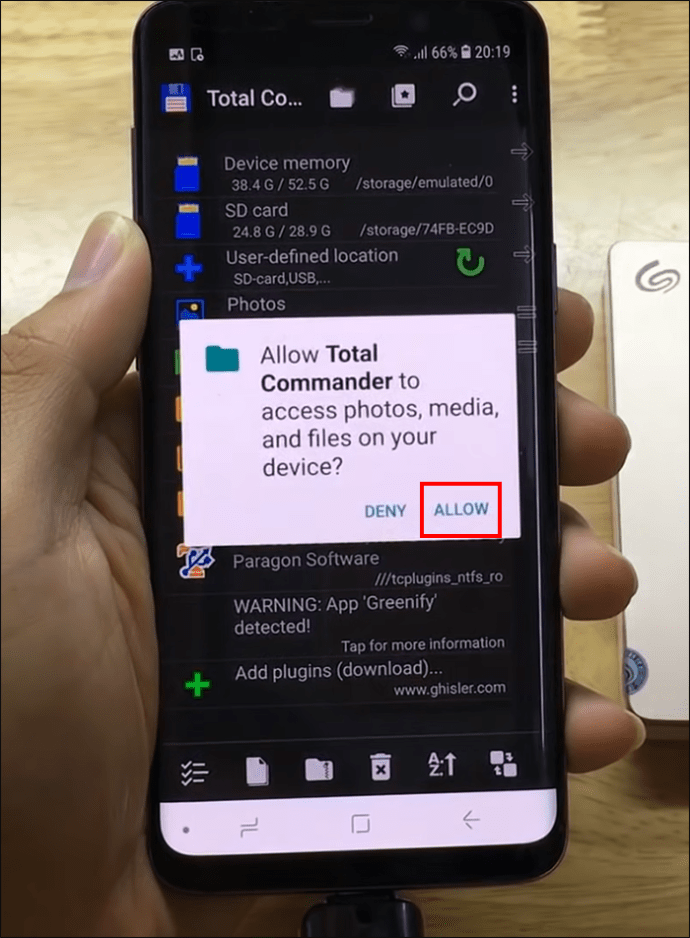
- Finn 'exFAT/NTFS for USB av Paragon Software' i listen og trykk på den.
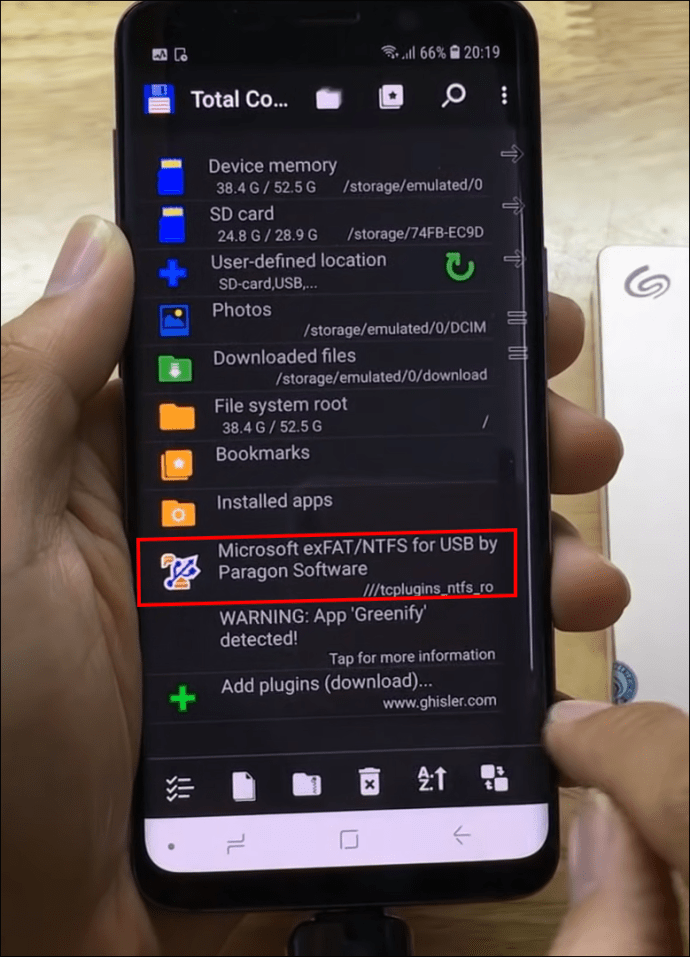
- Finn filene du vil sikkerhetskopiere, og trykk på kopieringsknappen i bunnmenyen.
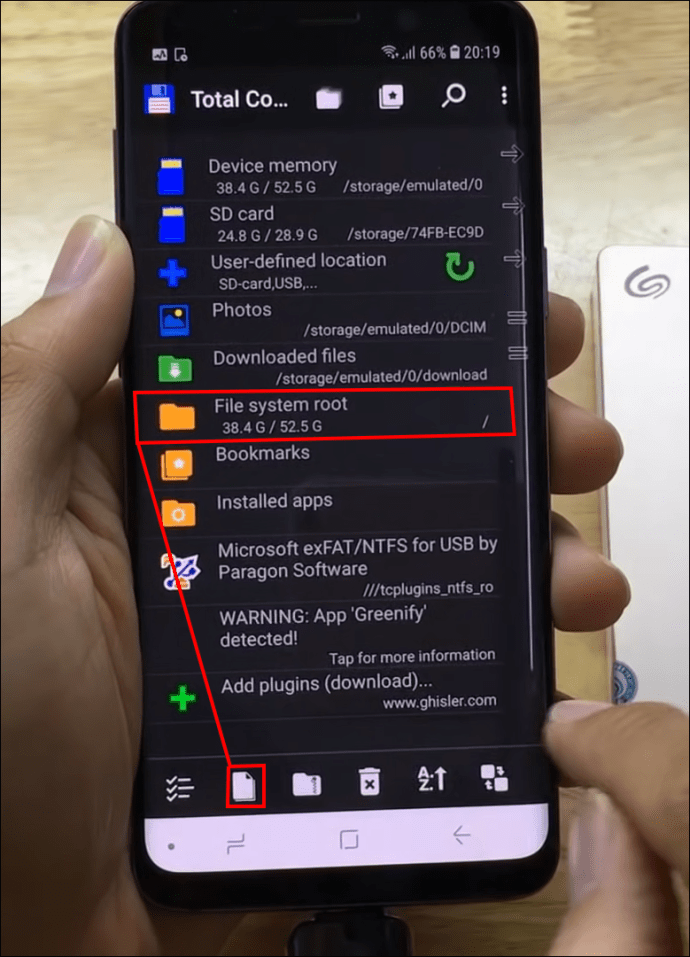
- Lim inn filen på den eksterne stasjonen.
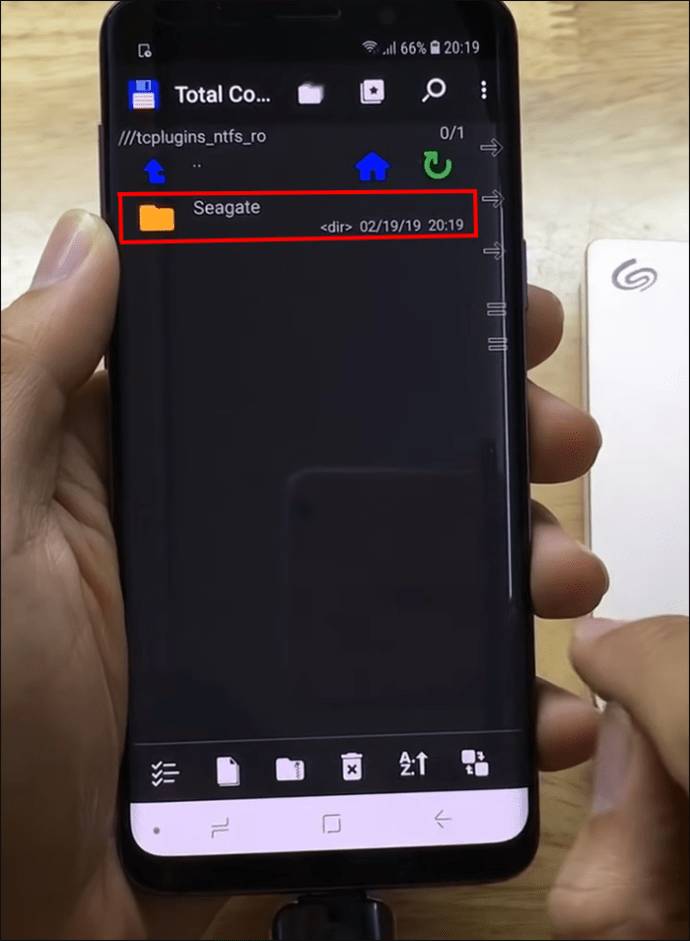
- Når alle filene er overført, kobler du den eksterne harddisken fra Android-enheten din.
Trives med en ekstern harddisk
Eksterne harddisker kan gjøre livet ditt mye enklere hvis du går tom for lagring eller bare vil ha en offline kopi av filene dine. De representerer en sikker og praktisk måte å lagre dine verdifulle filer i bare noen få trinn. Vi håper denne artikkelen hjalp deg med å forstå de forskjellige måtene å sikkerhetskopiere filene dine på, og at du nå har trygghet i å vite at dataene dine er trygge.
Bruker du eksterne harddisker for å sikkerhetskopiere filene dine? Foretrekker du lagringsalternativer online eller offline? Fortell oss i kommentarfeltet nedenfor.