Som eier av en LinkedIn-side kan du finne det vanskelig å administrere alt selv. Den gode nyheten er at du ikke trenger det. Du kan tildele forskjellige administratoransvar til forskjellige personer for å optimalisere sideadministrasjonen.

Les videre for å lære hvordan du kan gi noen administratortilgang til LinkedIn-siden din. Du vil også finne ut hvordan du kan redigere administratorroller, fjerne administratorer og be om administratortilgang selv.
Hvordan gi administratortilgang til en LinkedIn-side på en PC
Som skaperen av siden din blir du automatisk dens superadministrator. Brukere med administratorroller vil se en Mine sider-seksjon på sin LinkedIn-hjemmeside. Du kan enkelt få tilgang til sidene du administrerer fra denne menyen.
Følg disse trinnene for å legge til en admin på siden din på PC:
- Åpne LinkedIn nettside og logg inn.
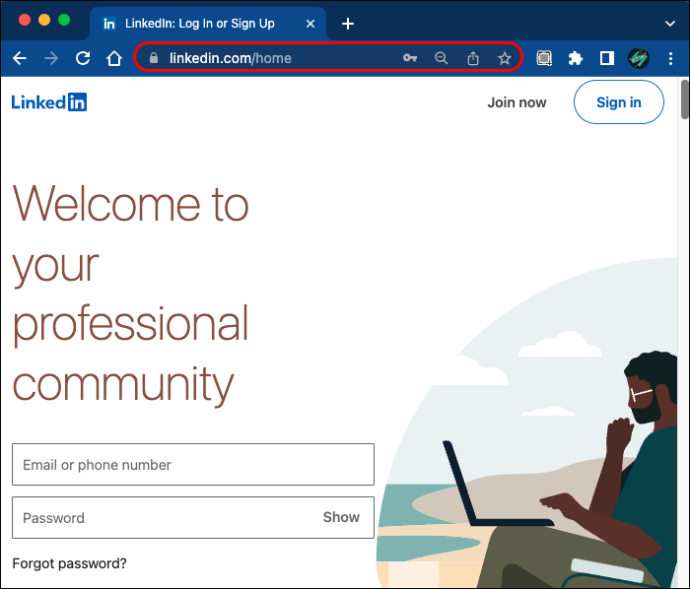
- Finn Mine sider-menyen til venstre på hjemmesiden din.
- Klikk på siden du vil legge til en ny administrator på. Dette tar deg til admin-visningen.

- Finn «Administrasjonsverktøy» øverst og klikk på «Administrer administratorer».

- Velg 'Sideadministratorer' eller 'Betalte medieadministratorer' avhengig av hva slags administrator du trenger.
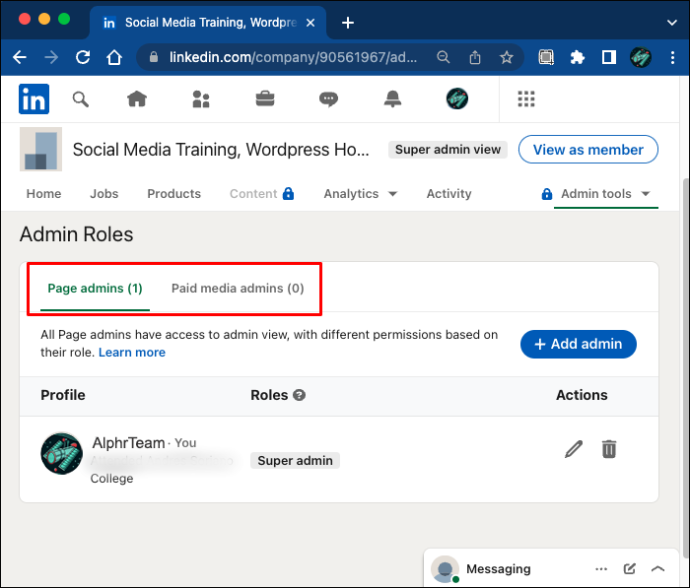
- Klikk 'Legg til admin' og søk etter brukeren du vil legge til.

- Velg brukeren og velg administratorrollen du vil tilordne dem.
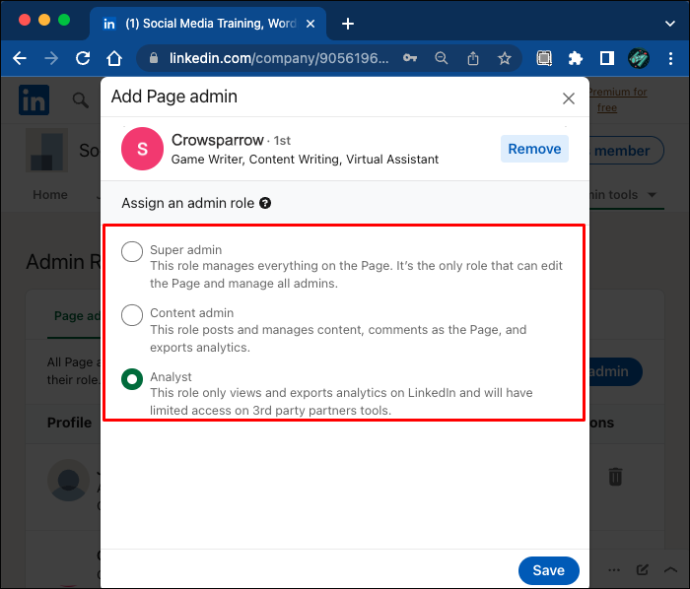
- Lagre endringene og du er ferdig.
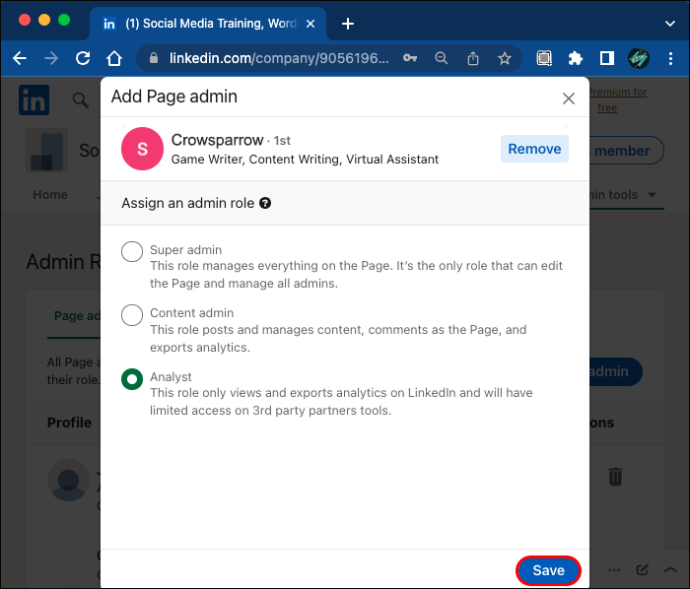
Du kan også gi administratortilgang til en bruker ved å svare på administratorforespørselen. Du kan se administratorforespørslene dine i Aktivitet-fanen, men du vil også motta e-postvarsler om nye forespørsler. For å gi tillatelse til en forespørsel, gå inn i superadministratorvisningen på siden din.
hvordan merke hele albumet på facebook 2017
- Finn 'Mine sider'-delen på hjemmesiden og klikk på den aktuelle siden.

- Klikk på 'Administrasjonsverktøy' og velg 'Administrer administratorer'. Du vil se eventuelle ventende forespørsler her.

- Velg 'Tildel rolle' ved siden av brukeren du vil utnevne.
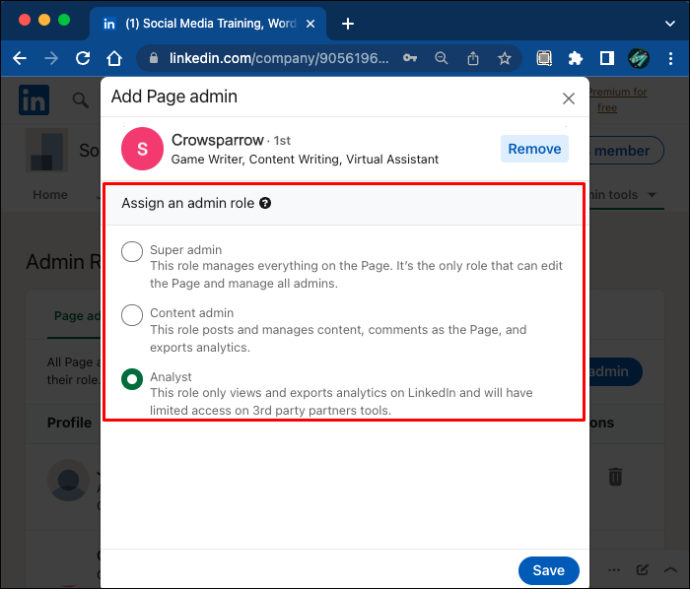
- Velg riktig rolle for den nye administratoren og klikk 'Legg til administrator.'

Å gi administratortilgang direkte fra e-postvarslingen er enda enklere. Forsikre deg om at du er logget på LinkedIn-kontoen din, og klikk deretter på 'Avslå' eller 'Bevilge' i e-posten.
Hvordan gi administratortilgang til en LinkedIn-side på en iPhone
Hvis du bruker iPhone-appen for LinkedIn, kan du gå inn i admin-visningen på denne måten:
- Start LinkedIn app og logg inn.
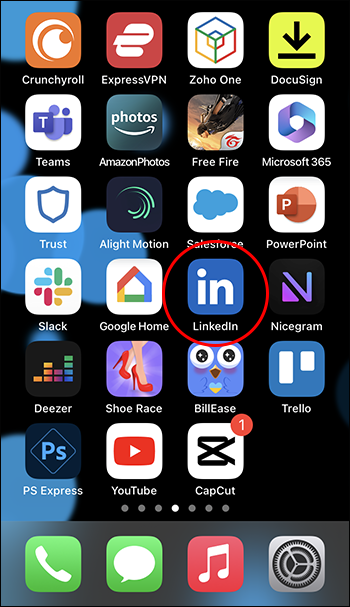
- Trykk på profilbildet ditt på hjemmesiden.
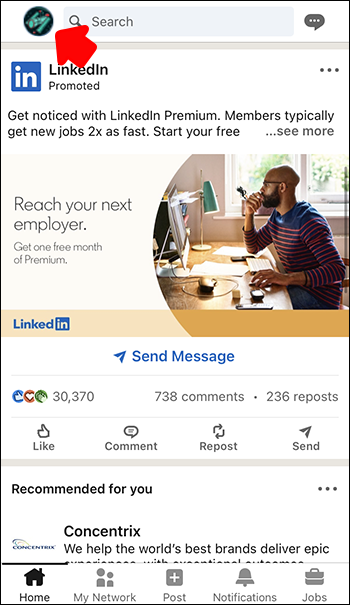
- Finn delen 'Sider du administrerer' og trykk på siden.
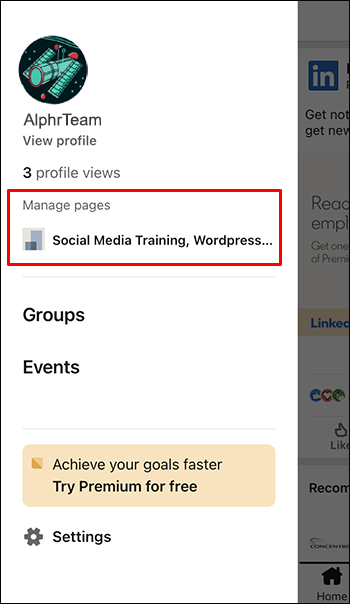
Du kan se alle administratorforespørsler i aktivitetsfanen.
Hvis du vil ha tilgang til de avanserte administrasjonsverktøyene fra iPhone, må du kanskje bruke en annen metode.
- Åpne LinkedIn fra mobilnettleseren din.
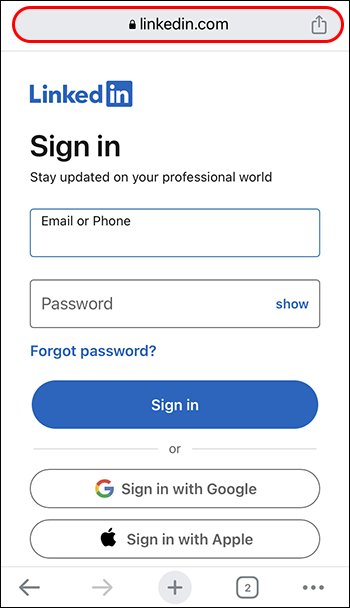
- I Chrome trykker du på de tre vertikale prikkene i øvre høyre hjørne. Finn Aa-ikonet i Safari.
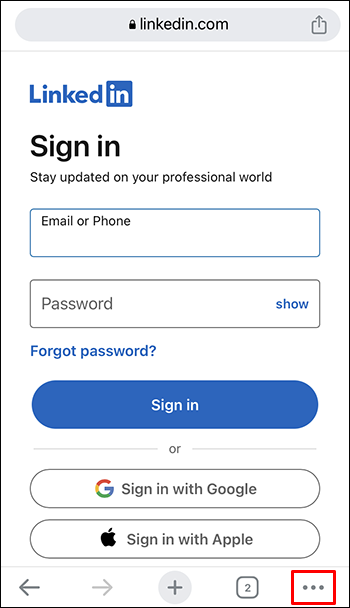
- Finn alternativet 'Request Desktop Site'.
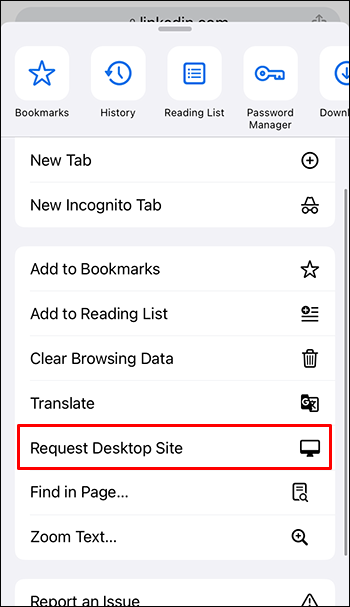
Dette lar deg bruke LinkedIn som du ville gjort fra PC-en din, og du vil kunne bruke alle funksjonene som normalt.
Hvordan gi administratortilgang til en LinkedIn-side på en Android-enhet
Å gå inn i administrasjonsvisningen i Android-appen vil være en lignende prosess.
- Åpne LinkedIn app og logg inn på kontoen din.
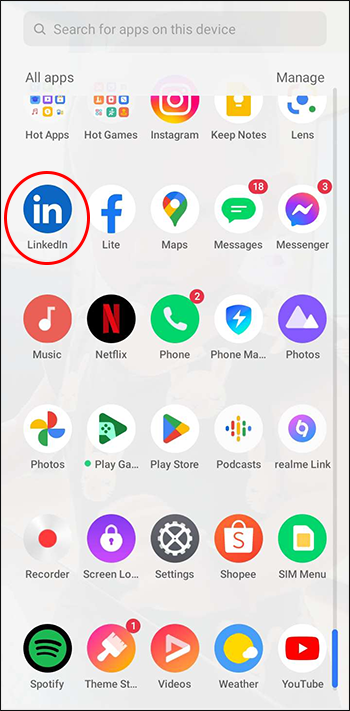
- Trykk på profilbildet ditt og finn «Sider du administrerer» i menyen.
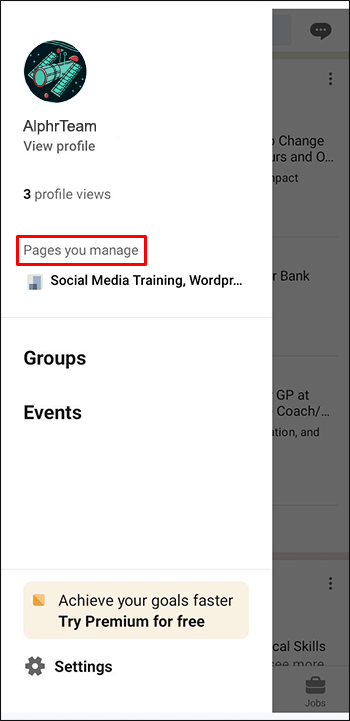
- Trykk på navnet på siden du vil administrere.
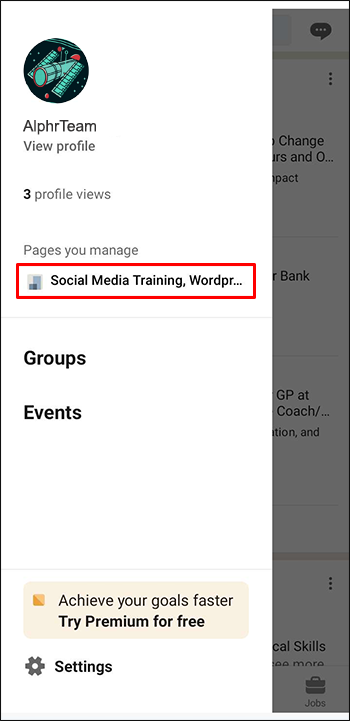
- Du har gått inn i admin-visningen og kan sjekke aktiviteten din.
For de avanserte administrasjonsverktøyene vil skrivebordssiden være nødvendig.
- Åpne Chrome og gå til LinkedIn.
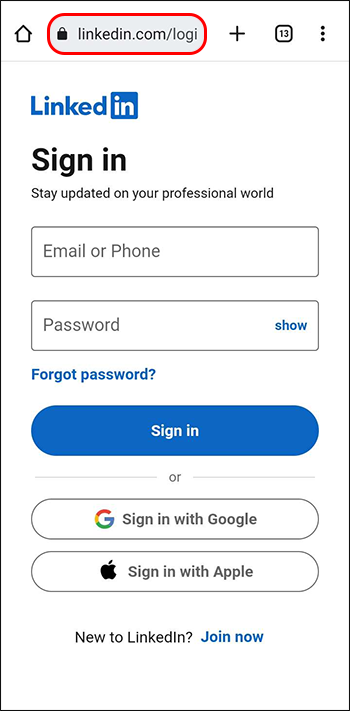
- Trykk på de tre vertikale prikkene ved siden av adressefeltet for å åpne menyen.
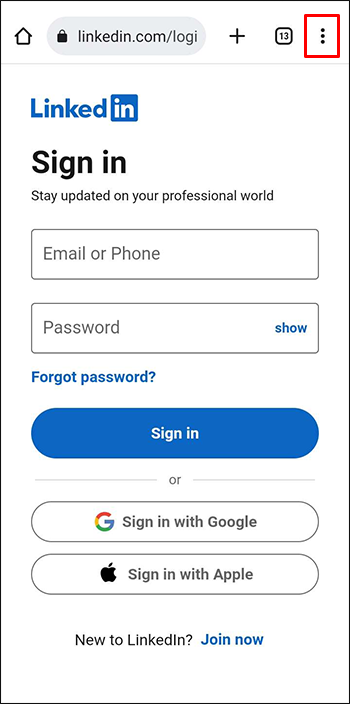
- Merk av i boksen ved siden av «Skrivebordsside».
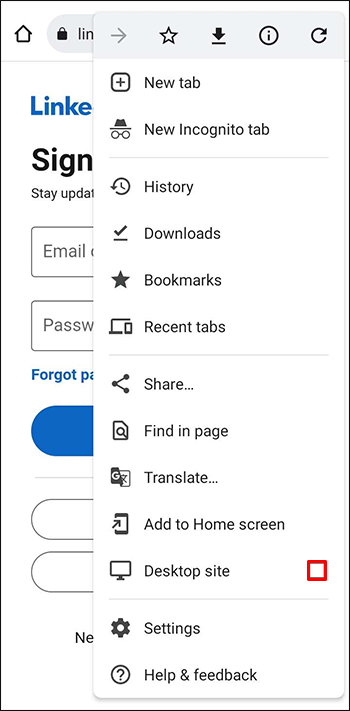
Du vil kunne navigere i desktopversjonen av LinkedIn på denne måten. Legg til administratorer på siden din ved å gå til administrasjonsverktøyene i administrasjonsvisningen som beskrevet ovenfor.
Hvordan redigere administratorroller på en LinkedIn-side
Hvis siden din ikke trenger en annen administrator, men litt omorganisering, kan du også redigere gjeldende administratorroller.
- Gå inn i superadmin-visningen ved å klikke på sidenavnet under 'Mine sider' på LinkedIn-hjemmesiden.

- Velg 'Administrasjonsverktøy' og deretter 'Administrer administratorer.'

- Velg kategorien til administratoren hvis rolle du vil redigere.
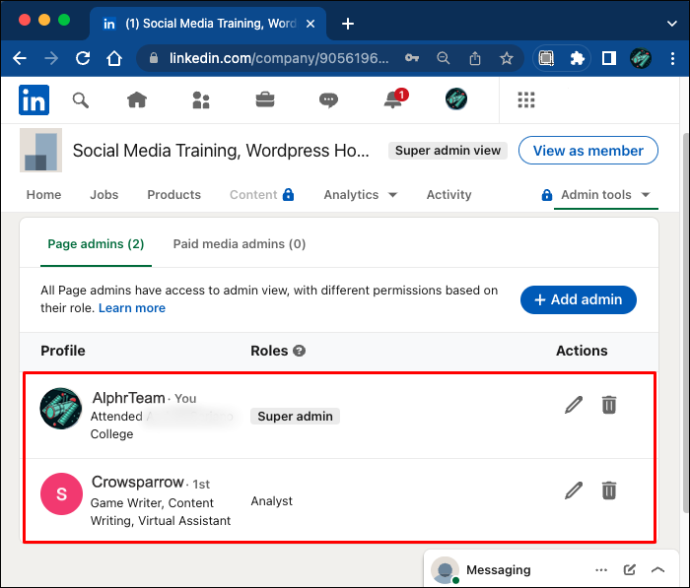
- Finn 'Rediger'-alternativet ved siden av administratorens navn.
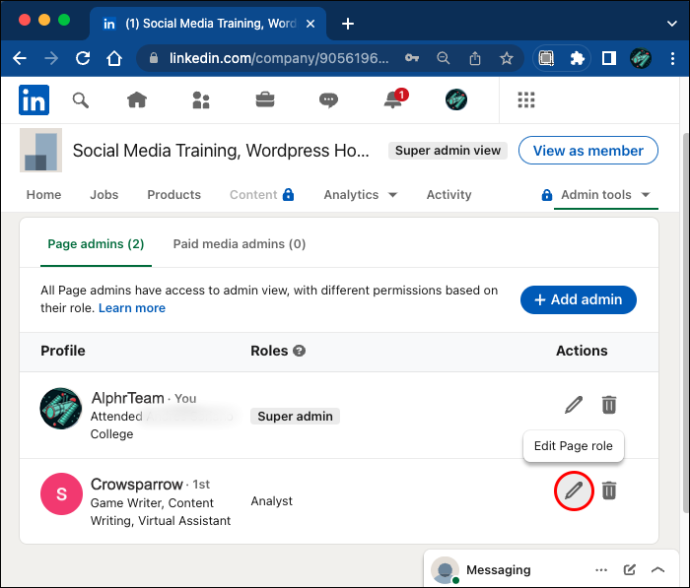
- Gi dem en ny rolle og lagre endringene.
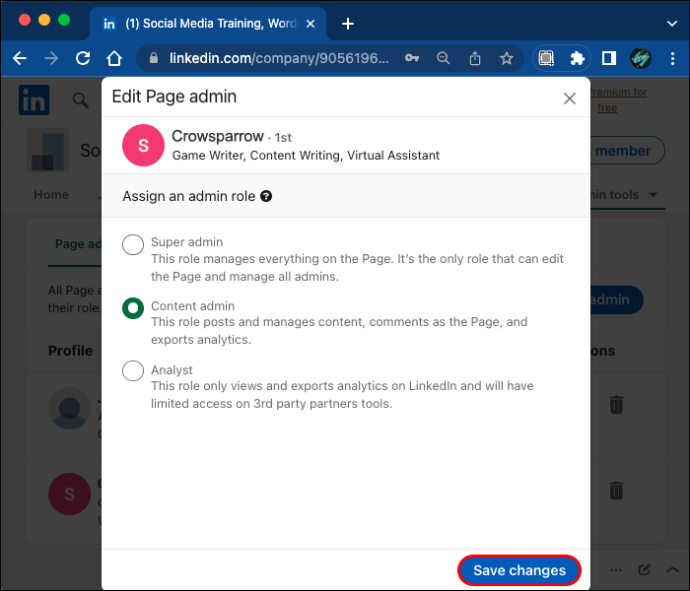
Husk at hver side må ha en superadministrator. Hvis du vil redigere din egen superadministratorrolle, må du først utnevne en ny superadmin.
Slik ber du om administratortilgang til en LinkedIn-side
Hvis du ønsker å få administratortilgang til en LinkedIn-side, kan du også be om tilgang fra den nåværende superadministratoren. Før du begynner, sørg for at du har oppført din nåværende stilling i organisasjonen på profilen din. Hvis posisjonen mangler, gå til profilen din for å legge den til.
- Klikk på ikonet ditt på LinkedIn-hjemmesiden og deretter 'Se profil.'
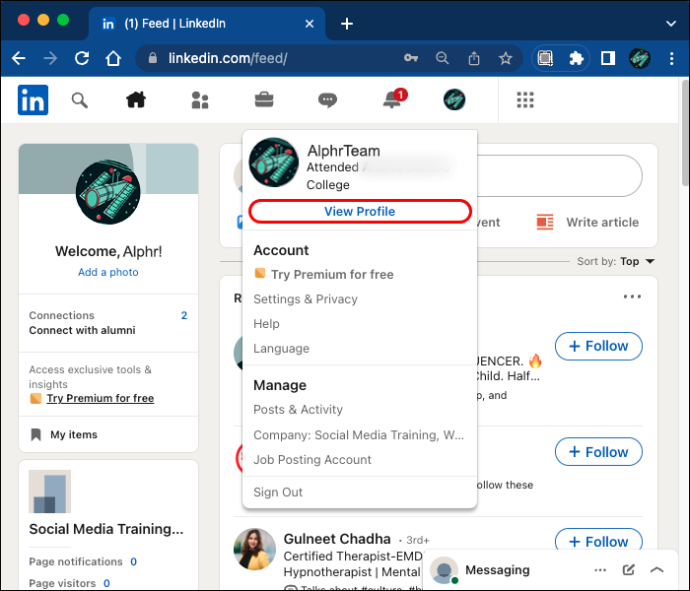
- Finn 'Legg til profilseksjon'-knappen under navnet ditt.
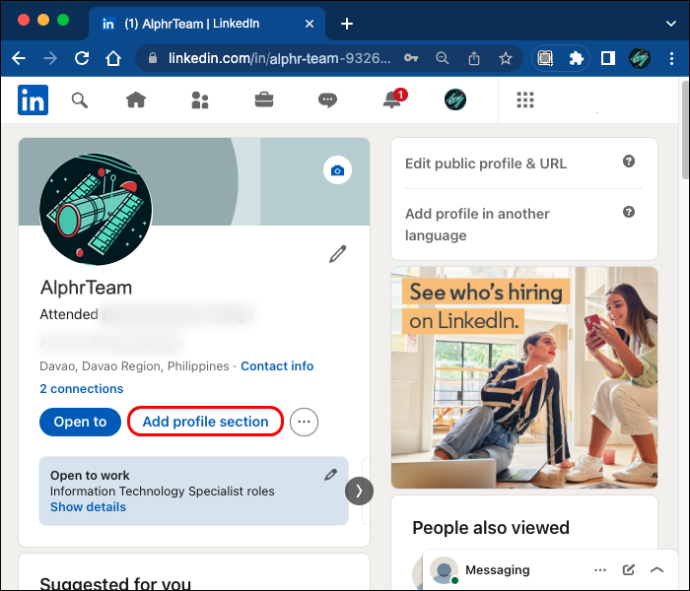
- Under «Core» finner du alternativet «Legg til posisjon».
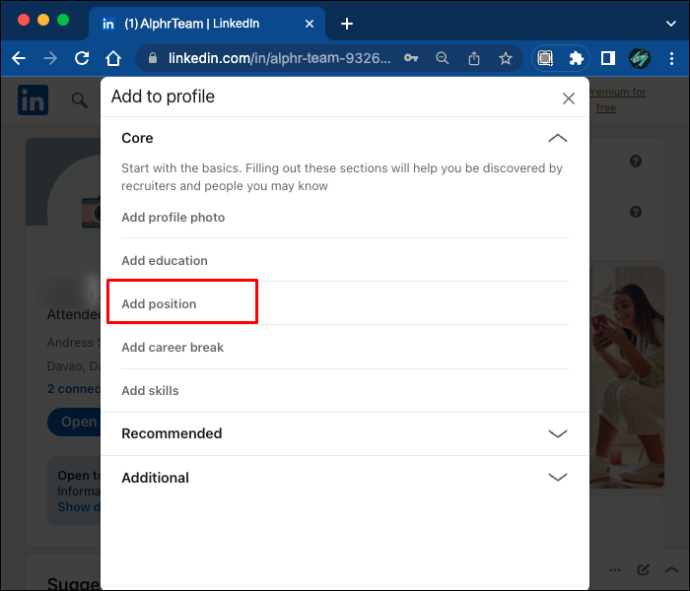
- Fyll ut skjemaet og lagre endringene.
Hvis du har en sekundærspråkprofil, må du oppdatere den separat.
Når du har lagt til stillingen din, kan du be om administratortilgang til siden. Trinnene er de samme enten du er på PC, iOS eller Android.
- Åpne LinkedIn-siden du vil be om administratortilgang til.
- Klikk 'Mer' og deretter 'Be om administratortilgang.'
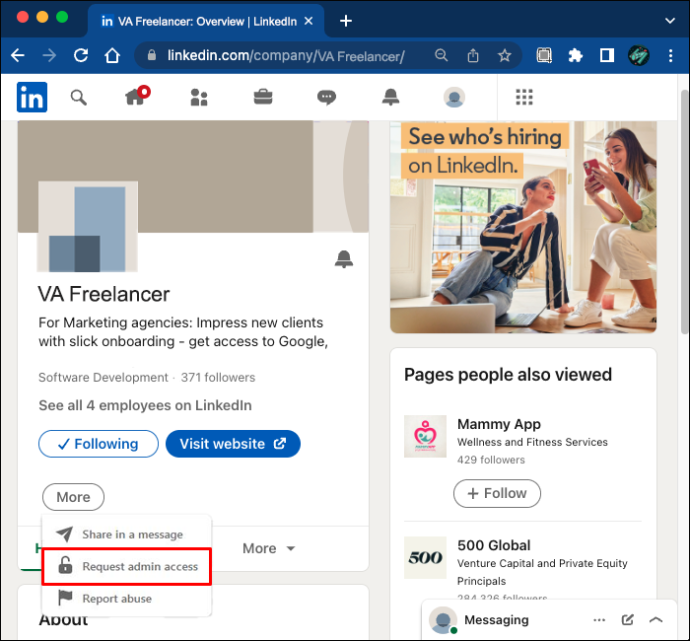
- Bekreft autorisasjonen din og klikk deretter på 'Be om tilgang' igjen.
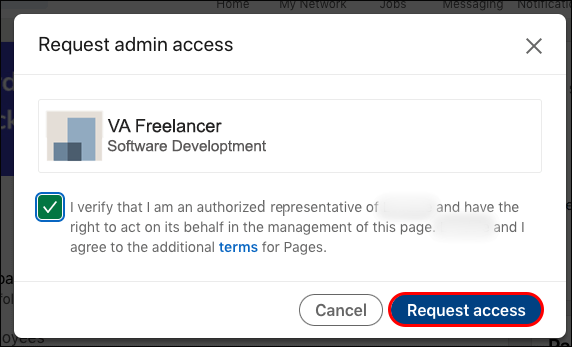
- Bekreft firmaets e-postadresse om nødvendig.
Nå må du bare vente til forespørselen din er akseptert. Du vil motta et varsel så snart superadministratoren har gitt deg tilgang. Men hvis siden ikke administreres, kan det hende du automatisk blir den nye administratoren.
Ytterligere vanlige spørsmål
Hva er de forskjellige LinkedIn-administratorrollene?
En LinkedIn-side kan ha sideadministratorer og betalte medieadministratorer.
Sideadministratorer inkluderer:
· Superadministratorer
· Innholdsadministratorer
· Kuratorer
· Analytikere
Betalte medieadministratorer inkluderer:
· Plakater for sponset innhold
· Lead Gen Forms Managers
· Destinasjonssideadministratorer
Må jeg logge på som administrator for å få tilgang til administratorfunksjoner?
På LinkedIn trenger du ikke å logge på separat som administrator for å få tilgang til administratorfunksjoner. Bare få tilgang til admin-visningen ved å klikke på siden du administrerer mens du er på LinkedIn-hjemmesiden. Superadministratorer vil automatisk bli tatt til superadministratorvisningen.
Hvem kan gi administratortilgang til en LinkedIn-side?
På LinkedIn er det bare superadministratorer som kan legge til, redigere og fjerne administratorer. Hvis du er en innholdsadministrator, en kurator, en analytiker eller en hvilken som helst slags betalt medieadministrator, vil du ikke kunne legge til nye administratorer eller godta forespørsler. Den nåværende superadministratoren må først utnevne deg som superadministrator.
Kan én person ha flere administratorroller på samme side?
hvordan sjekke åpne porter i windows
En administrator kan bare ha én sideadministratorrolle (superadministrator, innholdsadministrator, kurator eller analytiker). En bruker kan imidlertid ha flere administratorroller for betalte medier på en side. Det er også mulig for én person å ha en sideadministratorrolle så vel som en betalt mediaadministratorrolle samtidig. Gi den aktuelle sideadministratoren tillatelser for administratorer for betalte medier ved å legge dem til som administratorer for betalte medier.
Hvordan fjerne en administrator fra en LinkedIn-side
Som superadministrator kan du fjerne administratorer på samme måte som du legger til en ny.
1. Gå inn i administratorvisningen for siden.
2. Klikk på «Administrasjonsverktøy» og deretter «Administrer administratorer».
3. Bruk «Slett»-ikonet ved siden av administratorens navn for å fjerne dem.
Administrer LinkedIn-sider effektivt
Flere administratorroller på LinkedIn gir mer effektiv sideadministrasjon. Gi administratortilgang til personer du stoler på for å dra nytte av disse fordelene. Som superadministrator for siden din kan du legge til, redigere og fjerne administratorer når som helst ved å følge trinnene ovenfor.
Hva synes du om LinkedIns administrasjonssystem? Hva liker du med det og hva ville du endret? Gi oss beskjed i kommentarfeltet nedenfor.









