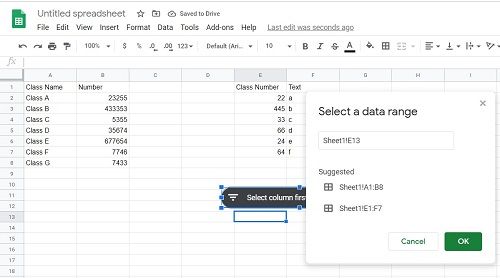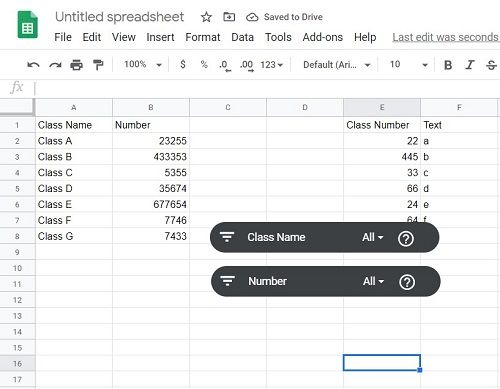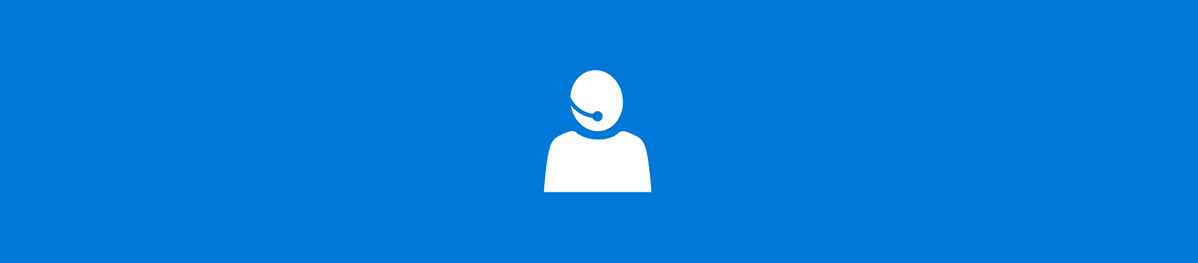Hvis du bruker Google Sheets for å se regneark laget av andre mennesker, er det en sjanse for at du kan støte på en grønn strek på arket. Hvis du har lurt på hva denne linjen er, og hvorfor du ikke ser ut til å slette den uansett hva du gjør, så bekymre deg ikke.

I denne artikkelen forklarer vi hva den grønne linjen er i Google Sheets, og hva som kan gjøres med det.
Hva er den grønne linjen?
I hovedsak, hvis du ser en grønn linje i regnearkene, betyr det at du har nådd slutten av et filterområde. Når noen lager et filter og velger et bestemt område i stedet for hele regnearket, vil det markere området med grønne linjer. Alle data på linjene vil bli påvirket av alle filtre du bruker. De utenfor vil ikke.
hvordan du slår av roboter i cs go

Hvordan kan jeg fjerne det?
Hvis du vil fjerne den grønne linjen, må du bare fjerne filteret. For å gjøre dette, følg disse trinnene:
- Velg området filteret brukes på. Du kan enten klikke og dra for å velge området, eller velge hele regnearket. For å velge hele regnearket, klikk på det tomme feltet over rad 1 og til venstre for kolonne A.
- Klikk på Data, og velg deretter Slå av filter. Dette fjerner deretter filteret og alle grønne linjer.

Hva om jeg vil filtrere gjenstander utenfor linjen?
For å gjøre dette må du først fjerne filteret og deretter bruke det på nytt i hele regnearket. Du kan ikke lage mer enn ett filter per ark. Hvis du ønsker å ha to datasett filtrert, må du kopiere det andre datasettet til et annet ark og bruke et eget filter der.
For å bruke filteret på hele regnearket, bruk instruksjonene ovenfor for å først fjerne filteret, og velg deretter hele regnearket. Klikk deretter på Data, og klikk deretter på Opprett filter.
Kan jeg fjerne den grønne linjen uten å ta av filtre?
Filtre kan brukes selv uten de grønne linjene ved å bruke det som er kjent som en Slicer. Dette er et nytt alternativ på Google Sheets som lar deg velge individuelle kolonner du vil bruke filtre på. Fordi rekkevidden til Slicer-filtrene bare er den kolonnen, markerer den ikke arket med en grønn strek.
Windows 10 aktiverer utviklermodus
Fordelen med Slicer er at du kan velge hvilke kolonner som skal filtreres. Blanke kolonner har ikke filtreringspilen som vanlig, med mindre du vil ha dem.
Følg disse trinnene for å bruke en Slicer i en kolonne:
- Klikk på Data, velg deretter og klikk på Slicer.
- Du blir bedt om å legge inn et dataområde. Google Sheets oppdager normalt eksisterende områder du kan bruke. Hvis du ikke finner det du vil bruke, kan du legge inn dette manuelt.
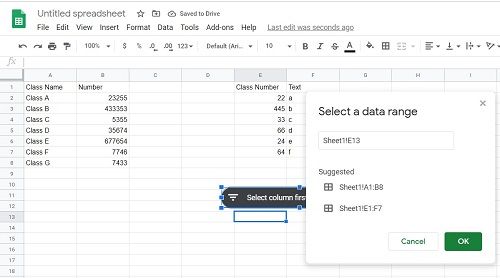
- Når dataområdet er satt, kan du velge hvilken kolonne i datasettet som skal filtreres. Hvis du vil bruke mer enn en Slicer, klikker du på Data og Slicer igjen.
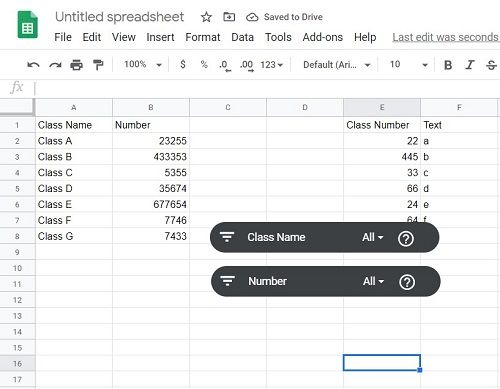
- Du kan redigere eksisterende Slicers ved å klikke på den du vil redigere, og deretter klikke på de tre prikkene som vises på Slicerens høyre side. Dette viser en meny som lar deg redigere, kopiere eller slette Slicer.
- Fjerne en eksisterende Slicer kan gjøres ved å bruke menyen som ovenfor, eller bare klikke den og bruke tilbaketasten.
Som du kan se, har filtre blitt brukt på regnearket uten å måtte bruke det grønne linjeområdet.
Å tjene et nyttig formål
Den grønne linjen, hvis den er forvirrende for de som ikke kjenner den, tjener et nyttig formål i Google Sheets. Å vite hva det gjør, og hvordan du kan fjerne eller justere det, er en praktisk informasjon å ha.
Har du noen gang opplevd, eller lurt på hva den grønne linjen er i Google Sheets? Del tankene dine i kommentarfeltet nedenfor.