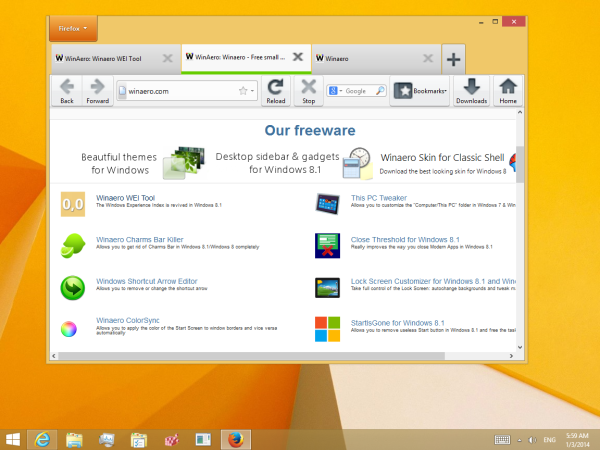Fotocollager er en utmerket måte å raskt formidle en historie eller vise frem favorittbildene dine i et enkelt og kreativt oppsett. Smarttelefonbrukere er sannsynligvis kjent med mengden applikasjoner og sosiale medier som hjelper til med å designe den perfekte collagen.

Chromebook-brukere kan derimot gå tapt når det gjelder å designe bildekollasjer. Heldigvis har vi gravd litt og har funnet de beste måtene å lage en collage på en Chromebook.
I denne artikkelen vil vi gå gjennom de forskjellige metodene og verktøyene du kan bruke til å lage disse bildene. Vi bruker Google Chrome (den innebygde nettleseren til Chromebook) og Google Disk. Så, la oss komme rett inn i det.
hvordan du endrer natttype på ps4
Hvordan samle inn bildene dine
Å lage en fotokollasje på en Chromebook er veldig enkelt. Men hvis du er ny på plattformen, er det noen forutsetninger før du begynner. Fordi Chromebook ikke inneholder mye data (inkludert bilder), må du sannsynligvis gjenopprette dem fra Google Disk. Vi vurderer det først.
For å lage den perfekte collagen, la oss først plukke ut de riktige bildene. Enten du har tatt dem på telefonen eller et DSLR-kamera, kan du laste dem opp til Google Disk og enkelt gjenopprette dem på Chromebooken din.
For å lagre et bilde på Chromebook bruker du bare hurtigtasten Ctrl + S og velger ‘Google Disk> Min stasjon’ på venstre side.

Hvis du har lagret bildet på Drive på smarttelefonen din, kan du logge på Google Drive på Chromebooken din, så er du klar!
Du får tilgang til stasjonen ved å klikke på Launcher-ikonet nederst til venstre på skjermen.

Klikk på pil opp for å utvide vinduet og velg ikonet Filer. Dette åpner Google Disk.

Bla gjennom bildene du vil bruke i kollasjen din, og dobbeltklikk hvert bilde for å åpne det. Ved hjelp av hurtigtasten Ctrl + S som er nevnt ovenfor, kan du lagre bildene på Chromebook.
hvordan du automatisk sletter gamle e-poster i gmail
Ting å tenke på
Hvis du bare er her for en enkel Collage for å legge ut på favorittnettstedet ditt på sosiale medier, trenger du kanskje ikke å legge for mye på kunstverket ditt. Men hvis du vil lage en unik og oppsiktsvekkende collage, er det noen ting du bør vurdere:
- Hva er formålet med collagen din?
- Hvem er publikum? Og hva reagerer de positivt på?
- Har du et tema?
- Trenger du å gjøre endringer som beskjæring og fargeforbedringer?
Bilder kan være kraftige. De kan fortelle en historie, påkalle følelser og fange oppmerksomheten til distraherte brukere. Så hvis du er seriøs med collagen din, bør du vurdere disse attributtene og deretter begynne å jobbe.
Hvordan lage en collage på en Chromebook
For denne delen bruker vi noen tredjepartsressurser til å lage Collage. Mellom Chrome-utvidelser og nettsteder er disse verktøyene lett tilgjengelige for alle Chromebook-brukere.
Lupskollasje
Loupe Collage er gratis, brukervennlig og tilgjengelig som en utvidelse fra Chrome Nettmarked. Denne utvidelsen er spesielt designet for Chrome-brukere, så den er perfekt for å lage din Collage. Slik gjør du det:
- Besøk Loupe Nettbutikk-side og legg til utvidelsen i Chrome-nettleseren din.
- Få tilgang til appene dine øverst til venstre i en ny Chrome-fane og start Loupe. Så snart du starter den, velger du Legg til bilder.

- Nå har du muligheten til å velge hvilke bilder du vil bruke. Velg ‘Last opp’ fra toppmenyen for å velge bilder fra enheten. Hvis du bruker en Chromebook, kan du laste den opp fra Google Disk eller hvilken som helst sosial medieplattform direkte.
- Velg så mange bilder du vil, og klikk deretter ‘Ferdig’ nederst til høyre. Loupe lager en collage med bildene dine.

- Bruk Loupe-editoren til å gjøre endringer i collagen din. Endre størrelse, rammer, bakgrunn og foreta eventuelle andre nødvendige justeringer. Du kan velge omtrent hvilken som helst form for å organisere bildene dine og til og med tegne din egen form. Ikke glem å lagre collagen når du er ferdig.
PicMonkey
PicMonkey er ikke gratis, men den har en gratis prøveperiode som er verdt å dra nytte av fordi du kanskje bare ender med å elske den. PicMonkey har mange fine funksjoner og et veldig intuitivt grensesnitt. Det er lite du ikke kan gjøre når det gjelder å lage collager. Følg disse trinnene for å lage collagen din:
annonseblokk vs annonseblokk pluss
- Besøk nettstedet ved hjelp av Chrome-nettleseren og logg på eller registrer deg.

- Start din gratis prøveperiode og klikk på Opprett ny øverst til venstre.

- I den neste menyen velger du Maler og velger et oppsett du liker for collagen. PicMonkey-biblioteket har hundrevis av flotte malutforminger organisert etter applikasjon. Så hvis du lager en collage for Instagram, kan du se i Instagram-delen etter flotte maler som er perfekte for opplasting.

- Når du har valgt riktig mal, klikker du på Tilpass i meldingen. PicMonkey fungerer med lag, så hver del av bildet er et lag du kan redigere. Klikk på et av bildene i malen for å erstatte dem med dine egne og bli kreative med tekst, grafikk, rammer og teksturer.
- PicMonkey lagrer automatisk arbeidet ditt, så alt du trenger å gjøre når du er ferdig, er å klikke på Eksporter-knappen øverst, så er du klar til å gå.

Lag den perfekte collagen
Husk alltid at du er den viktigste ingrediensen i å lage en flott collage. Verktøyene du bruker er nettopp det, verktøy. Din kreativitet og ditt øye for design er til syvende og sist faktorene som gjør at arbeidet ditt skiller seg ut. Så lenge du uttrykker deg slik du så for deg, vil du lage en vakker collage.
Så dette er to raske og enkle måter å lage collager på Chromebook. Du har det gratis alternativet i Loupe Collage, som er flott å håndtere et stort volum bilder, men ofrer litt funksjonalitet. På den annen side fungerer PicMonkey nesten som en skikkelig fotoredigerer, noe som gir deg mange muligheter og variasjon for å lage den perfekte Collage.
Hvilke andre verktøy bruker du for å lage imponerende collager på Chromebook? Fortell oss om favorittene dine i kommentarfeltet nedenfor.