Noen ganger må du kanskje avinstallere spill selv om du liker dem – og Minecraft er intet unntak. Uansett om du prøver å fikse en gjenstridig feil eller ønsker å midlertidig frigjøre noe lagringsplass, er vi her for å hjelpe deg med å holde spilldataene dine trygge under denne prosessen.

I denne veiledningen vil vi forklare hvordan du installerer Minecraft Bedrock og Java på nytt på forskjellige enheter mens du beholder sparingene dine. I tillegg vil vi gi instruksjoner for en ren ominstallering og svare på et par vanlige spørsmål knyttet til sikkerhetskopiering av Minecraft-dataene dine.
Behold sparer på PC Minecraft Avinstaller og installer på nytt
La oss dykke rett inn – finn instruksjonene for ominstallering av Minecraft Bedrock for enheten din nedenfor.
Windows med lagre
For å avinstallere Minecraft fra en Windows-PC mens du beholder lagrene dine og installere den på nytt, følg trinnene nedenfor:
hvordan du avinstallerer en kodi-build
- Før du starter avinstallasjonsprosessen, husk at du ikke bør slette Minecraft Launcher.
- trykk Windows + R tastene samtidig, og skriv deretter inn %appdata% til vinduet som vises.
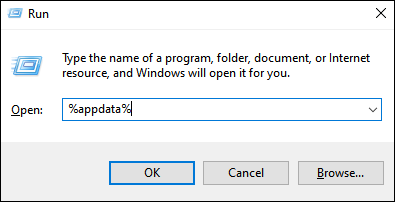
- Slå den Tast inn tast eller klikk Ok å åpne Roaming mappe.
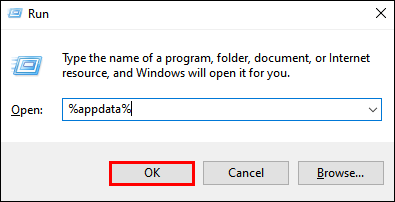
- Fra Roaming mappen åpner du .Minecraft mappe. Deretter høyreklikker du på sparer mappe og velg Kopiere og lagre mappen på et sikkert sted på PC-en.
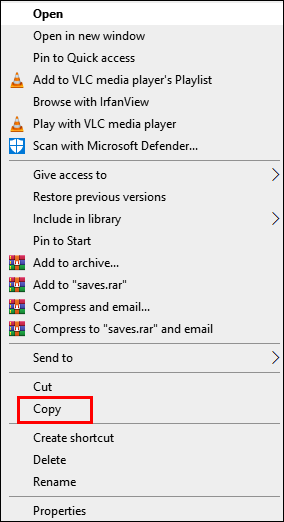
- Gå tilbake til Roaming mappen og høyreklikk på .Minecraft mappe, og velg deretter Slett . Dette vil avinstallere Minecraft fra PC-en din.
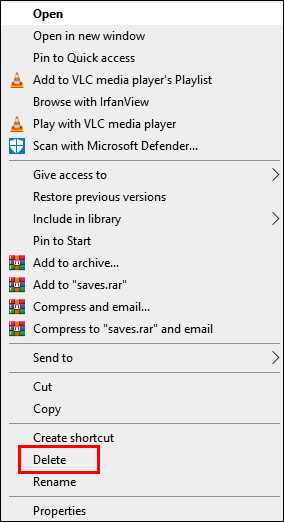
- For å installere Minecraft igjen, åpne Minecraft Launcher. Dette vil starte installasjonsprosessen.
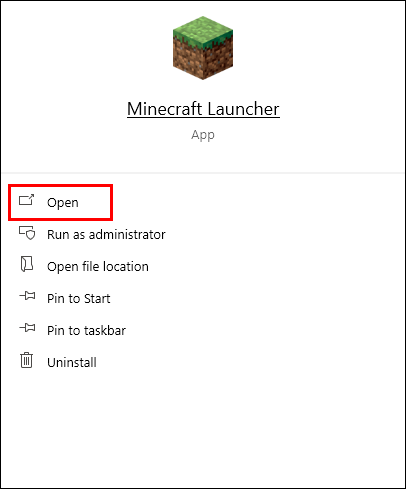
- Følg instruksjonene på skjermen - normalt trenger du bare å klikke Neste et par ganger og logg på med Minecraft-kontoen din når installasjonen er fullført.
- Kopier din sparer mappe fra det valgte sikre stedet.
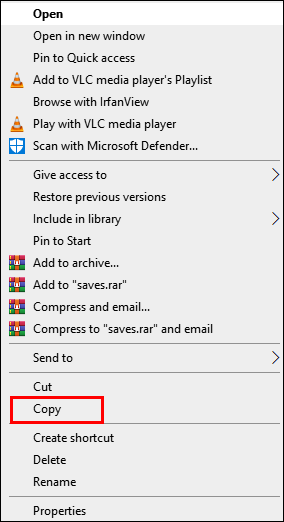
- Åpne .Minecraft mappe fra Roaming mappen igjen og lim inn din sparer mappe der.
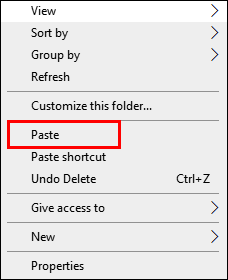
Mac med lagret
Instruksjonene for å installere Minecraft på nytt på en Mac-datamaskin er litt forskjellige fra de for Windows - slik gjør du det:
- Før du starter avinstallasjonsprosessen, husk at du ikke bør slette Minecraft Launcher.
- Åpne Finner app – ikonet ser ut som et blått firkantet ansikt.
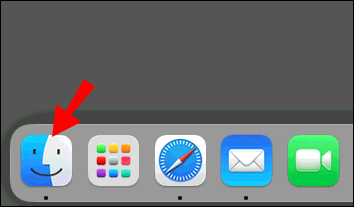
- Klikk Gå øverst i Finder-vinduet, da Gå til mappe...
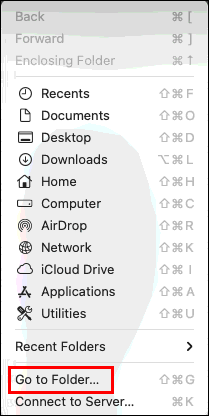
- Skriv inn ~/Library/Application Support/minecraft til søkevinduet og trykk på Tast inn nøkkel. De .Minecraft mappen skal åpnes.
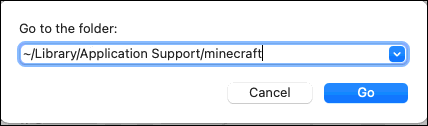
- Høyreklikk på sparer mappe og velg Kopiere fra rullegardinmenyen, og lagre deretter mappen et trygt sted, som et skrivebord.
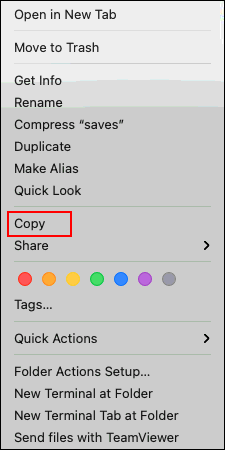
- Høyreklikk hele Minecraft mappe og velg Slett fra alternativene, og bekreft. Dette bør avinstallere Minecraft fra PC-en din.
Slik installerer du Minecraft på nytt: - Åpne Minecraft Launcher - dette bør starte en installasjonsprosess.
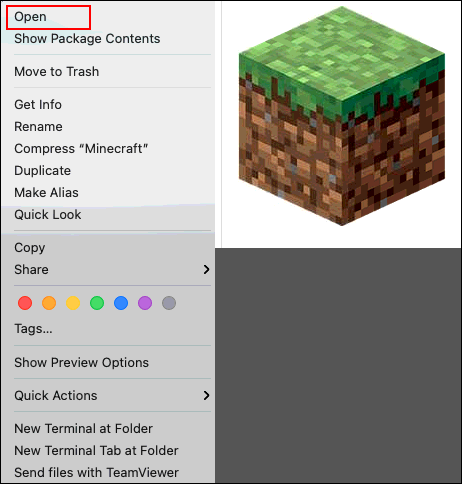
- Følg instruksjonene på skjermen og vent til prosessen er fullført, og lukk deretter Launcher.
- Nå, kopier sparer mappe fra din trygge plassering.
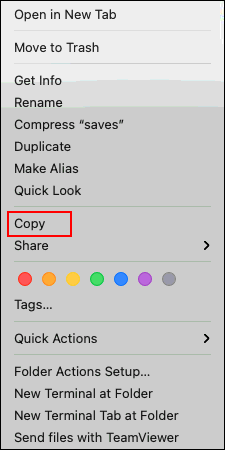
- Åpne Minecraft mappen igjen og lim inn din sparer mappe der.
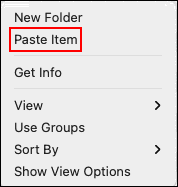
Linux med Saves
For å avinstallere Minecraft fra en Linux-enhet trenger du bare ett skript. Følg trinnene nedenfor for å slette og installere spillet på nytt:
- Før du starter avinstallasjonsprosessen, husk at du ikke bør slette Minecraft Launcher.
- Start filbehandleren og åpne .Minecraft mappe.
- Høyreklikk på sparer mappe og velg Kopiere , og lagre den på et trygt sted borte fra '.minecraft'-mappen.
- Start terminalen ved å bruke Ctrl + Alt + T hurtigtast.
- Skriv inn rm -vr ~/.minecraft/* til terminalen, og trykk deretter på Tast inn nøkkel. Om nødvendig, skriv inn passordet ditt. Denne kommandoen skal fjerne alle Minecraft-filer.
- For å installere Minecraft på nytt, åpne Minecraft Launcher - dette bør starte installasjonsprosessen. Følg instruksjonene på skjermen for å fullføre den.
- Kopier sparer mappe fra din trygge plassering.
- Åpne .Minecraft mappen igjen og lim inn din sparer mappe der.
Behold sparer på Mobile Minecraft PE Avinstaller og installer på nytt
Hvis du spiller Minecraft på mobil, kan du fortsatt beholde sparepengene dine mens du installerer spillet på nytt. Nedenfor finner du detaljerte instruksjoner for både Android- og iPhone-enheter.
IOS med Saves
For å installere Minecraft PE på nytt på en iPhone, følg trinnene nedenfor:
- Installer iExplorer fra den offisielle nettsted . Hvis du bruker en Windows-PC, trenger du også iTunes-appen.
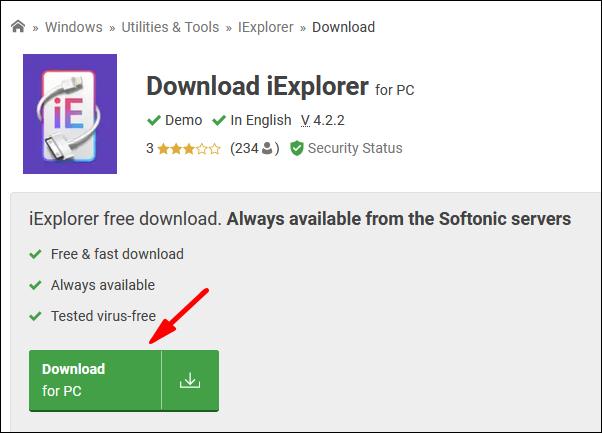
- Bruk en USB-kabel for å koble telefonen til datamaskinen.
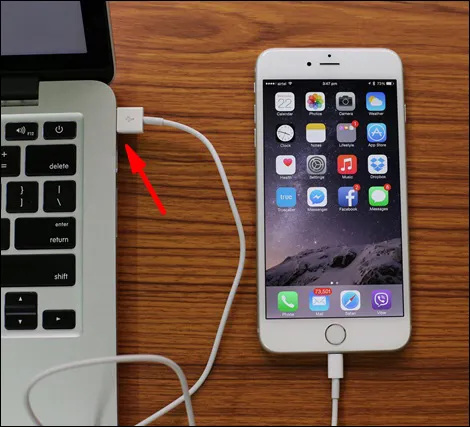
- Utvid telefonens filbehandlingsvindu og naviger til Apper .
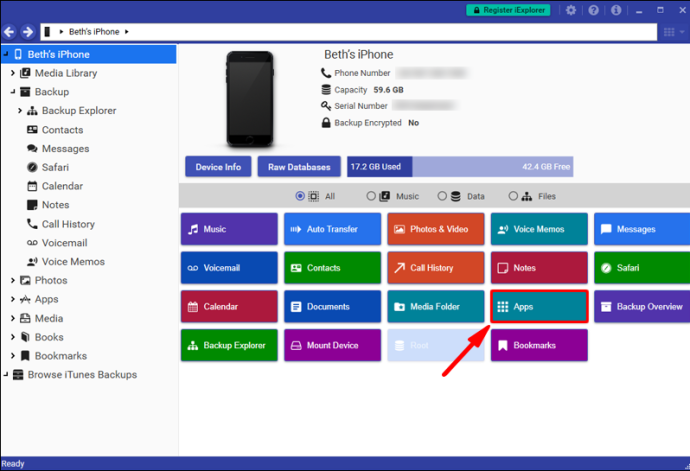
- Klikk Minecraft PE , deretter Dokumenter , Spill , og com.mojang .
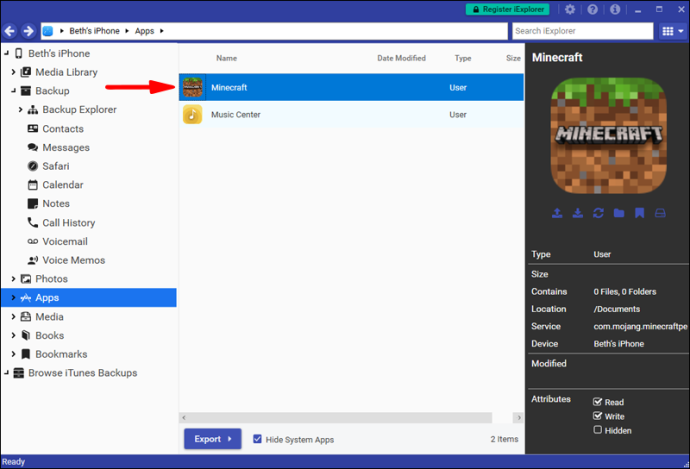
- Kopier MinecraftWorlds mappen og lagre den på et trygt sted borte fra Minecraft-hovedmappen.
- På telefonen din trykker og holder du Minecraft-appikonet. Når den begynner å vrikke, trykker du på minusikonet og bekrefter handlingen. Dette bør avinstallere spillet.
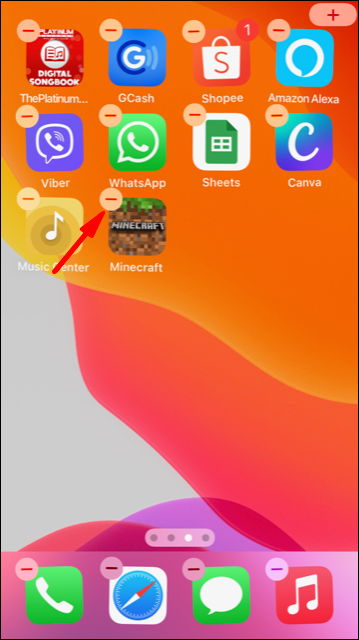
- Installer Minecraft PE på nytt fra AppStore.
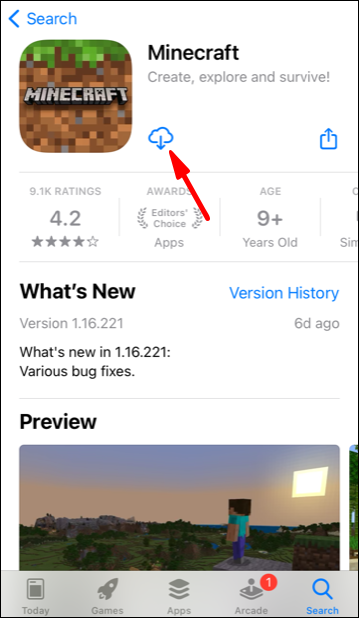
- Åpne på PC-en com.mojang mappen igjen og flytt MinecraftWorlds mappe tilbake.
Android med Saves
Følg veiledningen nedenfor for å installere Minecraft PE på nytt på Android-enheten din:
- Åpne Filutforsker-appen (det nøyaktige navnet kan variere) på telefonen.
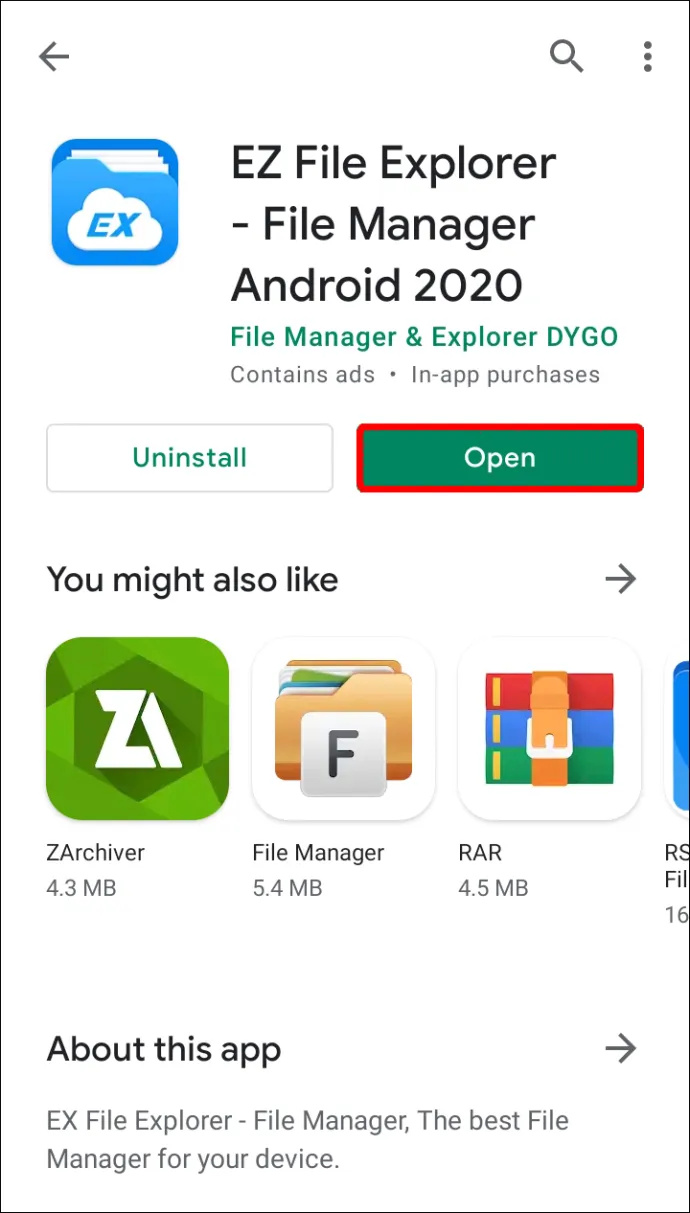
- Finn Spill mappen, og naviger deretter til com.mojang mappe.
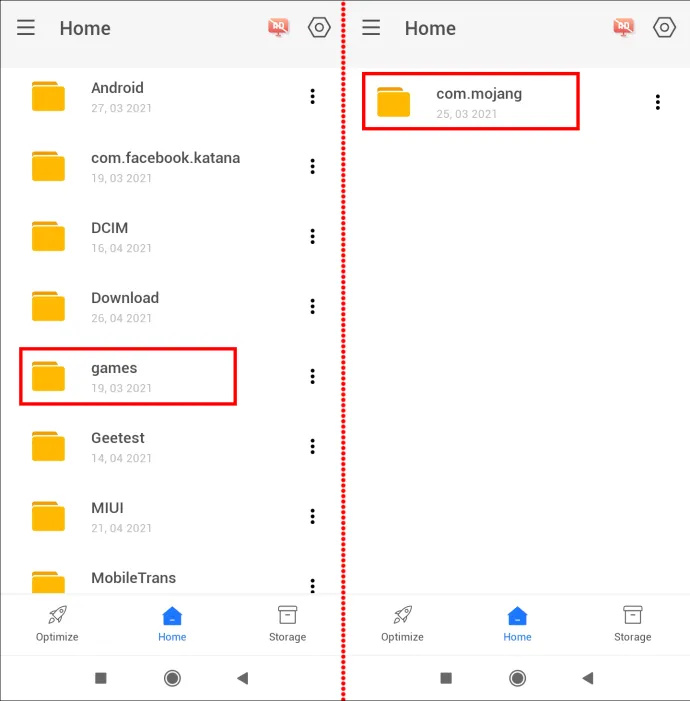
- Kopier MinecraftWorlds mappen og lagre den til et hvilket som helst sted borte fra hovedsiden com.mojang mappe.
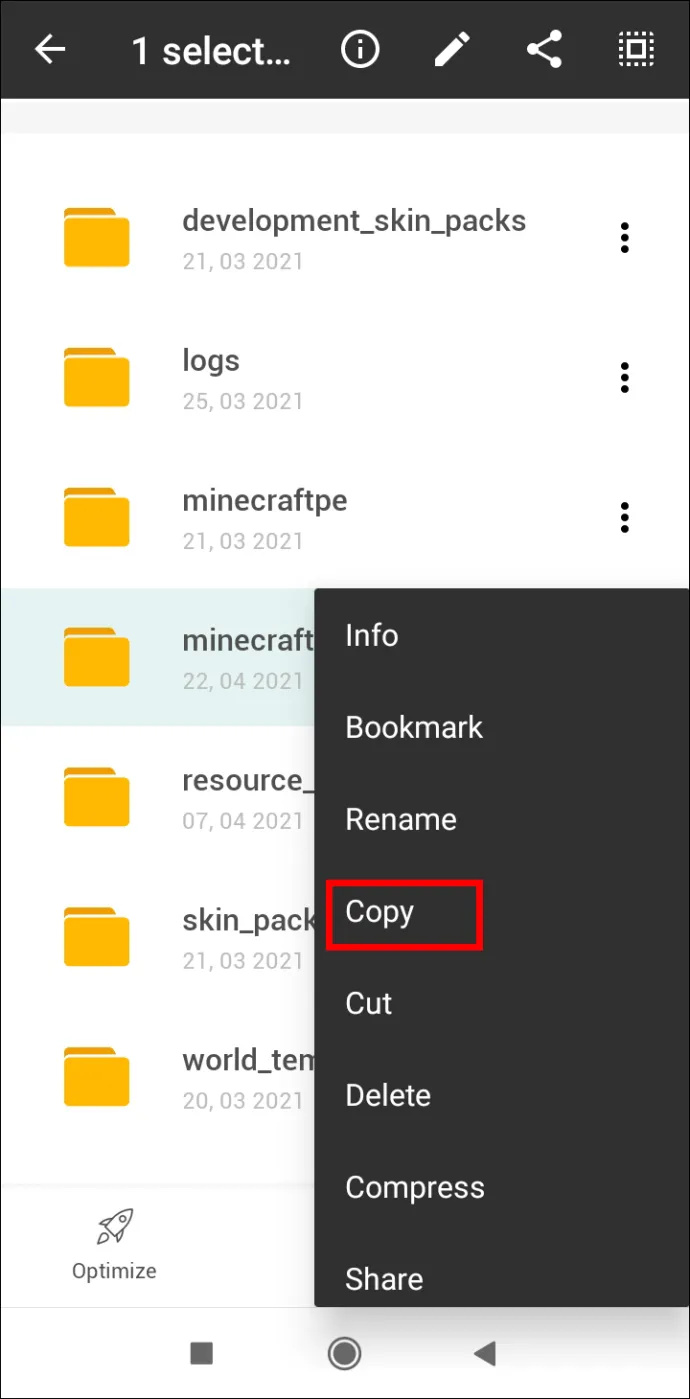
- Avinstaller Minecraft PE-appen. Trykk og hold Minecraft-ikonet og dra det til øvre høyre hjørne av skjermen til Avinstaller alternativet, og bekreft (for nyere Android-telefoner). Hvis denne metoden ikke fungerer på enheten din, gjør du dette gjennom Innstillinger app.
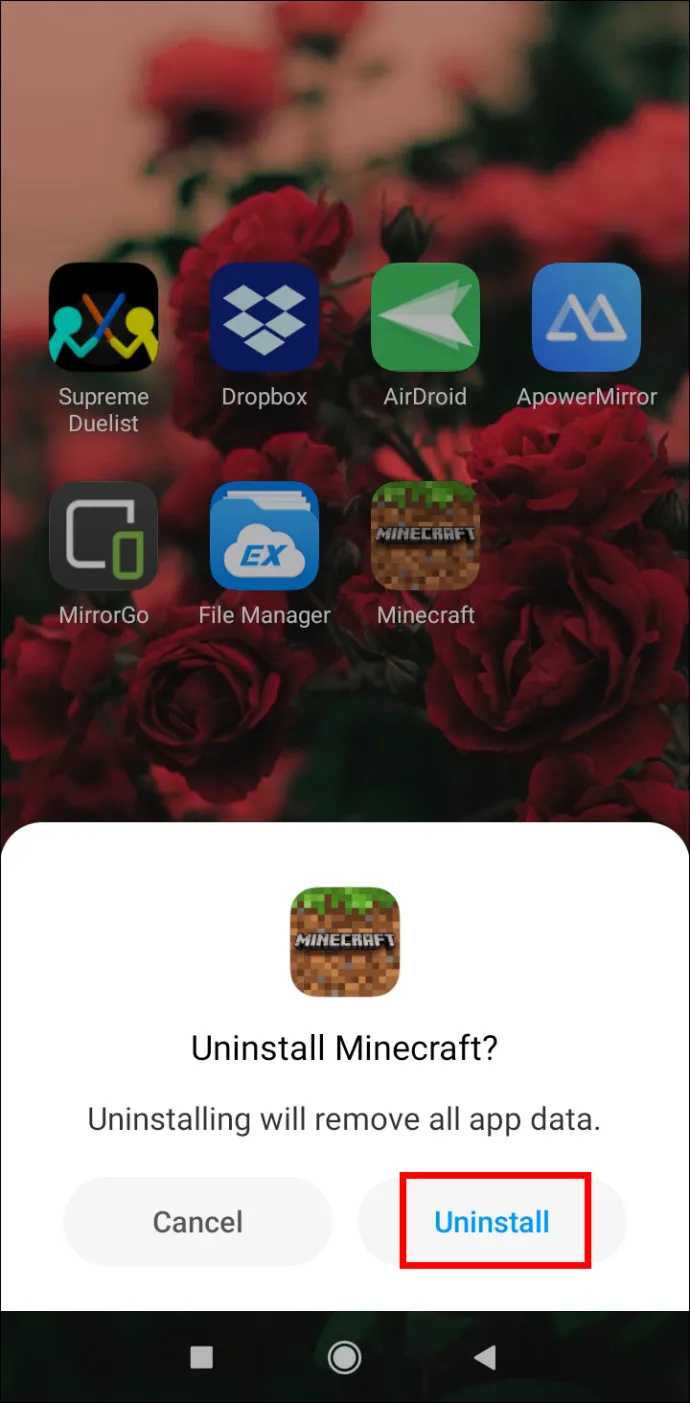
- Installer Minecraft PE på nytt fra Google Play Store.
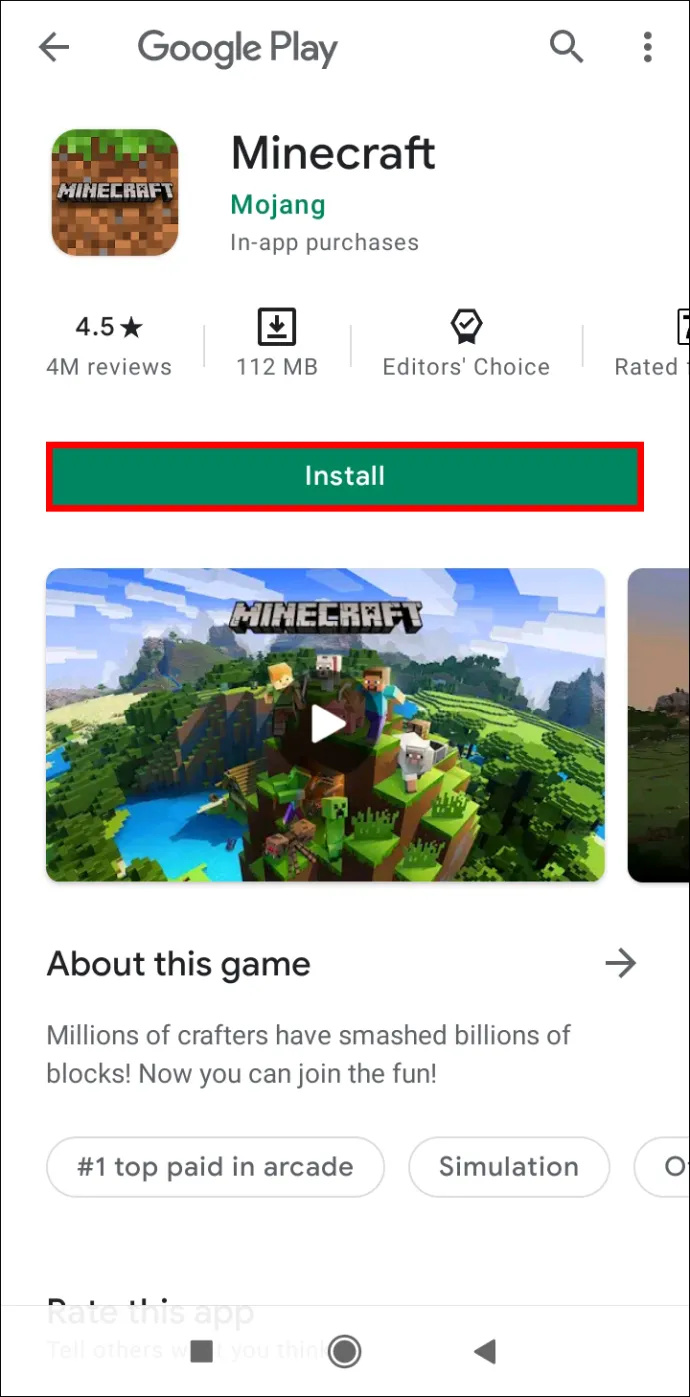
- Åpne com.mojang mappen fra filutforskeren igjen og flytt MinecraftWorlds mappe tilbake.
Behold sparinger på konsollen Minecraft: Avinstaller og installer på nytt
Å holde Minecraft-dataene dine trygge under ominstallering er mye enklere på konsoller enn på en datamaskin. Les videre for å finne instruksjoner for spesifikke konsollmodeller.
PS4 med Saves
PS4 lagrer automatisk Minecraft-dataene dine til skylagring, slik at du ikke trenger å ta noen skritt for å sikkerhetskopiere verdenene dine. Følg trinnene nedenfor for å installere spillet på nytt:
- Fra hovedkonsollens meny åpner du Spillmeny .
- Finn Minecraft Bedrock, og trykk deretter på Alternativer tasten på kontrolleren – en liten oval knapp til høyre for pekeplaten.
- Velg Slett. Minecraft vil bli avinstallert, men ikke lagrene dine - de lagres på et annet sted. Velg Nei når du blir spurt om du vil fjerne programmets lagrede data.
- Logg på PlayStation Store-kontoen din og naviger til biblioteket ditt.
- Finn Minecraft Bedrock i biblioteket og klikk nedlasting – du skal kunne installere den uten å betale. Følg deretter de vanlige PS4-installasjonsinstruksjonene.
- Når den er installert, skal lagrene dine vises i spillet automatisk.
Xbox One med Saves
Hvis du er registrert med Xbox Live, lagres Minecraft-dataene dine i skyen. Slik installerer du spillet på nytt:
- Kjør Xbox og trykk på Xbox tasten på kontrolleren.
- Navigere til Mine spill og apper , finn deretter Minecraft.
- trykk Meny (Start) tasten på kontrolleren.
- Velg fra menyen Avinstaller . Lagringene dine bør forbli i skylagringen hvis du bruker Xbox Live.
- Gå tilbake til hovedmenyen og deretter til Mine spill og apper .
- Navigere til Fullt bibliotek , deretter til Alle eide spill . Minecraft skal fortsatt være lagret i denne mappen – marker spilltittelen og velg Installere . Spillet skal installeres med alle lagrene dine.
Nintendo Switch med Saves
På Nintendo Switch må du først sikkerhetskopiere dataene dine manuelt. For å gjøre det og installere spillet på nytt, følg trinnene nedenfor:
- I hovedmenyen, uthev Minecraft, og trykk deretter på + tasten på bryteren for å åpne spillet Innstillinger .
- Velg fra venstre sidefelt Lagre datasky , velg deretter en bruker og bekreft handlingen.
- Velg fra venstre sidefelt Administrer programvare , deretter Slett programvare , og bekreft å avinstallere Minecraft.
- Gå tilbake til hovedmenyen og åpne Nintendo butikk – et gult handleposeikon nederst på skjermen.
- Klikk din profilikon , og velg deretter Last ned på nytt for å se spillene du allerede eier.
- Klikk på sky-ikonet ved siden av Minecraft og vent på at den skal installeres. Lagringene dine skal gjenopprettes automatisk.
Behold sparinger på eldre konsoll Minecraft: Avinstaller og installer på nytt
Du kan selvfølgelig også installere Minecraft på nytt på eldre konsoller, som PS3 og Xbox 360. Les videre for å finne ut hvordan du gjør det.
PS3 med Saves
Å installere Minecraft på nytt på PS3 er ikke forskjellig fra å installere det på nytt på en PS4. Du kan imidlertid ikke overføre Minecraft-dataene dine fra eldre PS-versjoner til PS4 eller PS5. Følg trinnene nedenfor for å installere spillet på nytt på samme konsoll:
- Fra hovedkonsollens meny åpner du Spillmeny .
- Finn Minecraft Bedrock, og trykk deretter på Alternativer tasten på kontrolleren – en liten oval knapp til høyre for pekeplaten.
- Velg Slett. Minecraft vil bli avinstallert, men ikke lagrene dine - de lagres på et annet sted. Velg Nei når du blir spurt om du vil fjerne programmets lagrede data.
- Logg på PlayStation Store-kontoen din og naviger til biblioteket ditt.
- Finn Minecraft Bedrock i biblioteket og klikk nedlasting – du skal kunne installere den uten å betale. Følg deretter de vanlige installasjonsinstruksjonene for PS3.
- Når den er installert, skal lagrene dine vises i spillet automatisk.
PS Vita med Saves
Akkurat som med PS3 kan du ikke overføre Minecraft-data fra PS Vita til PS4, men du kan beholde dataene dine hvis du installerer spillet på nytt på samme enhet. Slik gjør du det:
- Åpne fra hovedmenyen Innholdsbehandler , og flytt deretter til Online lagring .
- Plukke ut PS Vita System -> Online lagring .
- Merk av i avmerkingsboksen ved siden av Minecraft Legacy og trykk Kopiere .
- Gå tilbake til hovedmenyen og finn Minecraft-ikon . Trykk på den og hold i noen sekunder. Når den begynner å vrikke, trykk på ikon med tre prikker ved siden av det.
- Plukke ut Slett og bekrefte.
- Fra hovedmenyen åpner du PS Store og trykker på ikonet med tre prikker i hjørnet av skjermen. Deretter velger du Last ned liste .
- Finn Minecraft og trykk nedlasting . Du bør kunne installere det gratis.
- Naviger tilbake til Online lagring og velg Online lagring -> PS Vita System .
- Merk av i avmerkingsboksen ved siden av Minecraft Legacy og trykk Kopiere .
Xbox 360 med Saves
Instruksjonene for å installere innhold på nytt på Xbox 360 er nøyaktig de samme som for Xbox One.
Ny start for Minecraft Fullstendig avinstallering og installering på nytt
Hvis du ønsker å slette Minecraft-dataene dine permanent, les denne delen for å finne ut hvordan du gjør det på enheten din.
Windows
For å slette alle Minecraft-data fra din Windows-PC, følg trinnene nedenfor:
- Før du starter avinstallasjonsprosessen, husk at du ikke bør slette Minecraft Launcher.
- trykk Win + R tastene samtidig, og skriv deretter inn %appdata% til vinduet som vises.
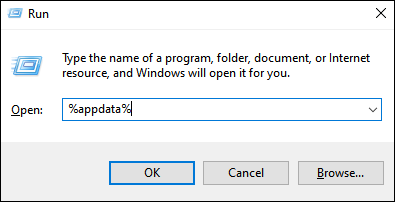
- Slå den Tast inn tast eller klikk Ok å åpne Roaming mappe.
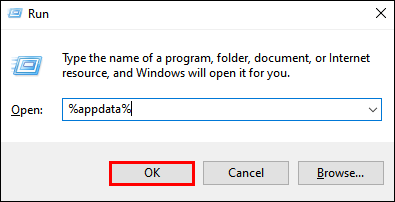
- Fra Roaming mappen, høyreklikk på .Minecraft mappe.
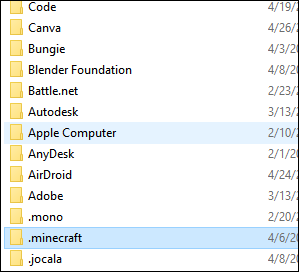
- Plukke ut Slett . Dette vil avinstallere Minecraft fra PC-en din, inkludert lagringene dine.
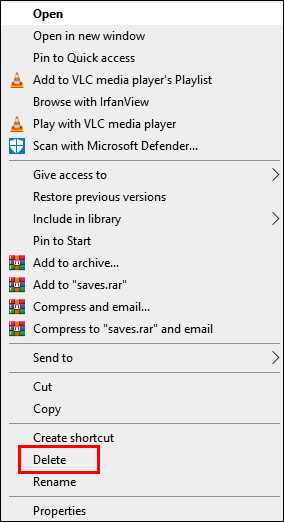
- Åpne Minecraft Launcher. Dette vil starte installasjonsprosessen.
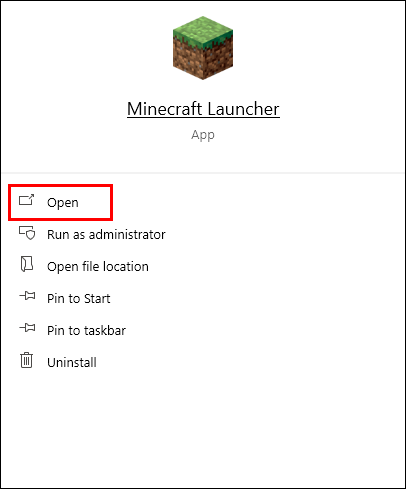
- Følg instruksjonene på skjermen - normalt trenger du bare å klikke Neste et par ganger og logg på med Minecraft-kontoen din når installasjonen er fullført.
Mac os
Du kan enkelt slette alle Minecraft-filene dine fra Mac-en din – slik gjør du det:
- Før du starter avinstallasjonsprosessen, husk at du ikke bør slette Minecraft Launcher.
- Åpne Finner app – ikonet ser ut som et blått firkantet ansikt.
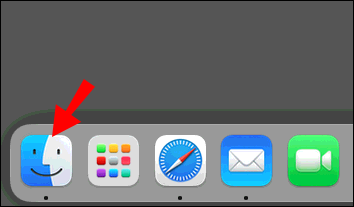
- Klikk Gå øverst i Finder-vinduet, da Gå til mappe...
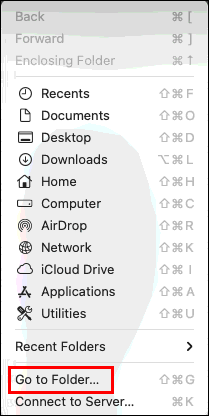
- Skriv inn ~/Library/Application Support/minecraft til søkevinduet og trykk på Tast inn nøkkel. De .Minecraft mappen skal åpnes.
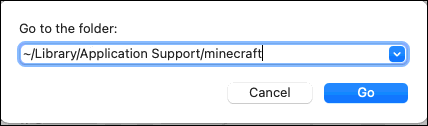
- Høyreklikk hele .Minecraft mappe og velg Slett fra alternativene, og bekreft. Dette bør avinstallere Minecraft fra Mac-en din, inkludert lagringene dine.
- Åpne Minecraft Launcher - dette bør starte en installasjonsprosess.
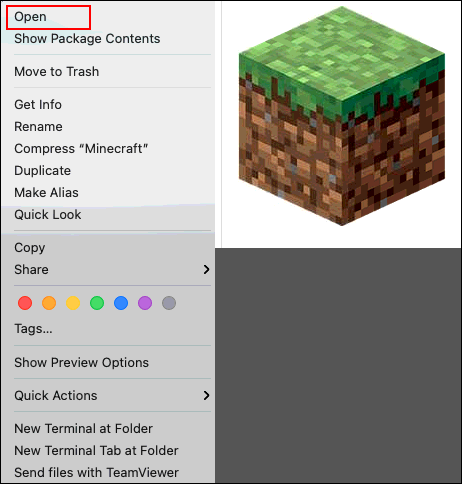
- Følg instruksjonene på skjermen og vent til prosessen er fullført.
Linux
Å slette Minecraft-filene dine fra en Linux-enhet krever bare fire trinn - finn dem nedenfor:
- Før du starter avinstallasjonsprosessen, husk at du ikke bør slette Minecraft Launcher.
- Start terminalen ved å bruke Ctrl + Alt + T hurtigtast.
- Skriv inn rm -vr ~/.minecraft/* til terminalen, og trykk deretter på Tast inn nøkkel. Om nødvendig, skriv inn passordet ditt. Denne kommandoen skal fjerne alle Minecraft-filene dine, inkludert lagringene dine.
- Åpne Minecraft Launcher - dette bør starte installasjonsprosessen. Følg instruksjonene på skjermen for å fullføre den.
Ny start for Minecraft PE: Fullfør avinstallering og installer på nytt
Finn instruksjoner for permanent avinstallering av Minecraft PE fra telefonen nedenfor.
Android
For å slette alle Minecraft-filene dine fra en Android-telefon, gjør følgende:
- Trykk og hold Minecraft-ikon og dra den til øvre høyre hjørne av skjermen til Avinstaller alternativet, og bekreft (for nyere Android-telefoner). Hvis denne metoden ikke fungerer på enheten din, gjør du dette gjennom Innstillinger app. Dette bør slette Minecraft uten å lagre dataene dine.
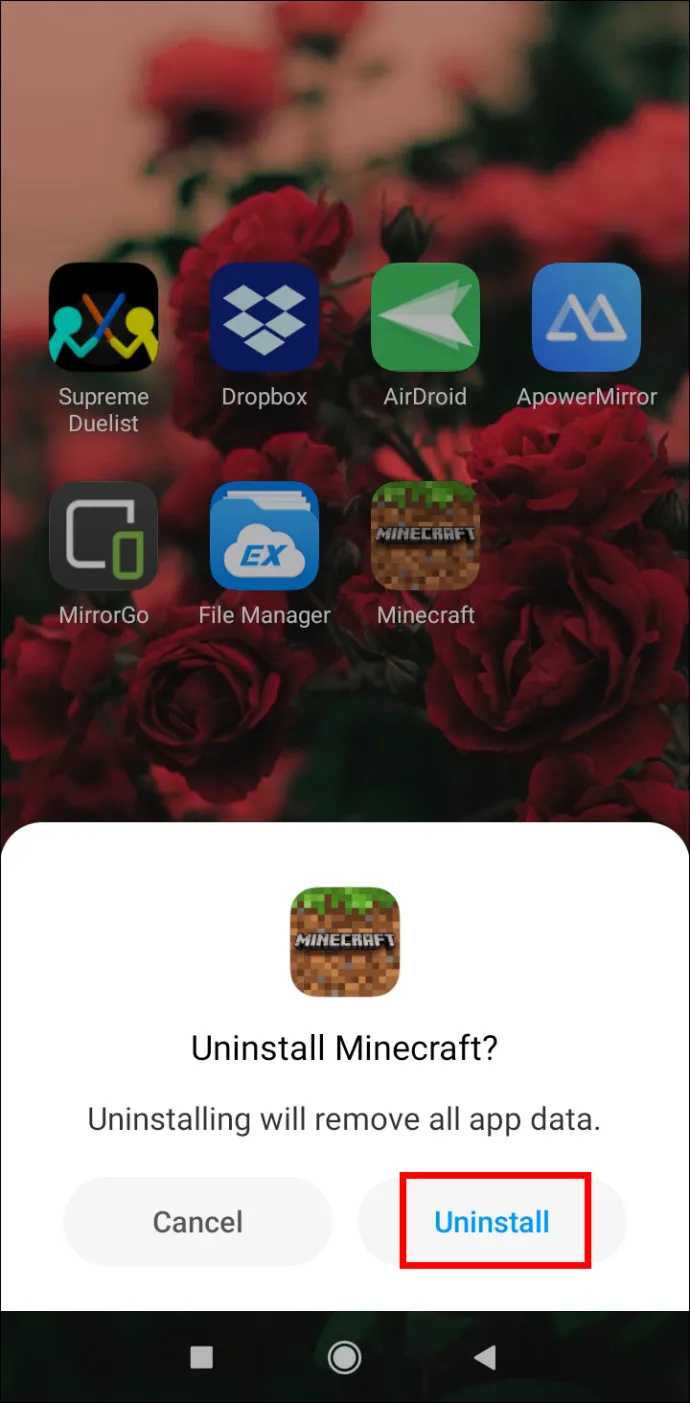
- Installer Minecraft PE på nytt fra Google Play Store.
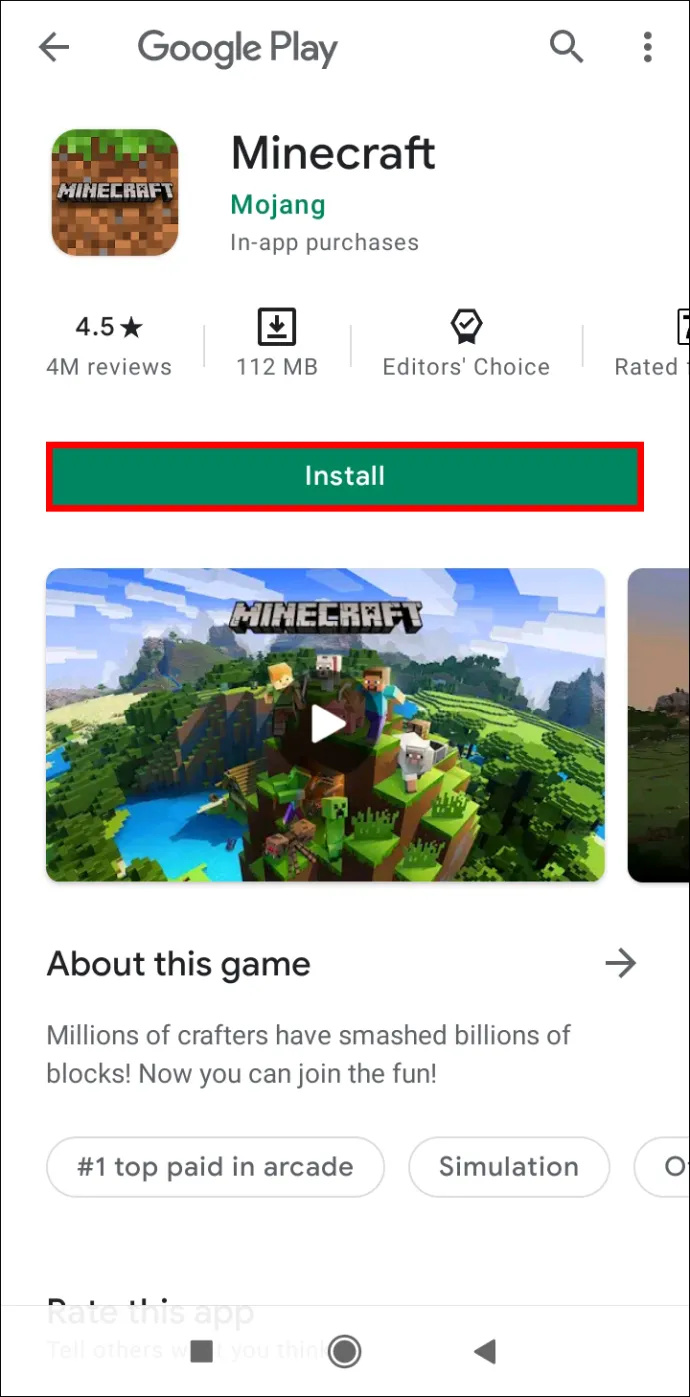
iOS
For å avinstallere Minecraft uten å lagre dataene dine fra en iPhone, følg de to enkle trinnene nedenfor:
- På telefonen din trykker og holder du Minecraft app-ikon . Når den begynner å vrikke, trykk på minus ikon og bekreft handlingen din. Dette bør avinstallere spillet uten å lagre dataene dine.
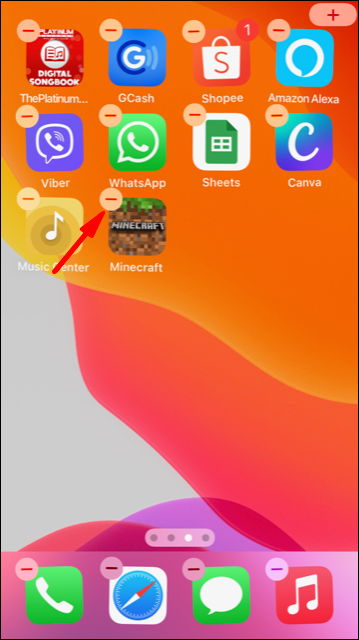
- Installer Minecraft PE på nytt fra AppStore.
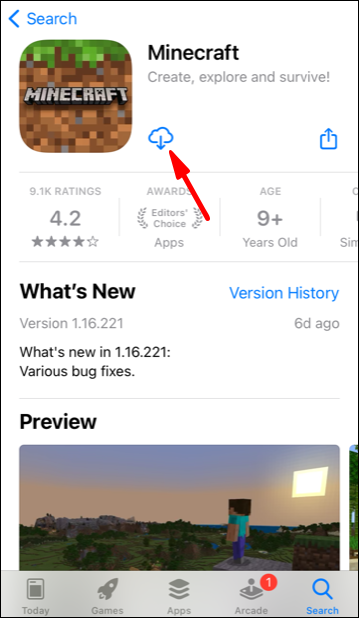
ofte stilte spørsmål
Les denne delen for å finne ut mer om å installere Minecraft på nytt.
Hvor er lagringsmappen min slik at jeg kan sikkerhetskopiere Minecraft-dataene mine? Jeg kan ikke finne det.
Avhengig av enheten din, Minecraft sparer mappen kan finnes på forskjellige steder. På PlayStation og Xbox lagres dataene dine automatisk i skyen, mens på PS Vita må du sikkerhetskopiere dem via innstillingene. Du trenger ikke å søke etter en sparer mappe – når du installerer spillet på nytt, vil dataene dine bli gjenopprettet automatisk.
Følg instruksjonene vist ovenfor for å finne Minecraft-lagringsmappen på enheten din.
Hvis jeg bare installerer Minecraft på nytt, vil det slette mine lagrede data?
Ja – hvis du ikke sikkerhetskopierer dataene dine før du avinstallerer spillet, vil lagrene dine gå tapt. Dette gjelder alle enheter bortsett fra PlayStation og Xbox-konsoller. For å fullstendig slette Minecraft-data fra PS4, velg 'Ja' når du blir spurt om du vil fjerne applikasjonens lagrede data. Du kan ikke permanent slette data fra Xbox Live skylagring, men skylagringen vil ikke være tilgjengelig hvis du ikke er registrert på Xbox Live.
kan du endre alder på tiktok
Ikke mist dine verdener
Alle Minecraft-spillere vet hvor frustrerende det er å miste en verden du har bygget så lenge! Heldigvis, nå som du vet hvordan du installerer Minecraft på nytt, kan du være sikker på at lagringene dine ikke blir slettet. Hvis du spiller Minecraft på en datamaskin eller mobil, kan det være lurt å sikkerhetskopiere spilldataene dine på forhånd, selv om du ikke planlegger å installere Minecraft på nytt i overskuelig fremtid. Bruk en minnepinne, en annen enhet eller skylagring – dette vil bidra til å redde verdenene dine i tilfelle noe går galt med enheten din.
Hvordan foretrekker du å sikkerhetskopiere spilldataene dine? Del dine erfaringer i kommentarfeltet nedenfor.









