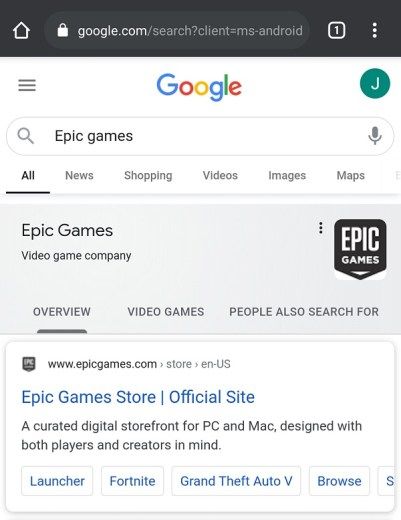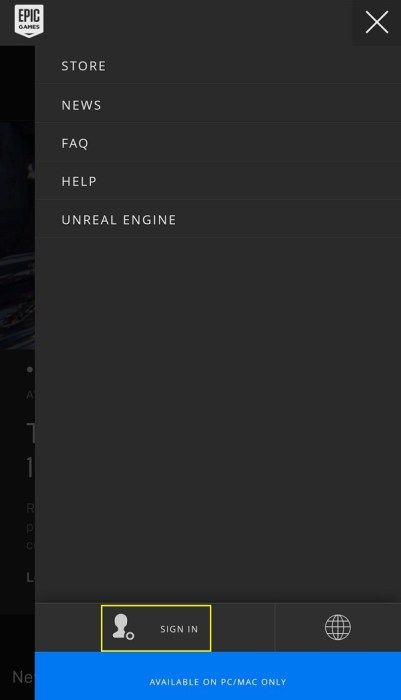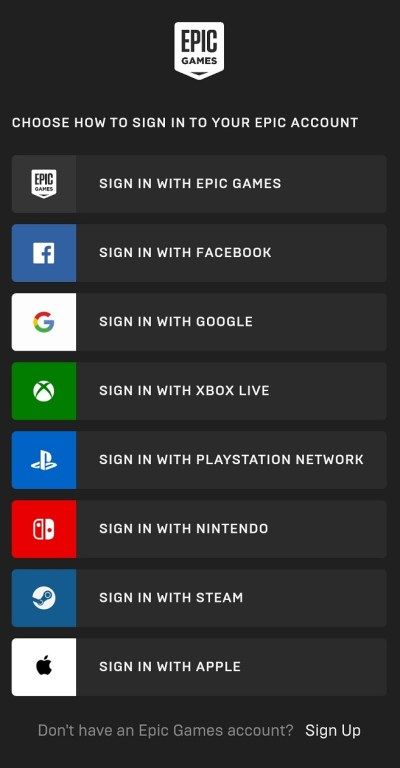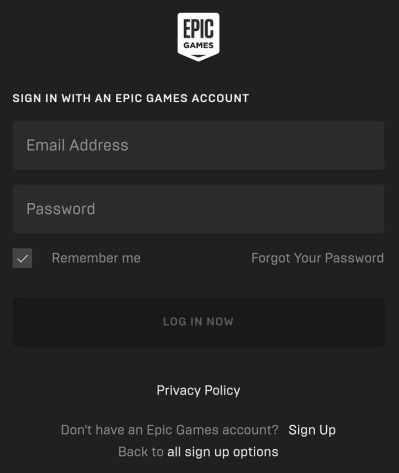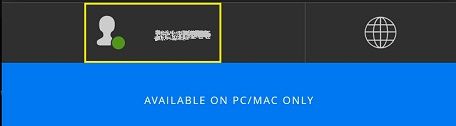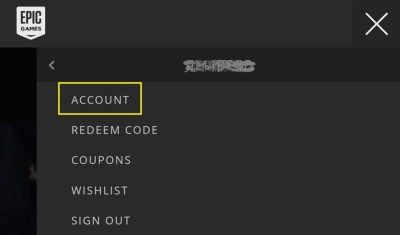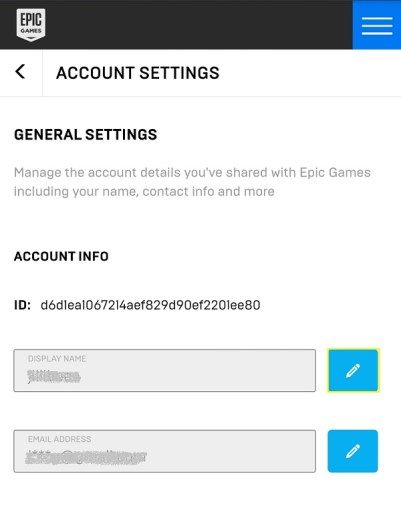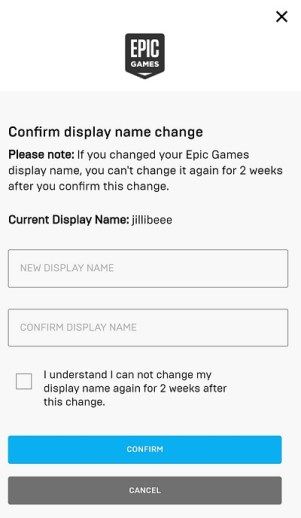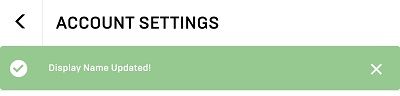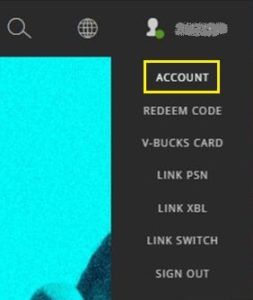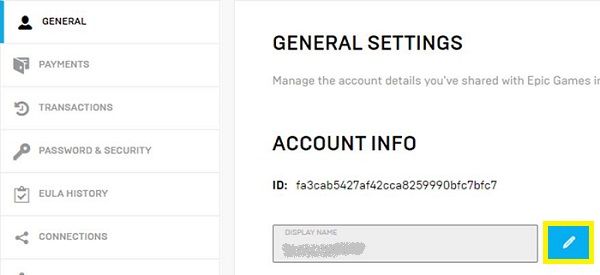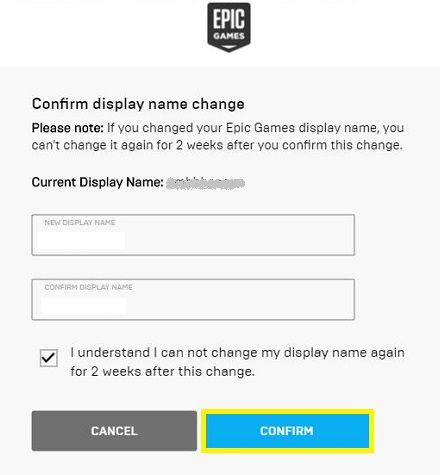På grunn av sin enorme popularitet prøver mange Fortnite bare for å se hva alt oppstyret handler om. De lager en konto, legger inn et dumt brukernavn og begynner å spille uten å forvente for mye av spillet. Hvis de vil fortsette å spille, angrer de imidlertid ofte navnet de opprinnelig valgte. Andre vil bare endre et brukernavn som de nå anser som kjedelig.
I denne artikkelen vil vi vise deg hvordan du endrer brukernavnet ditt på Fortnite for alle plattformer.
Slik endrer du brukernavnet ditt for Fortnite på en Android-enhet
Hvis du bruker den mobile versjonen av Fortnite, er det enkelt å endre brukernavnet. Ettersom selve spillet ikke har et dedikert nettsted, og stole på Epic Games-nettsiden for alle innstillingene, må du endre det der. For å gjøre dette, følg disse instruksjonene:
- Åpne din mobile nettleser på Android-enheten din.
- Gå til Epic Games nettsted ved å skrive ‘episke spill’ i søkefeltet. Det skal være det første resultatet.
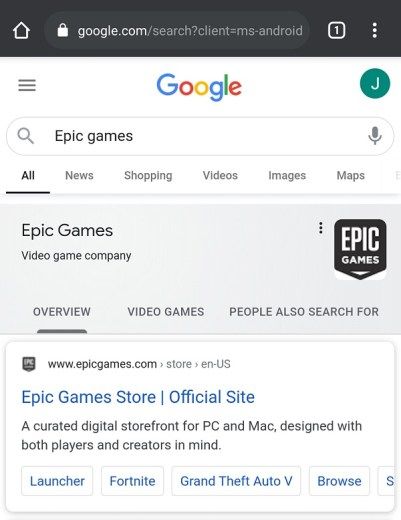
- Hvis du ikke har logget på kontoen din, kan du gjøre det nå. Hvis du allerede er logget på, kan du hoppe til trinn 7. Ellers kan du logge på ved å trykke på ikonet med tre linjer øverst til høyre på skjermen. Trykk på Logg inn.
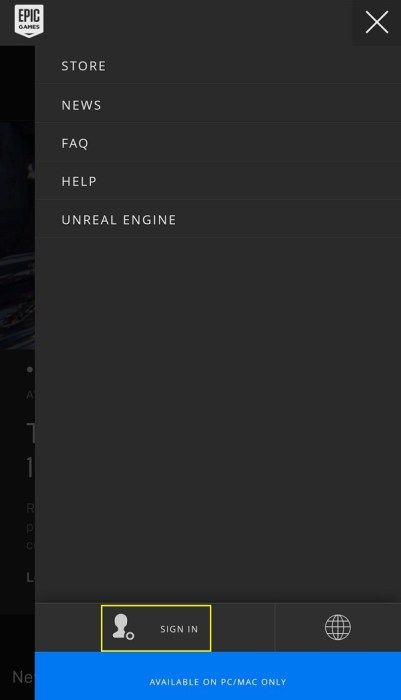
- Trykk på ikonet for ønsket påloggingsmetode.
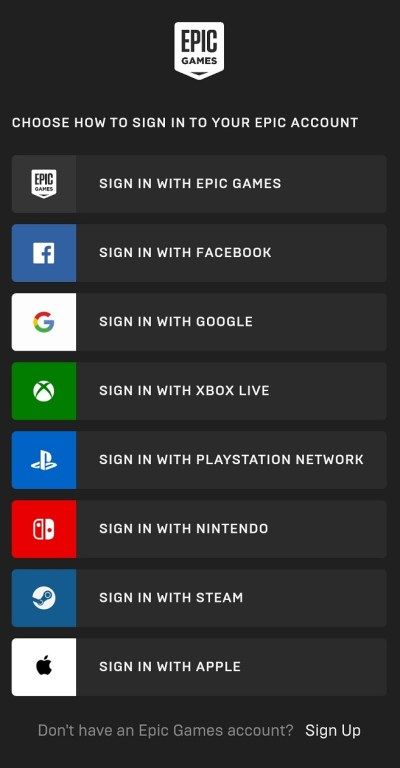
- Skriv inn brukernavn og passord, og trykk deretter på Logg inn nå.
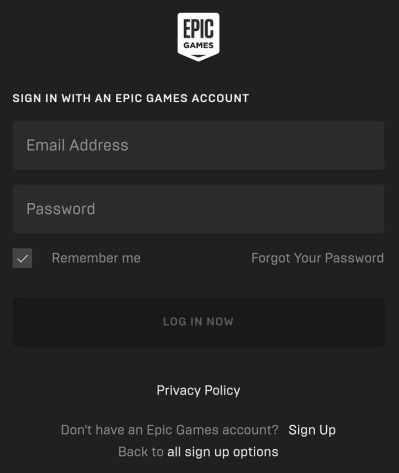
- Når du er logget på, vil du være tilbake på hjemmesiden. Trykk på ikonet Tre linjer øverst til høyre på skjermen, og trykk deretter på brukernavnet ditt.
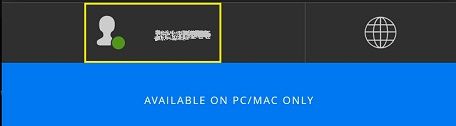
- Trykk på Konto på menyen som vises.
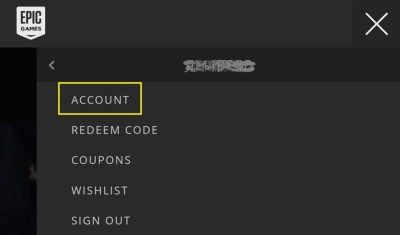
- Bla ned til kontoinnstillinger. Du vil se visningsnavnet ditt nedtonet. Trykk på redigeringsknappen til høyre for den. Det er den blå blyantknappen.
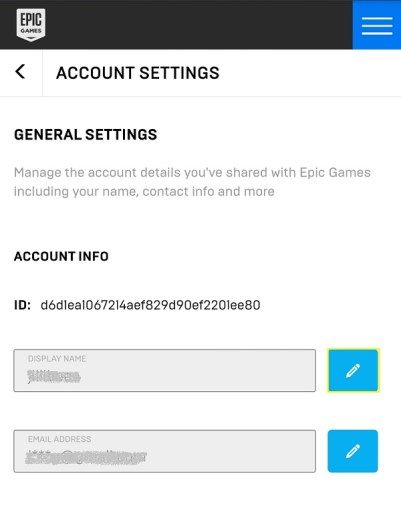
- Skriv inn ønsket brukernavn, skriv deretter inn det igjen i tekstboksen for bekreft visningsnavn, og trykk deretter på Bekreft.
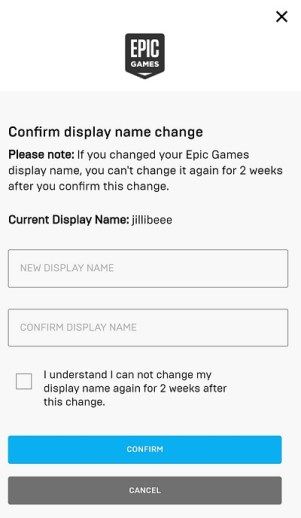
- Visningsnavnet ditt skal nå endres. Du kan navigere ut av dette skjermbildet og fortsette å spille.
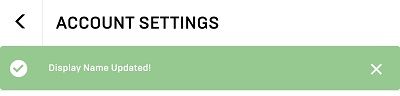
Slik endrer du brukernavnet ditt for Fortnite på en iPhone
Endring av brukernavn på en mobil er ikke plattformavhengig, siden endringen skjer på Epic Games Accounts-siden og ikke i appen. For å endre brukernavnet på en iPhone, følg instruksjonene ovenfor. De er ett og det samme. Den eneste forskjellen er at du bruker Safari i stedet for en annen nettleser.
Slik endrer du brukernavnet ditt for Fortnite på en Xbox One
For konsollbrukere er ikke visningsnavnene knyttet til Epic Games-kontoen. I stedet er de avhengige av konsolltjenesteleverandørene. For Xbox One betyr dette at visningsnavnet ditt på Fortnite er knyttet til Xbox Gamertag. Det bør bemerkes at endring av Xbox Gamertag endrer den for alle spill, ikke bare Fortnite. For å gjøre dette, følg disse trinnene:
hvordan får jeg Netflix på TV-en min
På Xbox One
- Hold nede Xbox-knappen ved hjelp av kontrolleren.
- Naviger til Profil og system, og velg deretter din eksisterende Gamertag.
- Velg Min profil
- Velg Tilpass profil.
- Under kategorien Velg ny gamertag skriver du inn den nye Gamertag du vil bruke. Alternativt kan du velge en av de foreslåtte Gamertags gitt. Du kan velge Flere forslag hvis du vil se et annet sett med foreslåtte brukernavn.
- Velg Kontroller tilgjengelighet for å se om Gamertag allerede er tatt. Hvis det er, velg et annet navn, eller rediger det slik at det blir unikt. Hvis den ikke brukes av noen andre, bekreft valget ditt.
- Du kan nå navigere ut av systemets skjerm.
Endre Gamertag ved hjelp av en nettleser
- Åpne din på din nettleser Microsoft-konto.
- Klikk på brukernavnet ditt.
- Rull ned og klikk på Gå til Xbox-profilen din.
- Klikk på Tilpass profil.
- Klikk på endre Gamertag-ikonet til høyre for Gamertag.
- Alternativt kan du gå direkte til endring av Gamertag-skjermen ved å klikke på denne lenken.
- Skriv inn ditt nye Gamertag, og klikk deretter på Kontroller tilgjengelighet. Hvis ikke, kan du endre den til du får en. Ellers klikker du på Endre gamertag.
- Nå skal Gamertag endres.
Slik endrer du brukernavnet ditt for Fortnite på en PS4
I likhet med Xbox er PlayStation 4 avhengig av PSN-navnet som spillets brukernavn. Hvis du vil endre det i Fortnite, må du endre PSN-navnet ditt. Husk at dette endrer det også for alle de andre spillene dine på PlayStation Network. Slik gjør du det:
På PS4
- Gå til Innstillinger på hjemmesiden på PS4.
- Velg Account Management fra menyen.
- Velg kontoinformasjon.
- Bla ned og velg deretter Profil.
- Velg en online ID.
- Klikk på 'Jeg godtar' i vinduet som vises. Husk at du endrer navnet på hele PSN-kontoen din. Ethvert annet spill hvis progresjon er knyttet til denne ID-en kan føre til at platene blir tørket. Hvis du er ok med dette, klikker du på Fortsett.
- Du vil kunne legge inn din nye online ID her. Du kan gjøre dette nå, eller velge et av forslagene til høyre. Hvis du vil se flere forslag, klikker du på Oppdater.
- Når du har skrevet inn din nye online ID, klikker du på Bekreft. Hvis ID-en ikke er tilgjengelig, må du oppgi en ny til du finner en som ikke er i bruk.
- Naviger ut av dette skjermbildet. Ditt navn burde nå ha blitt endret.
Endring av ID på nettet i en nettleser
- Åpne din PlayStation Network-konto . Velg PSN-profil fra menyen.
- Klikk på redigeringsknappen ved siden av din online ID.
- Skriv inn ønsket online-ID, eller velg blant de gitte forslagene.
- Følg instruksjonene som vises. Når du har endret online-ID-en din, klikker du på Bekreft.
Slik endrer du brukernavnet ditt for Fortnite på Windows eller Mac
Endring av visningsnavnet på en PC eller Mac er ganske likt, siden endringen gjøres via Epic Games-nettstedet.
- Fortsett til Epic Games nettsted ved hjelp av nettleseren du velger.

- Hold markøren over brukernavnet ditt. Det ligger øverst til høyre på websiden. Klikk på Konto på menyen som vises.
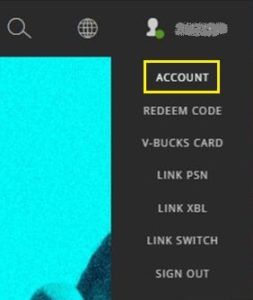
- I Generals-fanen finner du visningsnavnet ditt under Kontoinfo. Klikk på redigeringsknappen ved siden av den.
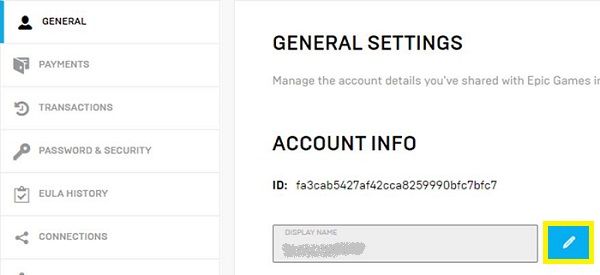
- I vinduet som vises, skriv inn det nye visningsnavnet, og klikk deretter på Bekreft.
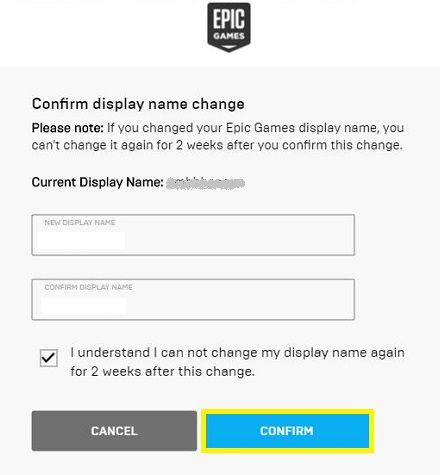
- Visningsnavnet ditt skal nå endres. Du kan nå lukke nettstedet.
Slik endrer du brukernavnet ditt for Fortnite på en Nintendo Switch
Fortnite på Nintendo Switch bruker også Epic Games-kontoen Visningsnavn. For å endre det, må du besøke nettstedet Epic Games. Du kan gjøre dette ved å få tilgang til siden via en PC eller Mac, eller til og med din mobile enhet. Når du har åpnet nettstedet, følger du trinnene som beskrevet ovenfor for å endre brukernavn via en PC.
Oppgradere konsollkontoer til Full Epic Games-konto
Hvis du spiller Fortnite på konsollen eller på flere plattformer, og ikke har registrert deg hos Epic Games, vil du kanskje vurdere å oppgradere til en full konto. Dette lar deg overføre progresjon fra en konsoll til en annen. Ettersom Fortnite tilbyr Crossplay-kompatibilitet, kan dette være en god idé. Å gjøre dette:
- Gå til. I en nettleser Epic Games nettsted .
- Forsikre deg om at du for øyeblikket er logget av. Hvis ikke, logg av nå.
- Klikk på Logg inn øverst til høyre på skjermen.
- Velg ikonet til plattformen du har en konto på, enten Xbox eller PSN. Hvis du har en Nintendo Switch, kan dette også velges.
- Du blir omdirigert til plattformens konto. Skriv inn legitimasjonen din. Når du er ferdig, blir du omdirigert tilbake til Epic Games. Merk at hvis du ikke kommer tilbake til Epic Games, betyr dette at denne kontoen ikke har progresjonsdata. Sjekk igjen om du har logget på riktig konto.
- Skriv inn detaljene som kreves, og klikk deretter på Opprett konto.
Ytterligere spørsmål
Her er noen av de ofte stilte spørsmålene angående Fortnite brukernavn:
1. Er det gratis å endre Fortnite-brukernavnet ditt?
Svaret på dette avhenger av hvilken plattform du bruker. Hvis du bruker mobilversjonene, som Android eller iOS, er det helt gratis. Dette gjelder også Nintendo Switch-versjonen. PC-versjonen tilbyr også gratis navneendring. Fordi redigering av brukernavnet ditt er knyttet til Epic Games, trenger du ikke betale for noen endringer i visningsnavnet du gjør.
Det samme gjelder ikke hvis du bruker konsollversjonene for Xbox og PS4. Redigering av kontonavnet ditt vil bare være gratis hvis du endrer Gamertag- eller PSN-navnet ditt for første gang. Eventuelle tilleggsendringer må betales for. Både Xbox og PlayStation tar betalt for ekstra redigeringer etter den første. Hver endring koster for tiden $ 10,00 per redigering på begge plattformene.
2. Hvor ofte kan du endre Fortnite-brukernavnet ditt?
Hvis du endrer brukernavnet ditt ved hjelp av Epic Games-kontoen, kan du gjøre det en gang annenhver uke. Dette betyr at hvis du bruker Android, iOS, Nintendo Switch eller PC, må du vente to uker etter hver endring.
Ettersom PlayStation og Xbox belaster brukere for endring av kontonavn, kan de gjøre det så ofte de vil.
Følg enkle trinn
Det kan være flere grunner til at noen vil endre brukernavnet sitt på Fortnite. Det er de som vil endre brukernavn som er tenkt på farta eller vil ha et nytt fordi det gamle har blitt foreldet. Å gjøre det er en ganske enkel prosess, så lenge du vet trinnene du skal følge.
hvordan låse opp løp i wow
Har du noen gang hatt problemer med hvordan du endrer brukernavnet ditt på Fortnite? Har du brukt en metode som ikke er omtalt ovenfor? Del tankene dine i kommentarfeltet nedenfor.