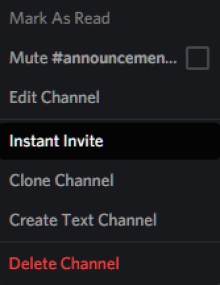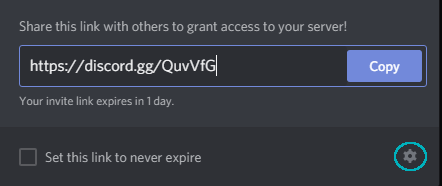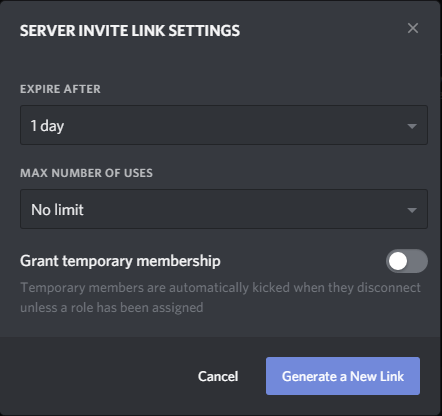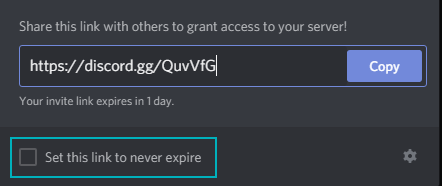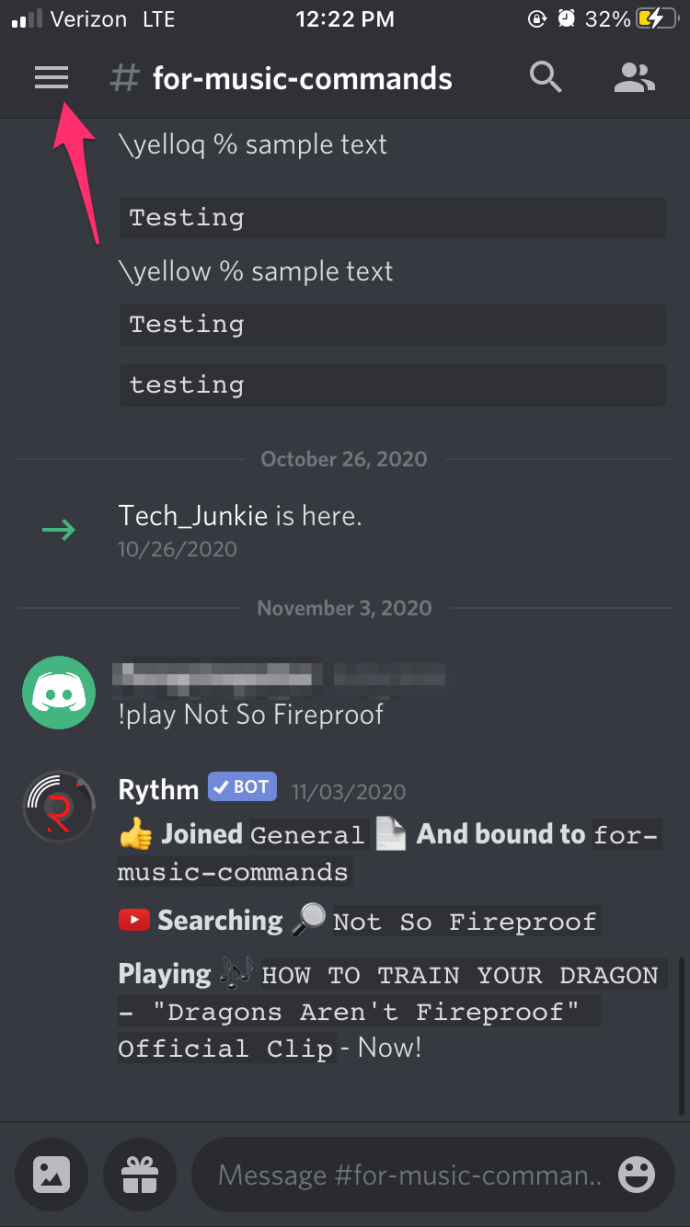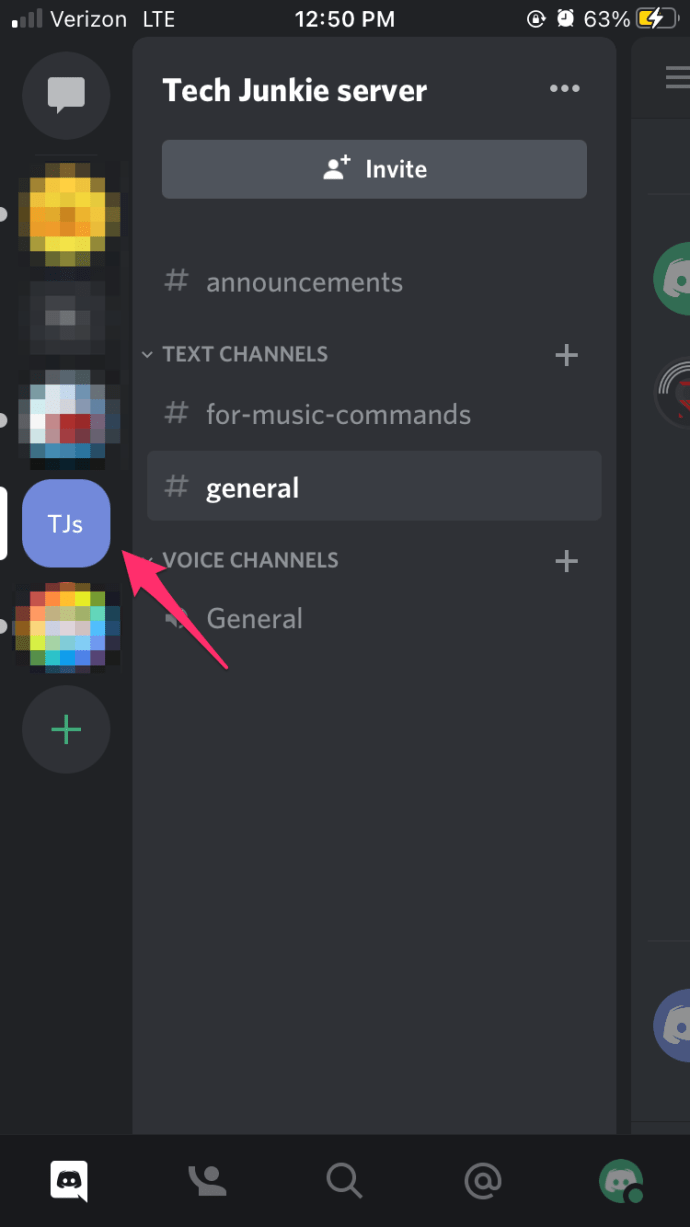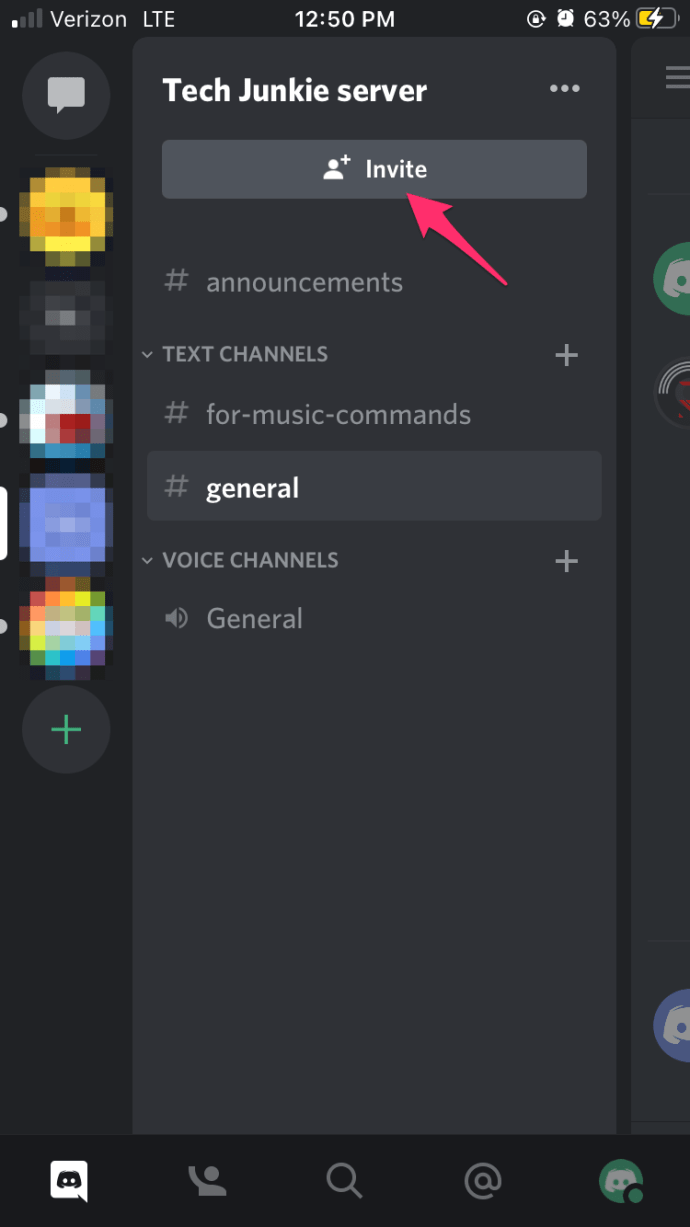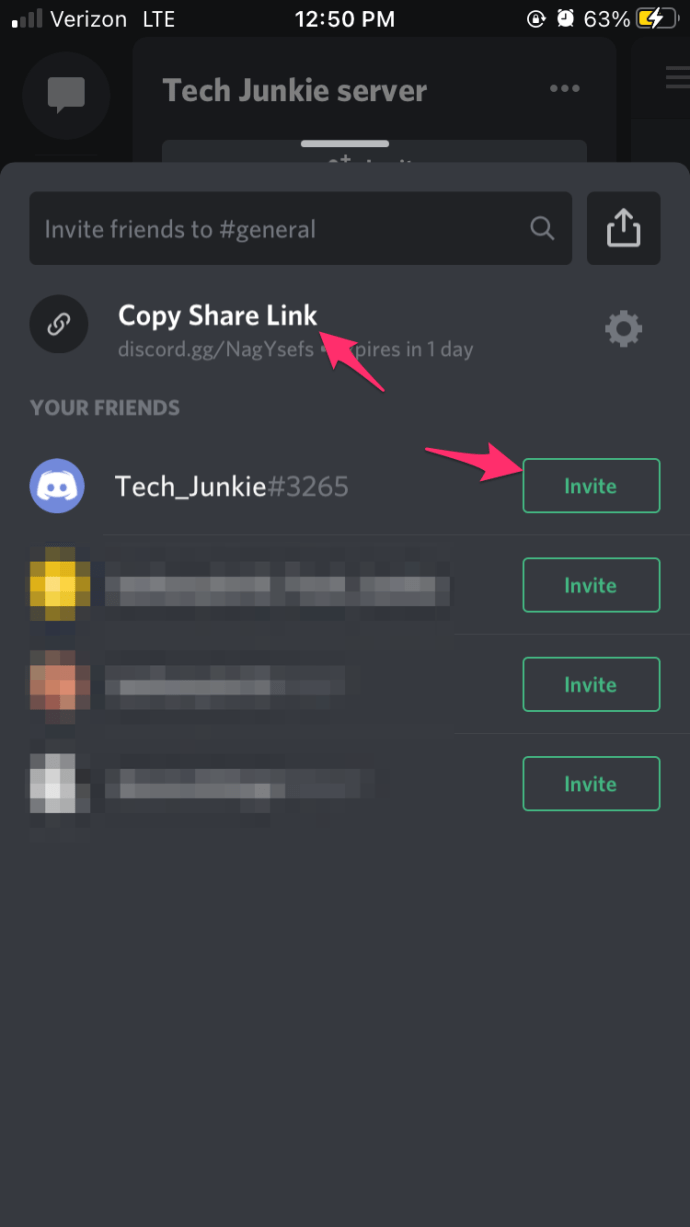Øyeblikkelige invitasjoner er en fin måte å gi vennene dine tilgang til Discord-serveren din så lenge de har lenken tilgjengelig. Ikke bare gjør øyeblikkelige invitasjoner det enkelt å invitere vennene dine, men de lar deg også sette forskjellige parametere for å kontrollere hvem som får tilgang til serveren din, og når og hvor lenge de får tilgang til den. I denne guiden vil vi gå gjennom hvordan du oppretter og tilpasser en øyeblikkelig invitasjon på Discord.

Hvordan invitere noen til en Discord Server
Uansett hvilken enhet du bruker, er det omtrent samme prosess å invitere noen til Discord-serveren.
hvor er bokmerkene mine i krom
Når det er sagt, viser vi deg hvordan du gjør det på PC, Mac og mobile enheter.
Desktop Instruksjoner (PC / Mac)
For å invitere noen til en Discord-kanal (og server), må du ha umiddelbare invitasjonstillatelser. Hvis du eier serveren, har du dem som standard. For andre trenger du servereieren for å gi dem rollen din på serveren.
Med de riktige tillatelsene:
- Start Uenighet enten fra nettleseren eller desktop-appen.
- På venstre sidepanel, å velge serveren du vil invitere noen til.
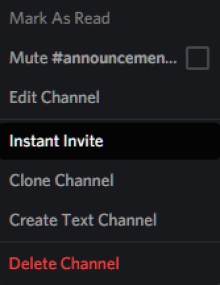
- Høyreklikk på kanalen, og en lokalmeny vises. Å velge Øyeblikkelig invitasjon fra denne menyen, og et vindu dukker opp med en invitasjonskobling. Du kan også klikke på Øyeblikkelig invitasjon ikonet til høyre for kanalnavnet.
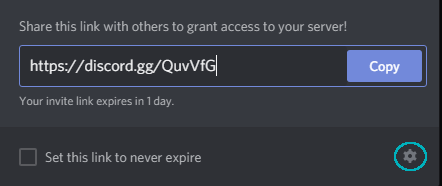
- Klikk på nederst til høyre i vinduet Linkinnstillinger (utstyret). Her kan du velge mellom følgende alternativer:
- Utløper etter : Velg når du vil at invitasjonskoblingen skal utløpe.
- Maks antall bruk : Begrens antall personer du vil kunne bruke lenken.
- Gi midlertidig medlemskap : Gi brukere midlertidig medlemskap. Når de forlater serveren, kan de ikke bli med uten en annen invitasjon.
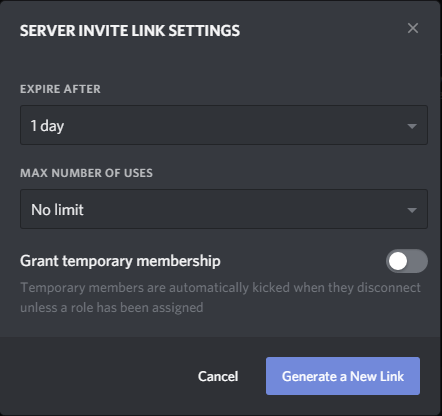
- Når du er ferdig med innstillingene, klikker du Generer en ny lenke .
- Klikk Kopiere for å lagre invitasjonskoblingen til utklippstavlen.
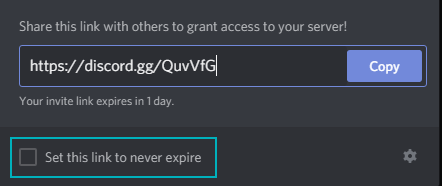
Det er alt det er med det. Bare send denne lenken til den du vil invitere, og når de klikker på lenken, kan de umiddelbart bli med på Discord-serveren din.
Mobile instruksjoner
Å invitere noen til en Discord-server på en mobil enhet er nesten det samme som å gjøre det på et skrivebord. Bare følg disse trinnene for å komme i gang:
- Start Discord-appen på din iOS- eller Android-enhet og logg inn på kontoen din.
- Øverst til venstre på skjermen, trykk de tre vertikalt stablede, horisontale linjene. Dette åpner serverlisten din på venstre side av skjermen.
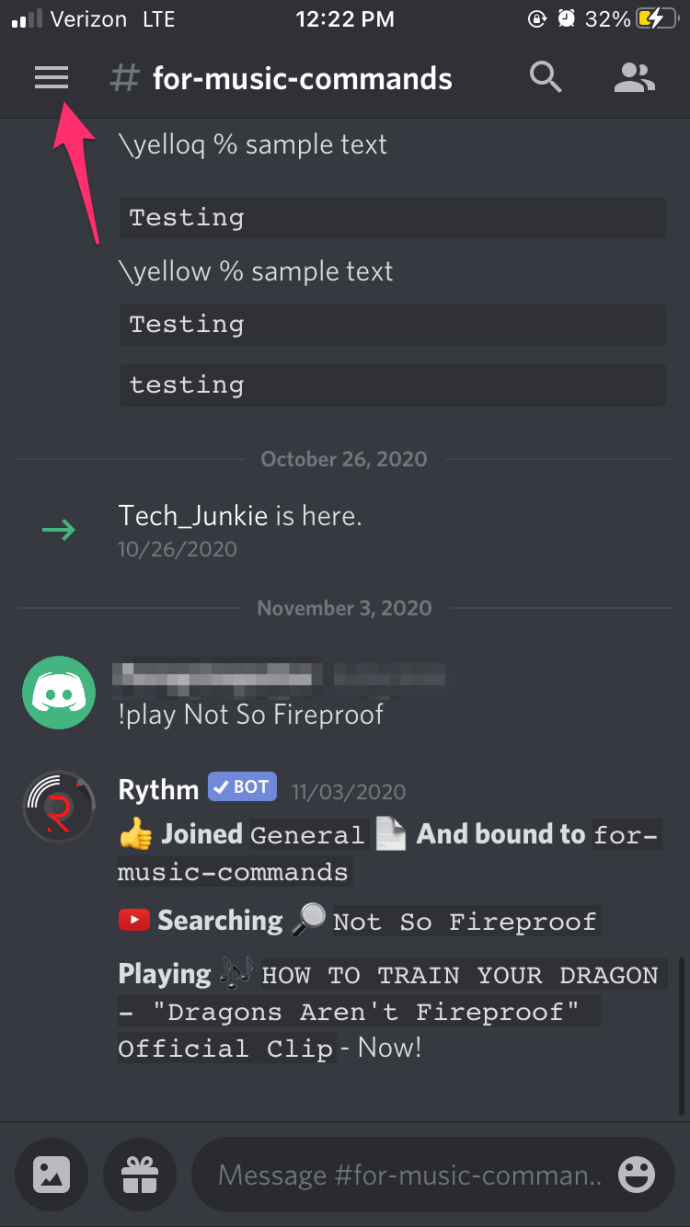
- Trykk på serverikonet, og en liste over alle tekst- og talekanalene til serveren vises
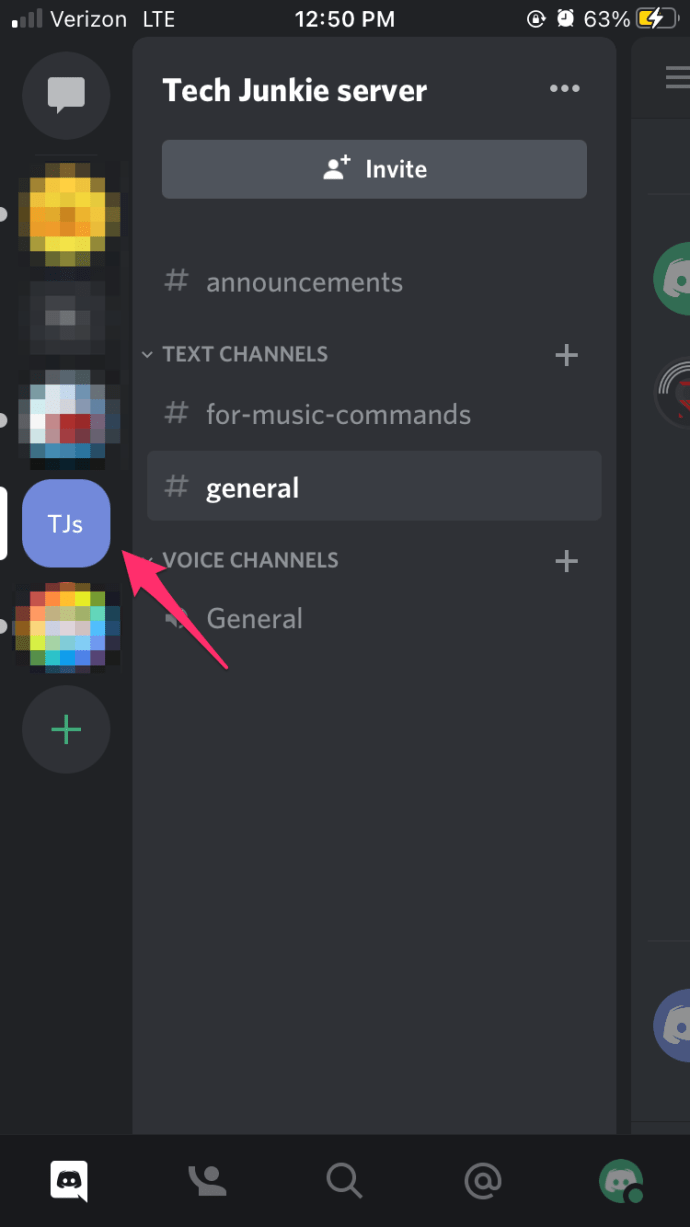
- Trykk på Øyeblikkelig invitasjon ikonet rett under servernavnet.
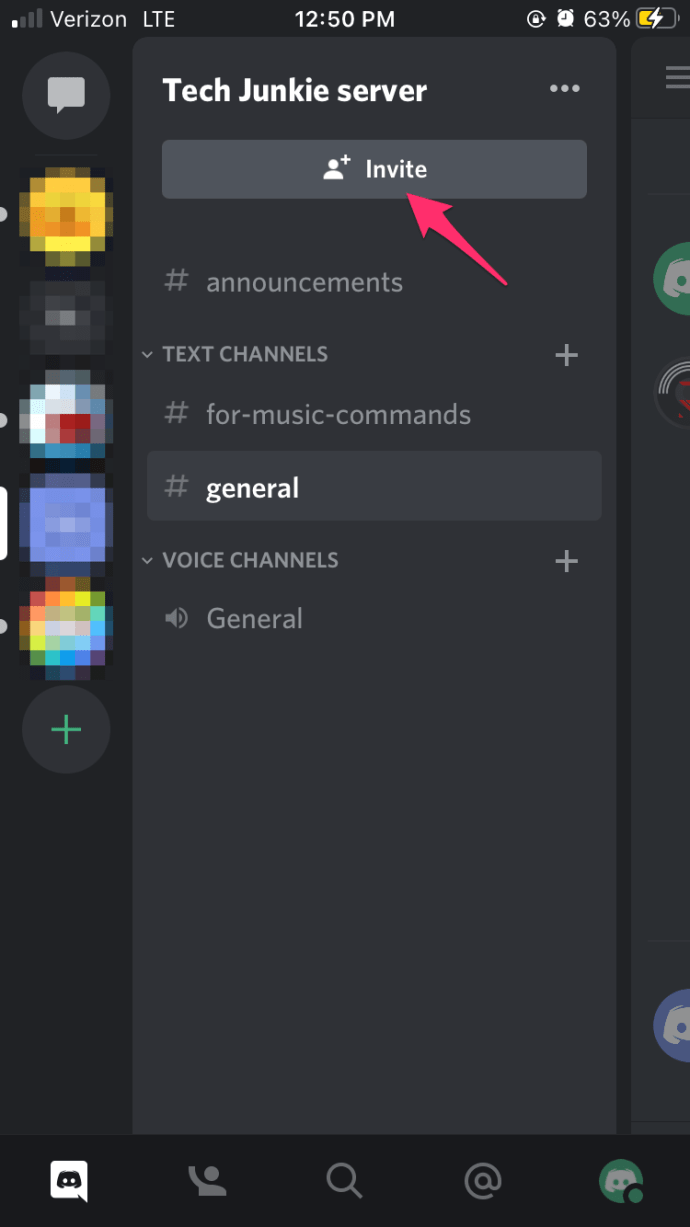
- Trykk på navnet på personen du vil invitere.
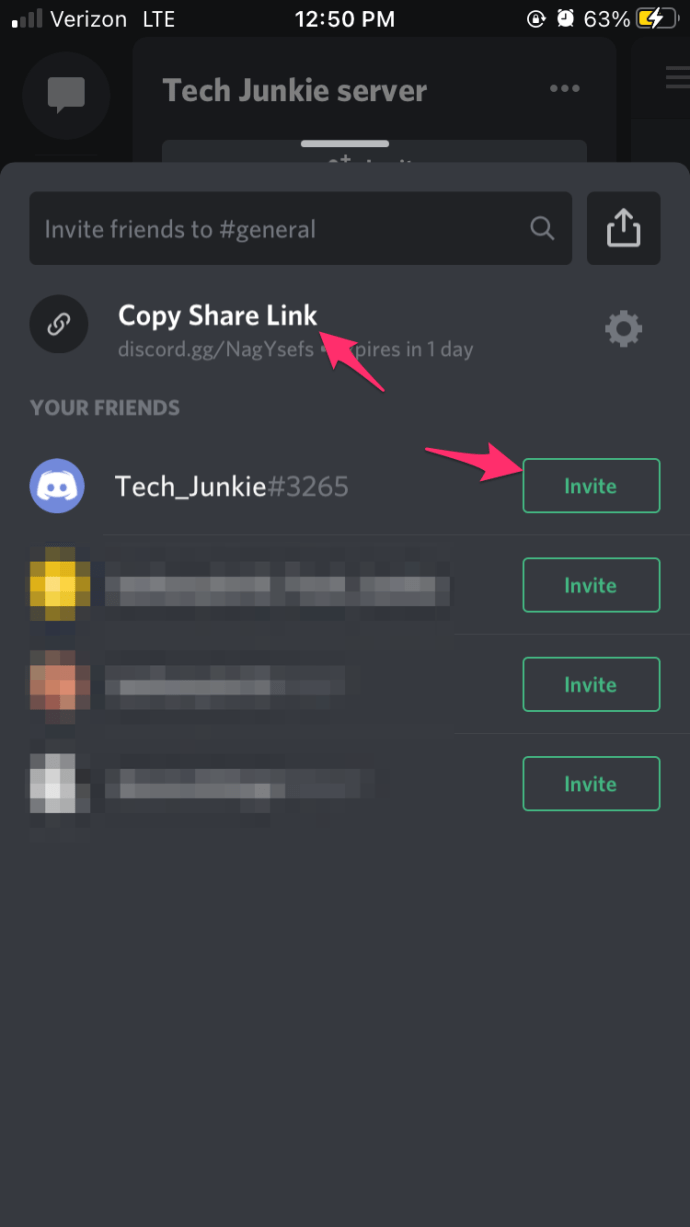
- Eller kopier lenken som skal deles ut etter eget ønske.
Når du har kopiert lenken til utklippstavlen, kan du sende den til alle du vil invitere til Discord-serveren.
Siste tanker
Discord er en flott plattform for kommunikasjon med vennene dine via tale- og tekstchatt, men grensesnittet kan ta litt tid å bli vant til.
Ved å følge trinnene som er oppført ovenfor, kan du raskt og enkelt invitere alle til serveren din på Discord.
hvordan sjekke ram speed windows 10
For å få mest mulig ut av din Discord-opplevelse, sjekk ut noen av de andre flotte brikkene våre, for eksempel Slik sletter du alle meldinger i Discord .