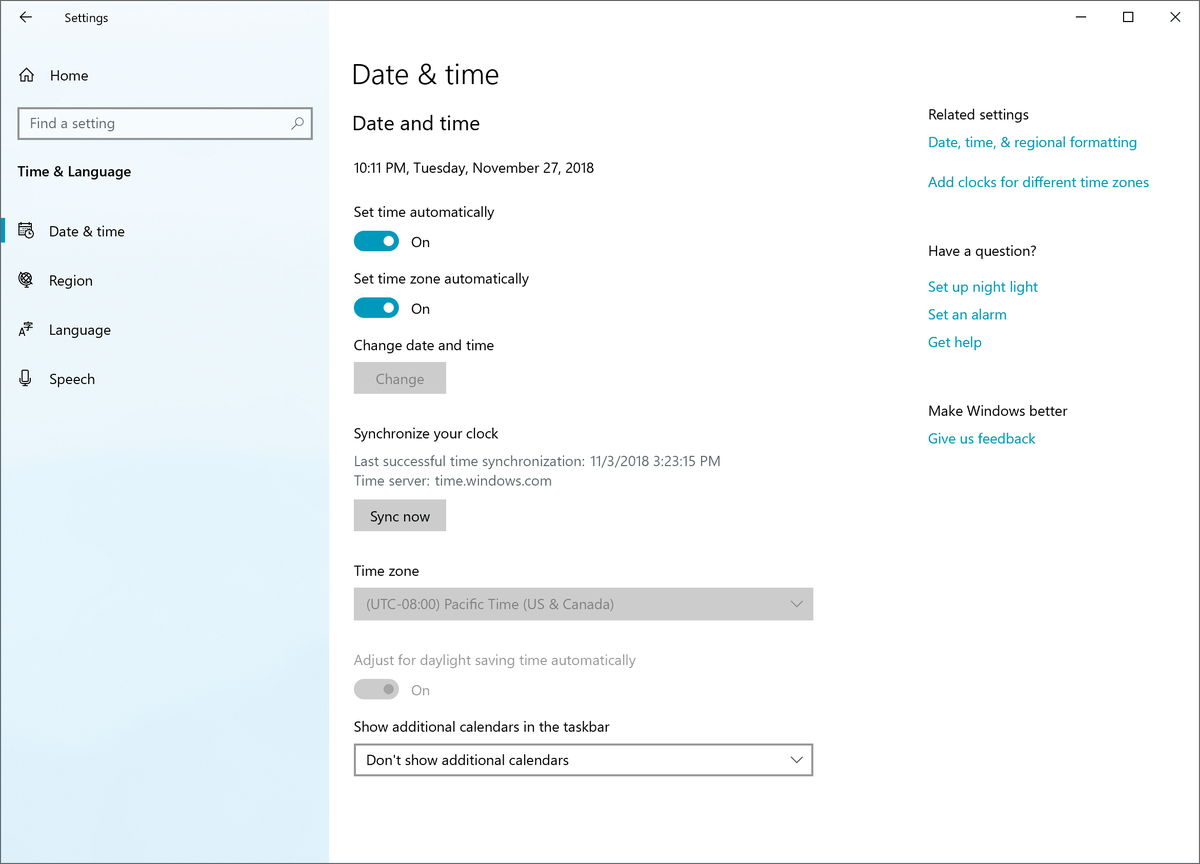Google Nest Camera er et smarthus-system som ligner på overvåkningssikkerhetssystemer. Disse enhetene kobles enkelt til telefonene dine og andre smarte enheter, slik at du alltid kan være oppmerksom på hva som skjer på bestemte steder i og rundt hjemmet ditt.

Hvis du har både Amazons Echo Show og Googles Nest-enheter, vil du gjerne vite at de er kompatible med hverandre. Echo Show kan kringkaste et klart bilde fra Nest-kameraet ditt med en enkel stemmekommando. Denne artikkelen vil forklare hvordan du setter opp dette systemet.
send melding til alle facebook-venner
Første trinn - Sett opp Nest-kameraet ditt
Nest Camera og Echo Show må koble til det samme trådløse nettverket slik at de kan kommunisere. Derfor er det viktig å velge riktig nettverk når du installerer Nest.
Her er en kort, trinnvis guide om hvordan du konfigurerer Amazon Nest og kobler det til et delt nettverk:
- Få Nest-appen på smarttelefonen din fra Play Store (Android) eller App Store (iOS).
- Åpne appen og konfigurer kontoen.
- Velg ‘Legg til nytt’ (pluss tegn) fra startskjermen.
- Bruk telefonen til å skanne QR-koden til kameraet (alternativt kan du skrive produktets serienummer).
- Velg et navn for kameraposisjonen din fra listen, eller velg et tilpasset navn.
- Koble kameraet til en strømkilde ved hjelp av en strømkabel og en adapter. Når kameralampen blinker blått, betyr det at den er klar til å koble til.
- Sjekk Nest-telefonappen din. Det bør registrere de nærliggende nettverkene.
- Velg nettverket ditt og la Nest koble til.
Etter dette kan du montere kameraet til ønsket sted og begynne å jobbe på en måte å vise det på Echo Show.
Andre trinn - Installer Nest Skill på Amazon Alexa
Nå som kameraet ditt er godt å bruke, må du lære Alexa-enheten din å bruke den. Du kan gjøre dette ved å legge til en 'ferdighet' i Alexa-appen din. Gjør følgende:
- Start Alexa-appen på smarttelefonen din.
- Trykk på menyen (hamburgerikon) øverst til venstre på skjermen.

- Velg ‘Ferdigheter’ fra sidemenyen.
- Begynn å skrive ‘Nest Camera’ til ferdigheten vises i forslag.
- Velg Nest-kameraet.
- Trykk på 'Aktiver å bruke' (eller bare 'Aktiver' i noen versjoner).

- Skriv inn brukernavnet og passordet for Nest-kontoen.
Når Alexa godtar Nest-legitimasjonen din, vil den be om å søke etter Nest-enheter i nærheten. Bare trykk på godta og vent til prosessen er ferdig.
Hvis dette ikke skjer, trykk på 'meny' -ikonet øverst til venstre på skjermen en gang til og velg 'Smart Home' fra menyen, og velg deretter Nest Camera-enheten. Hvis du fulgte den første delen grundig, bør enheten legges til Smart Home-menyen. Hvis ikke, velg ‘Legg til enhet’ og følg instruksjonene på skjermen for å legge den til.

Husk at du må koble Alexa til samme nettverk som reiret ditt for at denne 'ferdigheten' skal fungere skikkelig. Når du har koblet til de to enhetene, kan du endelig vise Nest-kameraet ditt.
Tredje trinn - Vis kameraet med talekommando
For å vise rede-kameraet ditt på Echo Show, bruk bare en Alexa-talekommando. Kommandoen vil avhenge av posisjonsnavnet du valgte mens du konfigurerte kameraet.
Jeg har glemt sikkerhetsspørsmålene mine
Hvis du for eksempel brukte et av standardnavnene som ‘Backyard’ eller ‘Front Door’, kan du bare si: Alexa, vis meg inngangsdørkameraet. - Echo Show vil øyeblikkelig laste nevnte kamera og vise bildet.
På den annen side, hvis du kalte kameraet ditt Camera 1, må du si: Alexa, vis meg kameraet ett kamera, eller vis kameraet ett. Alexa vil registrere talekommandoen din. Dette er grunnen til at du bør holde det enkelt når du velger et tilpasset navn. Hvis du først velger et navn som det vil være vanskelig å registrere av Alexa, kan du bli frustrert.
Hvis du bestemmer deg for å konfigurere flere Nest-enheter, kan du bytte mellom dem ved å bruke navnene deres. Hvis du gir uttrykk for et Vis meg bakgårdskameraet mens inngangsdørkameraet vises, bytter Echo Show automatisk til det andre stedet.
Derfor spiller det ingen rolle hvor mange Nest-enheter du har, du kan bruke dem alle samtidig med Echo Show. Dessverre støttes ikke delt skjermbilde, så du må bytte mellom kameraer i stedet for å vise dem alle samtidig. Visningsendringen er imidlertid ekstremt rask og praktisk når du bruker stemmen din.
Vokt dere for dårlig signal
Forsikre deg om at du sjekker hvordan Echo Show viser bildet før du monterer kameraet på ønsket sted. Jo lenger kameraet er fra det trådløse signalet (ruteren), jo verre signalet det sender og mottar.
Hvis signalet er svakt, vil Echo Show vise et hengende bilde av lav kvalitet. Imidlertid, under normale forhold, skal det viste bildet være glatt og krystallklart.
Er du fornøyd med kombinasjonen av Echo and Nest? Synes du det er mer praktisk enn sikkerhetskameraer? Del tankene dine i kommentarfeltet nedenfor.