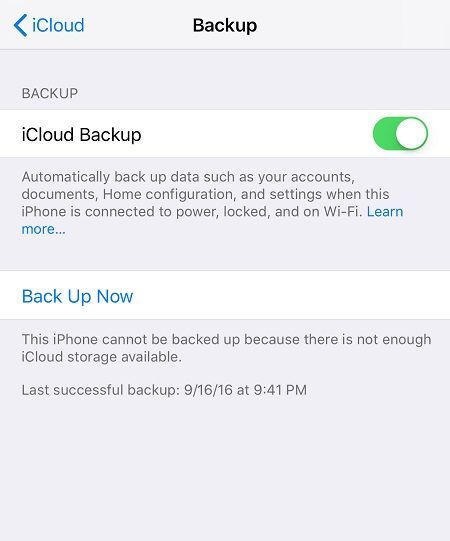- Slik bruker du Chromecast: Alt du trenger å vite
- De 20 beste Chromecast-appene i 2016
- Hvordan forbedre Chromecast-ytelsen
- Hvordan bruke Chromecast til å speile skjermen
- Hvordan bruke Chromecast til å spille spill
- Hvordan bruke Chromecast til å streame lyd
- Slik slår du av Chromecasten
- Slik streamer du VLC Player til Chromecast
- Hvordan bruke Chromecast uten Wi-Fi
- Hvordan tilbakestille Chromecast
- Chromecast-tips og triks
Når du trenger å vise et program på TV-en din som ikke har innebygd Chromecast-støtte, er det mulig å vise PC-en eller Mac-maskinen på hele skrivebordet.

Google kaller funksjonen eksperimentell, men etter vår erfaring fungerer den ganske bra for å vise frem bilder, websider og innhold som er vert i applikasjoner utenfor Chrome. Det er like enkelt som noe annet å gjøre med Chromecast.
Hvordan caste ved hjelp av Chromecast
Casting er betegnelsen vi bruker for å speile datamaskinens skjerm til en annen enhet trådløst. Googles Chromecast gjør dette så utrolig enkelt på grunn av kompatibiliteten med Google Chrome.
Koble til WiFi
For å komme i gang må du sørge for at Chromecast og datamaskinen din er koblet til det samme WiFi-nettverket. Dette er et utrolig enkelt trinn, og hvis du allerede har gjort det, kan du gå videre. Men hvis du ikke har bekreftet WiFi-tilkoblingen din, la oss gjøre det nå for å unngå problemer senere:
Start med å koble mobiltelefonen eller den bærbare datamaskinen til det aktuelle WiFi-nettverket.
datamaskinen vil ikke sove windows 10

Legg merke til de tre uthevede WiFi-nettverkene. Hver og en er teknisk det samme nettverket, men med et annet bånd. Du vil være sikker på at alle enhetene dine er koblet til samme bånd.
Android-brukere kan gjøre dette ved å trekke ned fra toppen av skjermen og trykke lenge på WiFi-ikonet. Velg ett av alternativene fra den tilgjengelige listen. iOS-brukere kan gå over til Innstillinger og trykke på WiFi. Velg det trådløse nettverket du har tenkt å bruke.
Deretter åpner du Google Home-appen (eller laster den ned hvis du ikke allerede har gjort det) og legg til Chromecasten din i listen over enheter ved å klikke på ‘+’ symbolet øverst. Når den er lagt til, kobles Chromecast til det samme nettverket som telefonen din.

Nå skal vi gjøre det samme med datamaskinen vår. Hvis du bruker en Windows-datamaskin, klikker du på WiFi-ikonet nederst til venstre på oppgavelinjen. Velg WiFi-nettverket. Mac-brukere kan klikke på WiFi-ikonet øverst til høyre på skrivebordet og velge riktig nettverk.

Nå som alle enhetene dine er riktig koblet til internett, la oss begynne å caste!
Start casting
For å begynne casting bruker vi Google Chrome. Den passer perfekt sammen med Chromecast-enheten din og lar deg speile hele skrivebordet. Heldigvis er instruksjonene de samme for både Mac- og Windows-datamaskiner.
Følg disse trinnene for å caste hele skrivebordet:
- Åpne Google Chrome-nettleseren på datamaskinen din.
- Trykk på menyalternativet øverst til høyre.

- Klikk Cast.

- Klikk på pilen ved siden av Kilder, og velg deretter Cast Desktop fra rullegardinmenyen som vises.

- Velg Chromecast-enheten din.

- Klikk for å dele skjerm og lyd hvis du vil.

- Minimer Chrome hvis det er i veien, men ikke lukk det.
For å stoppe Casting gjør du dette:
- Først stopper du casting ved å klikke på Google Cast-utvidelsen og klikke på Stopp casting-knappen.

ofte stilte spørsmål
Ikke vær bekymret hvis du fortsatt er ny i castingverdenen. Vi har svarene på flere av dine spørsmål her!
Hva er forskjellen mellom casting og speiling?
Casting, speiling og streaming er alle begrep som brukes ganske om hverandre når vi snakker om å projisere et skjermbilde til en annen skjerm. Men teknisk sett er det en stor forskjell mellom speiling og støping.
Å speile skjermen betyr at du projiserer hele skjermen mens du caster, lar deg bare projisere en app eller en fane. Så hvis du caster, kan du velge å projisere en skjerm mens du gjør flere oppgaver ved å bruke en annen app på samme enhet.
Streaming refererer selvfølgelig til å spille av innhold over internett og beskriver derfor direkte projisering av et bilde fra en enhet til en annen. Imidlertid bruker de fleste begrepene om hverandre, noe som under de fleste omstendigheter er greit, men det bør bemerkes at de fleste enheter er i stand til å speile, men ikke alle enheter støtter støping.
hvordan videresender jeg automatisk tekstmeldinger til e-posten min?
Kan jeg speile skjermen på telefonen min?
Ja. I de fleste tilfeller bør speiling av telefonens skjerm ikke være noe problem i det hele tatt. Vi har faktisk et par veldig nyttige artikler for iOS-brukere her, og Android-brukere kan bruke denne artikkelen .
Hvis du ikke har en Chromecast, kan du fortsatt kaste eller speile telefonens skjerm til en mengde smarte TV-er og enheter som bruker tredjepartsprogrammer og innfødte funksjoner som Apples Airplay eller Samsungs Smart View.