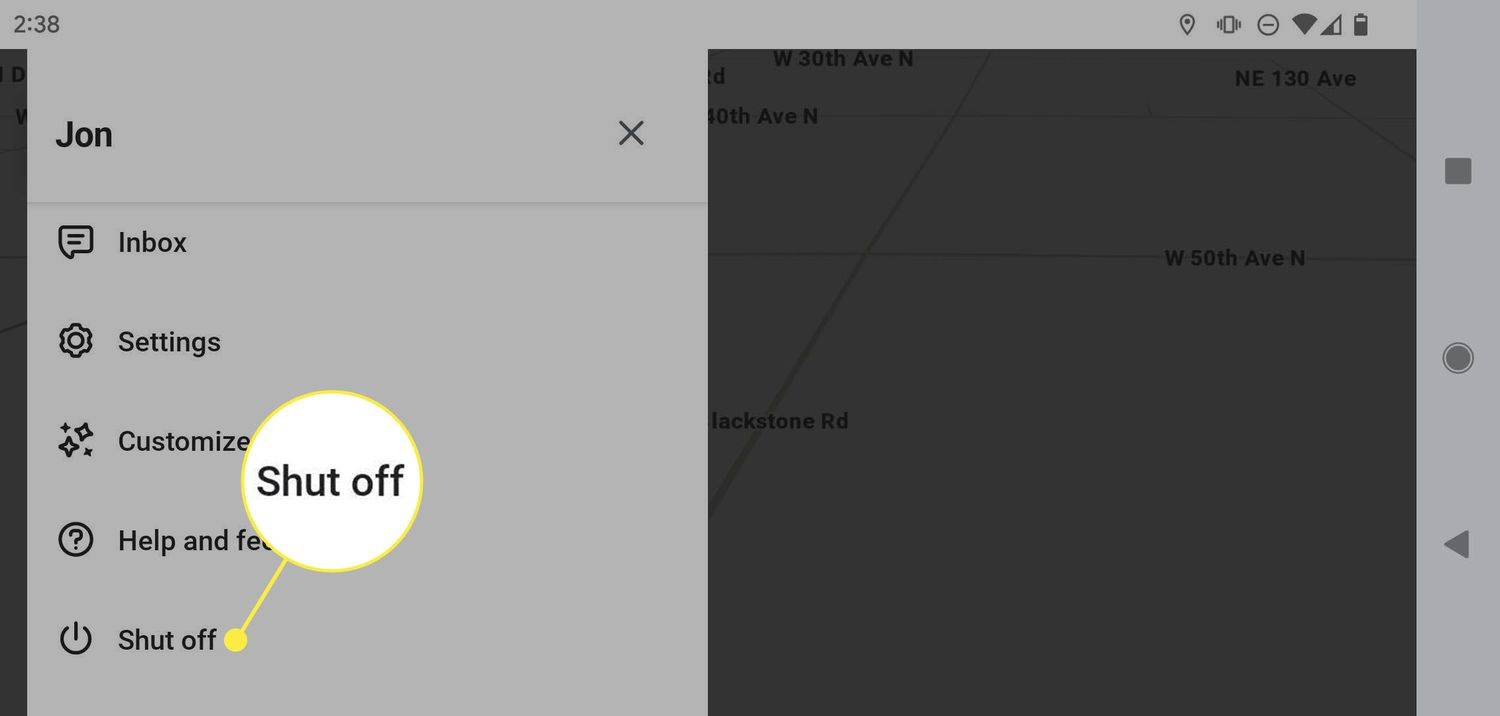Apple har rykte på seg for å lage produkter som bare fungerer, men mange Mac-brukere kan fortsatt trenge å feilsøke sin stasjonære eller bærbare datamaskin. Heldigvis er det en rekke oppstartsalternativer som er tilgjengelige på nyere Mac-maskiner for å hjelpe både feilsøking og systemadministrasjon. Her ser du på syv viktige Mac-oppstartsalternativer som alle macOS-brukere bør vite.

Gjenopprettingsmodus
Fra og med utgivelsen av macOS Lion i 2011, har Mac-maskiner tilbudt en Gjenopprettingsmodus at brukere kan få tilgang til å diagnostisere maskinvareproblemer, gjenopprette sikkerhetskopier av Time Machine, administrere harddisker og til og med installere MacOS på nytt. For å bruke gjenopprettingsmodus, start på nytt eller start Mac-en og hold nedeKommandoog R tastene samtidig på tastaturet når du ser den ikoniske hvite Apple-logoen mot en svart skjerm. Fortsett å holde mens Mac-en din starter, noe som kan ta noen øyeblikk, avhengig av den spesifikke konfigurasjonen. Du kan slippe tastene når du ser en skjerm som ligner på skjermbildet nedenfor.
Gjenopprettingsmodus er mulig takket være installasjonen av en skjult gjenopprettingspartisjon på Mac-harddisken din, og lar brukeren utføre de nevnte oppgavene uten å trenge en macOS DVD eller USB-installatør . For å utføre gjenopprettingsoppgaver på eldre versjoner av macOS, for eksempel OS X 10.6 Snow Leopard , brukere trengte å starte fra installasjons-DVDen.
En gjenopprettingspartisjon blir opprettet som standard på nye macOS-installasjoner og oppgraderinger, men ikke alle Mac-konfigurasjoner støttes, inkludert RAID-systemstasjoner. Videre, hvis Mac-stasjonen din av en eller annen grunn mangler en gjenopprettingspartisjon, kan du fremdeles få tilgang til macOS-gjenopprettingsverktøy via macOS Internet Recovery, som laster gjenopprettingsinformasjonen direkte fra Apples servere. For å bruke denne funksjonen, trenger du en aktiv Internett-tilkobling og en Mac introdusert etter offentlig tilgjengelighet av OS X Lion, som inkluderer Midt i 2011 MacBook Air og opp.
Oppstartsleder
De fleste Mac-brukere vil sannsynligvis bare bruke den eneste stasjonen som fulgte med systemet. Men for de som ønsker å bruke flere interne stasjoner eller partisjoner, Windows via Førstegangs tjeneste , eller starte opp til eksterne stasjoner, må du bruke den innebygde Mac-en Oppstartsleder . Bare start Mac-en på nytt og hold nede Alternativ på tastaturet så snart du ser Mac-oppstarts Apple-logoen. Etter noen øyeblikk ser du alle oppstartbare enheter vises på skjermen ledsaget av tilhørende ikoner og volumnavn.

hvordan du endrer dampnavnet ditt
Mac Startup Manager oppdateres etter behov, så hvis du legger til eller fjerner oppstartbare stasjoner eller enheter på din Mac, vil listen automatisk vise de nåværende alternativene. Du kan bruke musen, styreflaten eller tastaturet til å velge ønsket stasjon, og enten klikke på pil opp-knappen eller trykke på Retur når du har valgt. Så lenge Mac-en er kompatibel med operativsystemet på den valgte stasjonen, vil Mac-en din fortsette å starte det valgte operativsystemet.
Eksempler på når du kanskje trenger å bruke Mac Startup Manager, inkluderer oppstart til Windows Boot Camp-partisjonen, oppstart til en fullstendig klonet sikkerhetskopi av systemstasjonen eller installering av macOS på nytt fra en DVD- eller USB-stasjon.
Mac Startup Manager fungerer bra hvis du har en rekke oppstartsalternativer å velge mellom, men din Mac gjenkjenner også noen flere oppstartsnøkler som leder den til å starte opp umiddelbart fra en bestemt kilde. Disse tastene inkluderer å holde nede C nøkkel under oppstart for å starte direkte fra en CD, DVD eller oppstartbar USB-stasjon på eldre versjoner av macOS, og holde nede N for å utføre en NetBoot til en kompatibel nettverksserver.
Sikkerhetsmodus
Hvis du noen gang har jobbet i Windows-verdenen, kan du være kjent med Windows Safe Mode , som starter operativsystemet med det minste minimumsnivået av drivere og programvare for å hjelpe deg med å isolere årsaken til et programvareproblem eller en konflikt. macOS tilbyr en lignende modus som kalles Sikkerhetsmodus . Akkurat som med Windows-motparten, bør macOS Safe Mode brukes til å feilsøke problemer som kan være forårsaket av korrupt eller inkompatibel programvare, eller for å isolere programvareproblemer fra maskinvarefeil. For å bruke den, trykk og hold nede Skifte på tastaturet så snart du ser Apple-logoen. Fortsett å holde Shift til du ser en grå fremdriftslinje vises under Apple-oppstartslogoen.

Når den utløses, vil sikkermodus tvinge en kontroll av oppstartsvolumets integritet, bare laste inn minimum nødvendige macOS-kjerneforlengelser, deaktivere alle brukerfonter, fjerne fontbuffere og deaktivere alle oppstarts- og påloggingselementer. Alle disse oppgavene tilsvarer en betydelig lengre oppstartstid sammenlignet med standard normal macOS-oppstartsprosess, så ikke bli panikk hvis Mac-en tar lengre tid enn vanlig å starte.

Når du kommer til det vanlige påloggingsskjermen for MacOS eller skrivebordet, vil du legge merke til ordene Safe Boot med røde bokstaver i menylinjen. Du vil sannsynligvis også merke lavere system- og grafikkytelse, siden macOS bruker standarddrivere for å hjelpe deg med å spore programvaren eller driverproblemet. Du vil ikke ønske å bruke Safe Mode daglig, selvfølgelig, ettersom mange vanlige og nyttige funksjoner ikke er tilgjengelige i denne modusen, men det er et viktig trinn i feilsøking av Mac. Når du er klar til å gå tilbake til normal modus, er det bare å starte Mac-maskinen på nytt uten å holde nede Skift-tasten.
Tilbakestill PRAM
Din Macs parameter tilfeldig tilgangsminne ( VOGN ) lagrer viktig informasjon som typen og identiteten til macOS-systemstasjonen din, tilstedeværelsen av andre interne stasjoner, antall og type tilkoblede enheter, skjermoppløsning og høyttalervolum. Hvis din Mac ikke fungerer som forventet, er en PRAM-tilbakestilling vanligvis det første og enkleste feilsøkingstrinnet. Du vil også være sikker på at du utfører en PRAM-tilbakestilling etter at du bytter ut Mac-harddisken din, med mindre du liker å vente i fem minutter på at systemet skal starte mens det forgjeves søker etter den gamle manglende disken.
For å tilbakestille PRAM, slå av Mac-en og finn Kommando , Alternativ , P , og R tastene på tastaturet. Du trenger å slå på Mac-en, og trykk deretter på og hold inne alle fire tastene samtidig så snart du ser Apple-logoen. Det er litt vanskelig i begynnelsen, og du kan gå glipp av det ved første forsøk, men bare fortsett å starte Macen din til du er komfortabel med å vri fingrene dine for å nå alle fire tastene samtidig.
Fortsett å holde nøklene til Macen din starter på nytt, og du ser Apple-logoen vises og forsvinne en gang til. På dette tidspunktet kan du slippe nøklene, og Mac-en din skal starte som normalt. Vær oppmerksom på at innstillinger som oppløsning og systemhøyttalervolum vil bli satt til standardinnstillinger, så vær ikke skremt hvis lydeffektene til Mac-en din er litt høyere på den andre oppstarten.
Omfattende modus
Det skjer mye når Mac-maskinen din starter, men Apple, som alltid er opptatt av design og brukeropplevelse, skjuler detaljene bak den velkjente lysegrå oppstartsskjermen. Dette gjør oppstart av Mac til en enkel og hyggelig opplevelse, men kan også hemme feilsøking.

For å se hva som virkelig skjer under Mac-oppstartsprosessen, vil du aktivere Verbose Mode, som lar deg se de rotete detaljene under oppstart for å identifisere drivere, kjerneforlengelser eller andre problemer som forårsaker din Mac-sorg. For å bruke uttalt modus, start Mac-en på nytt og trykk og hold nede Kommando og V tastene samtidig så snart du ser Apple-logoen ved oppstart.
stopp Google Chrome fra åpning ved oppstart
Du vil snart se tekstrader som beveger seg raskt i stedet for den grå oppstartsskjermen, og du eller en teknisk supportrepresentant vil kunne se nøyaktig hva som forårsaker problemet du prøver å feilsøke. Du kan også legge inn UNIX-kommandoer i dette, akkurat som en standard kommandoterminal. Hvis du ikke er kjent med systemets terminal, anbefales det på det sterkeste at du overlater dette til fagpersonene.
For å avslutte utførlig modus, skriv omstart, (ingen komma) og trykk på Retur-tasten.
Enbrukermodus
Relatert til detaljert modus, Enbrukermodus viser deg også fullstendige detaljer om Mac-oppstartsprosessen. Men i stedet for å fullføre oppstarten og bringe deg til standard GUI for macOS-pålogging, gir det deg en tekstterminal som kan brukes til alt fra avansert feilsøking til harddiskreparasjon .
Relatert til detaljert modus, Enbrukermodus viser deg også fullstendige detaljer om Mac-oppstartsprosessen. Men i stedet for å finne sted i begynnelsen av oppstarten, går du inn i den etter at du har startet Mac-en i sikkermodus. Enbrukermodus er en måte å skrive inn UNIX-kommandoer relatert til Mac-oppstart fra Safe Mode-skrivebordet i stedet for før oppstartsskjermbildet.
For å komme i gang, start din Mac i sikkermodus ved å holde nede Skift-tasten ved oppstart. Logg på Macen din normalt, og du bør se macOS Utilities-appen åpen.

Velg Diskverktøy og trykk Fortsett. Velg deretter volumet du bruker fra Diskverktøy-sidefeltet, og velg Fil> Monter fra menylinjen øverst på skjermen. Skriv inn administratorpassordet ditt når du blir bedt om det. Avslutt deretter Diskverktøy og velg Terminal fra macOS Utilities-menyen i menylinjen. Derfra kan du angi UNIX-kommandoer akkurat som i Verbose Mode. Start Mac-en på nytt når du er ferdig.
Denne metoden er en erstatning for den opprinnelige metoden, som innebar å holde nede kommandoer og S når du startet Macen på nytt.
hvordan bli kvitt google nå
Aktiver måldiskmodus
Måldiskmodus er en veldig nyttig funksjon eksklusiv for Mac-maskiner som faktisk lar deg gjøre Macen din til en unødvendig kompleks ekstern stasjon. Mens du er i måldiskmodus, kan du koble din Mac til en annen Mac via FireWire eller Thunderbolt og se innholdet på Mac-stasjonen som er montert på den andre Mac-en, som om stasjonen var en ekstern FireWire- eller Thunderbolt-enhet. Dette gir deg ikke bare lett tilgang til data på harddisken til en Mac, men du kan også bruke den en Mac-maskinvare for å starte en annen Macs operativsystem og data .
For å bruke måldiskmodus, start datamaskinen på nytt og hold nede T så snart du ser Apple-logoen. Fortsett å holde til du ser en hvit FireWire- eller Thunderbolt-logo vises på skjermen (avhengig av Macens maskinvarefunksjoner). Du kan nå koble din Mac direkte til en annen Mac med en FireWire- eller Thunderbolt-kabel og få tilgang til den første Mac-stasjonen. Når du er ferdig, demonter du den første Mac-stasjonen fra den andre Mac-en i macOS og holder og holder inne den første Mac-en på / av-knappen til systemet slås av.
Sammendrag
Det er viktig å lese gjennom beskrivelsen av hvert Mac-oppstartsalternativ for å sikre at du forstår bruken og formålet. Når du er kjent med disse alternativene, er det bare å bruke tabellen nedenfor som en praktisk guide i tilfelle du glemmer de spesifikke tastene som er nødvendige for hvert alternativ.
[tabell-id = 11 /]