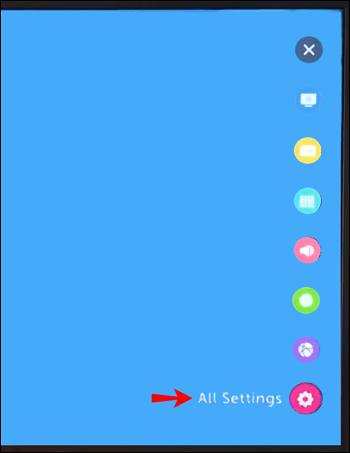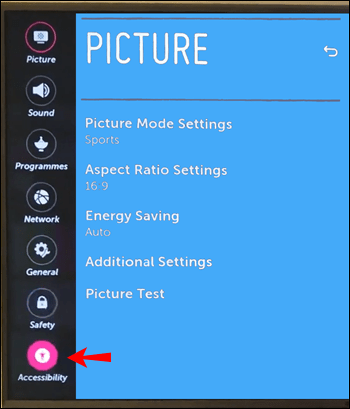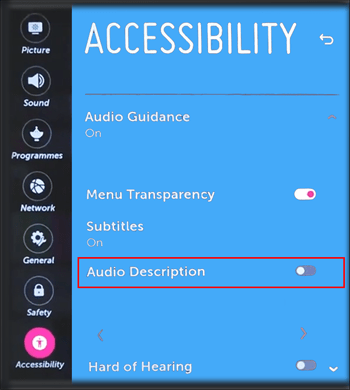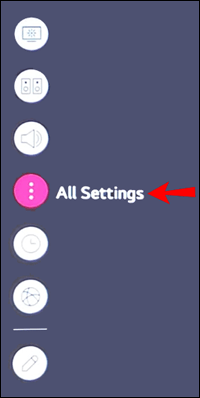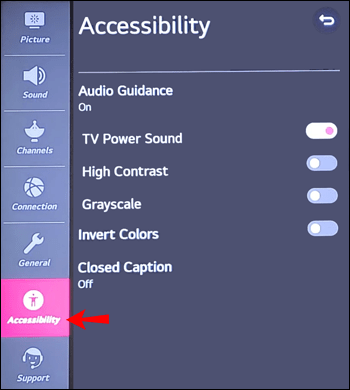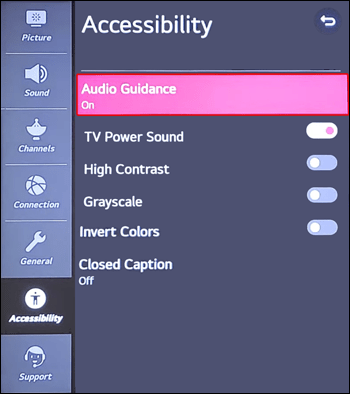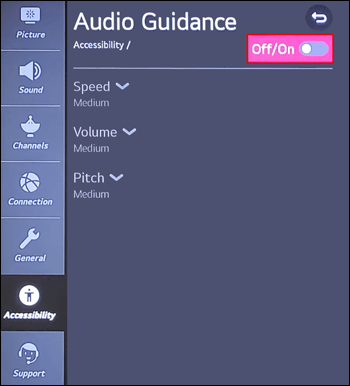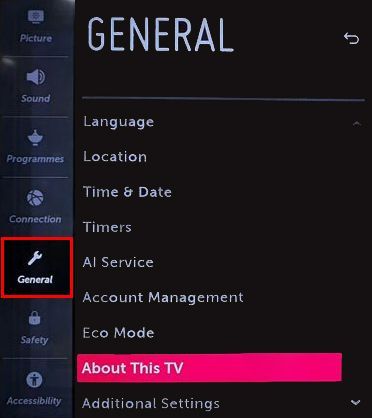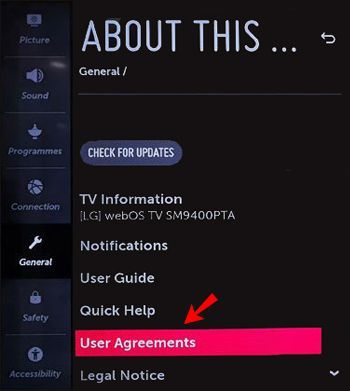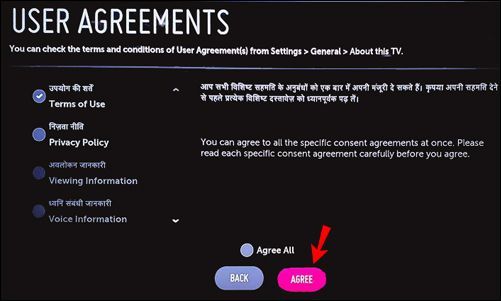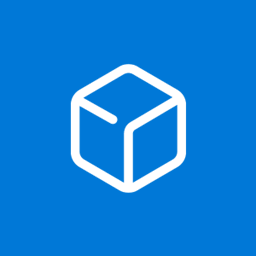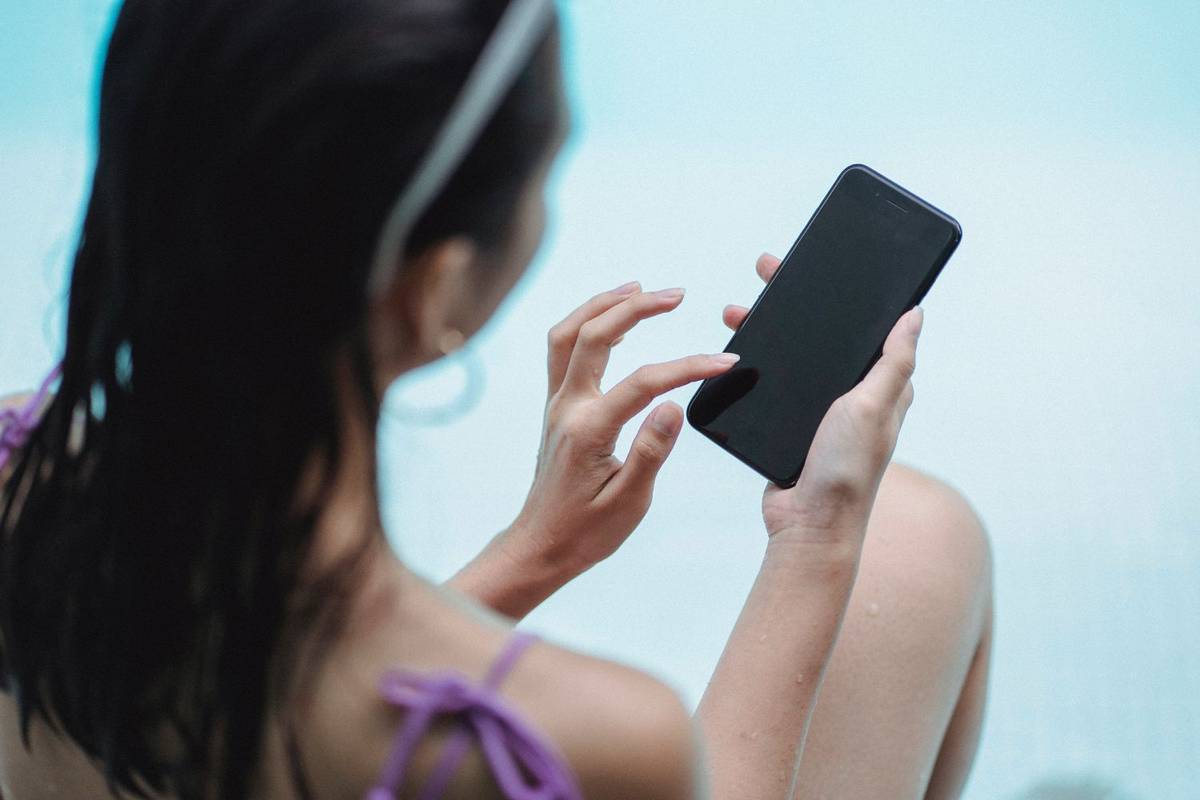LG har vært i frontlinjen når det gjelder å levere smarte enheter som styrker brukere på alle nivåer. I denne forbindelse har selskapet investert ressurser for å sikre at alle med syns- eller hørselshemninger kan nyte produktene deres. Dette har ført til inkludering av stemmeguide (lydfortelling) i alle smarte LG TV-er.

Når stemmeguide er aktivert, gir TV-en deg lydtilbakemelding mens du blar gjennom menyene og kontrollene. Enten du bruker fjernkontrollen til å skru opp volumet eller endre språk, beskriver denne funksjonen hva som skjer på skjermen. Disse beskrivelsene fungerer også bra med strømmeplattformer som Netflix, Apple TV og Amazon Prime Video.
Imidlertid er det tider når du ikke trenger stemmeguide. Kanskje du prøver å se favorittprogrammet ditt uten distraksjoner, eller har venner på besøk for å se litt. Denne funksjonen kan også være ganske irriterende fordi den automatisk gjør markøren ubrukelig.
Heldigvis er det enkelt å slå av LG Smart TV-stemmeguiden, og denne artikkelen vil vise deg hvordan du går frem.
Slik slår du av stemmeguiden på en LG TV
Hvis TV-en din beskriver alt som er markert på skjermen høyt, betyr det at stemmeguiden er slått på. Slik slår du av denne funksjonen:
- trykk Innstillinger knappen på fjernkontrollen. Dette vil starte TV-ens innstillingsmeny, som har en liste over ikoner på venstre side av skjermen.

- trykk Alle innstillinger ikonet nederst på listen, bruk opp- og ned-pilene for å navigere gjennom listen.
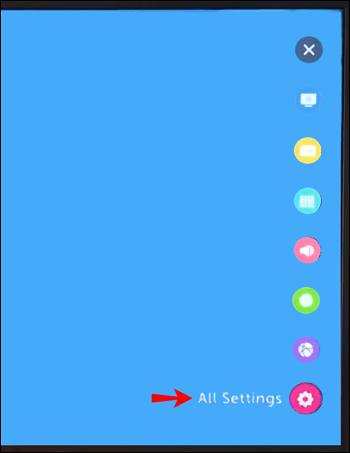
- Når innstillingsskjermen åpnes, velg tilgjengelighet .
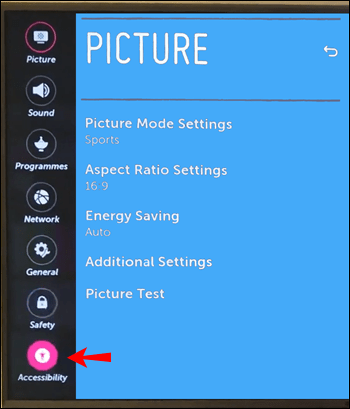
- Innen tilgjengelighet Meny, bla ned til Lydbeskrivelse og sett knappen til av-posisjon.
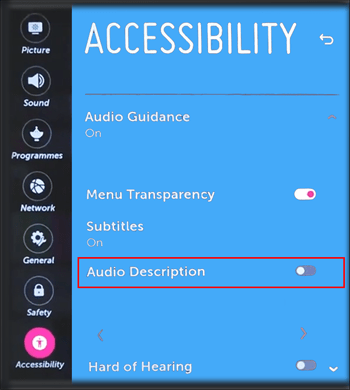
Et voila! Med disse enkle trinnene har du slått av TV-fortellingen.
For noen modeller eksisterer imidlertid stemmeguide-funksjonen under Lydveiledning-delen. Det gode er at trinnene for å slå den av forblir uendret:
- trykk Innstillinger knappen på fjernkontrollen for å åpne innstillingsmenyen.

- Bruk pil ned på fjernkontrollen for å bla ned til Alle innstillinger .
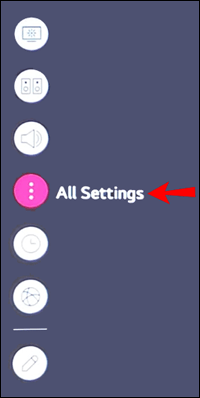
- Når skjermbildet Alle innstillinger åpnes, velg tilgjengelighet .
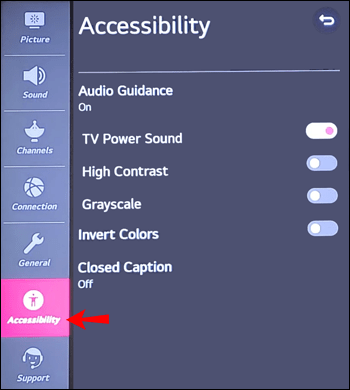
- Rull nedover tilgjengelighet Meny og velg Lydveiledning .
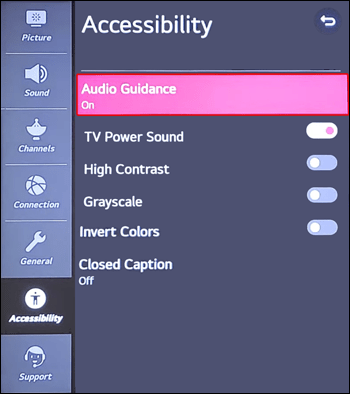
- Vri knappen ved siden av Lydveiledning til av-posisjon.
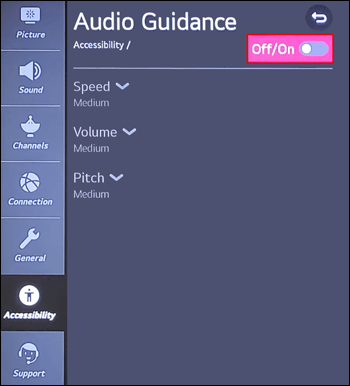
Når den er slått av, er stemmeguideknappen nedtonet for å indikere at talefortelling er deaktivert. For å slå den på igjen, følg ganske enkelt trinnene ovenfor og slå stemmeguide-knappen inn i På posisjon.
Slik slår du av Google Assistant på en LG TV
Google Assistant på LG TV-er henter frem det beste av kunstig intelligens for å hjelpe deg med å få en flott underholdningsopplevelse. Det er en stemmeaktivert assistent som lar deg kontrollere TV-en med talekommandoer og få tilgang til håndfri informasjon.
Den fungerer som kontrollsenteret for både tilkoblede enheter og underholdningsinnhold som er lagret på din Smart LG TV. Du kan justere volumet, bytte apper eller innganger, eller søke etter innhold som filmer eller spill med kun stemmen din.
Google Assistant er imidlertid ikke 100 % praktisk. Spesielt må du kjempe med en Møt Google-assistent-meldingen så snart TV-en er slått på. Du har ikke noe annet valg enn å følge instruksjonene på skjermen og godta bruken. Dette kan være irriterende, spesielt når du raskt vil fordype deg i favoritt-TV-programmet ditt. For å bruke Google Assistant må du også lære flere kommandoer. Av disse grunnene foretrekker noen å slå av denne funksjonen.
Slik deaktiverer du Google Assistant:
- Åpne innstillingsmenyen ved å trykke på knappen på fjernkontrollen.
- Bruk pil ned på fjernkontrollen for å bla ned til Alle innstillinger .
- Først når Alle innstillinger skjermen åpnes, velg generell .
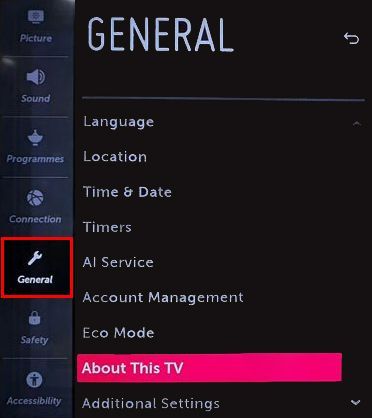
- Rull nedover undermenyen Generelt og velg Brukeravtaler .
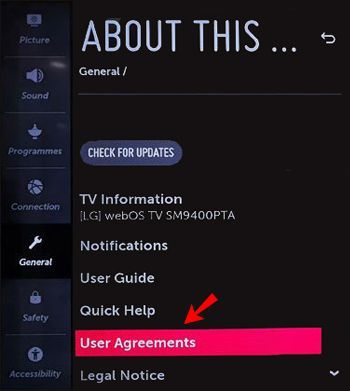
- Fjern merket i boksen ved siden av Vilkår... og velg Bli enige for å fullføre prosessen.
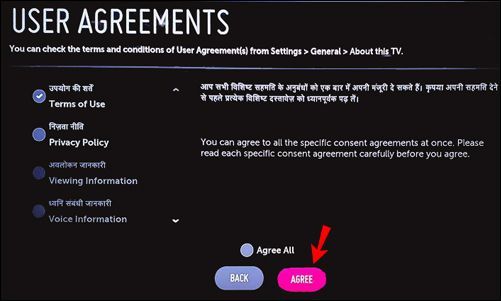
Når du har tatt disse trinnene, starter TV-en på nytt, og Google Assistant skal være deaktivert. Du kan slå på TV-en og begynne å se filmen eller programmet med en gang. Du vil også ha deaktivert mikrofonen på fjernkontrollen, noe som betyr at du ikke vil kunne gi talekommandoer til Google Assistant.
Ytterligere vanlige spørsmål
Hva er lydveiledning på en LG TV?
Audio Guidance er et innebygd navigasjonstilbakemeldingssystem som beskriver hva som skjer på skjermen. Når denne funksjonen er aktivert, gir TV-en deg tilbakemelding mens du blar gjennom menyene og kontrollene. Enten du bruker TV-ens fjernkontroll til å skru opp volumet eller endre språk, gir denne funksjonen deg lydtilbakemelding.
windows 10 vil ikke åpne startmenyen
Hva gjør Google Assistant på en LG TV?
Google Assistant er Googles stemmestyrte AI som kan forstå og samhandle med mennesker. Den kan svare på spørsmål og kontrollere grunnleggende funksjoner som å bytte kanal, spille musikk og justere volumnivået. Google Assistant lar deg også kontrollere andre smartenheter i hjemmet ditt.
Hvordan kan jeg slå taleguiden på en LG TV?
Hvis du vil at TV-en skal veilede deg gjennom menyene og beskrive innholdet på skjermen høyt, er dette hva du trenger å gjøre:
1. Trykk på Innstillinger knappen på fjernkontrollen for å åpne innstillingsmenyen.
2. Bruk pil ned på fjernkontrollen for å bla ned til Alle innstillinger .
3. Når Alle innstillinger skjermen åpnes, velg tilgjengelighet .
4. Rull nedover tilgjengelighet Meny og velg Lydveiledning .
5. Veksle på knappen ved siden av Lydveiledning inn i det På posisjon.
TV-ens stemmeguide trenger ikke være en distraksjon
De fleste synes stemmeguide-funksjonen på LG TV-er er en praktisk måte å bytte kanal eller justere volumet på, men det kan også bli irriterende hvis du ikke vil at TV-en skal snakke tilbake til deg hele dagen. Heldigvis kan denne funksjonen slås av med bare noen få trinn. Med stemmeguiden slått av, vil det ikke være lydveiledning. Du vil imidlertid fortsette å glede deg over bildetekster, animasjoner og andre visuelle signaler som brukes til illustrasjoner.
Liker du TV-ens stemmeguide? Har du vært i stand til å slå den på eller av uten problemer? Gi oss beskjed i kommentarfeltet nedenfor.