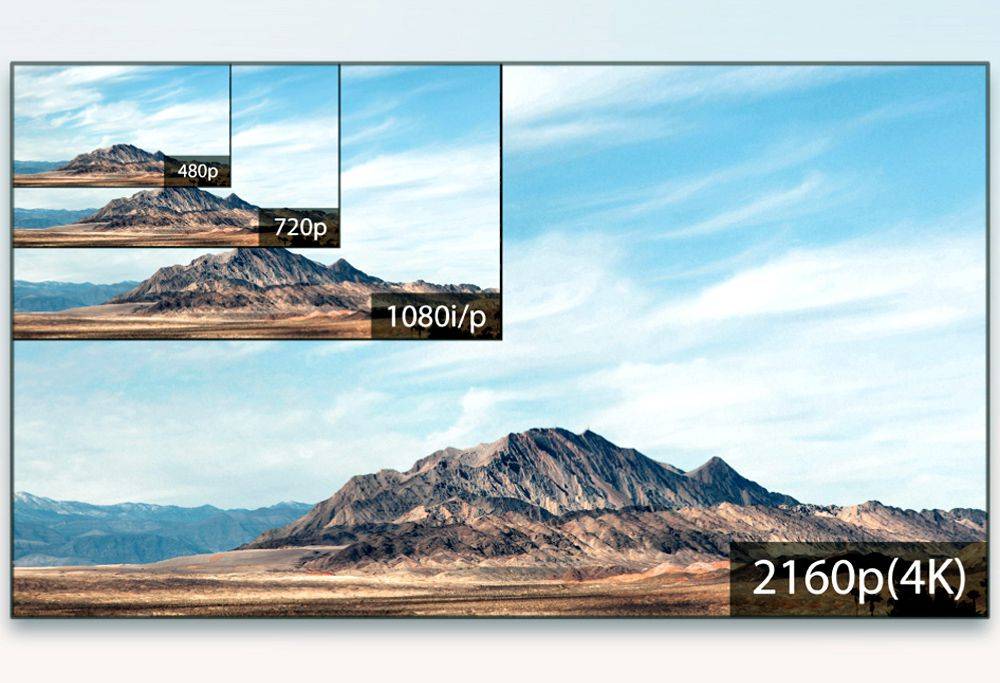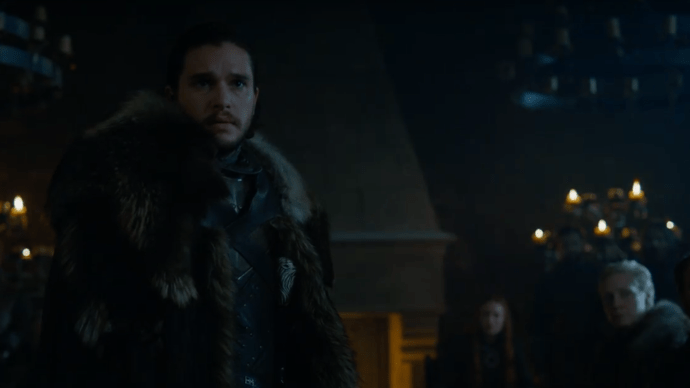Selv om prediktive tekstfunksjoner blir mer og mer nøyaktige, har de fortsatt en lang vei å gå. Foreløpig kan det å bruke autokorrektur være mer trøbbel enn det er verdt. Så hvordan blir du kvitt telefonens autokorrigeringsfunksjon hvis du har en Moto Z2 Force?

Moto Z2 Force-tastaturet
Denne telefonen bruker Gboard som standard tastaturapp. Gboard skiller seg ut fra andre tastaturapper ved å være ekstremt brukervennlig.
Du kan endre størrelsen på Gboard-appen for å passe dine behov. I tillegg gir den deg et stort utvalg av emojier du kan bruke til å uttrykke deg selv. Det er til og med en prediktiv emoji-funksjon som lar deg tegne emojien du leter etter.
Men hva med prediktiv tekst?
Gboards prediktive tekstfunksjoner er ganske avanserte. Du kan installere flere ordbøker hvis du har en tendens til å skrive på mer enn ett språk. Det er også viktig å merke seg at Gboard lager personlige ordbøker basert på hva du skriver, slik at de prediktive tekstfunksjonene blir mer nøyaktige over tid.
Imidlertid foretrekker mange brukere fortsatt å slå av noen aspekter av autokorrekturfunksjonen. Med Gboard kan du velge nøyaktig hvordan autokorrektur skal fungere på telefonen din.
hvordan du tømmer cache på kodi amazon fire stick
En trinn-for-trinn-veiledning for å slå av autokorrektur
Slik kan du slå av prediktiv tekstfunksjoner på Moto Z2 Force:
1. Gå til Innstillinger
Du finner innstillinger på appsiden din. Det er merket med et tannhjulikon.
2. Rull ned til Velg språk og inndata
3. Trykk på Virtuelt tastatur
Hvis du foretrekker å installere en annen tastaturapp, kan du velge den her. Men igjen, Gboard er et av de mest sofistikerte alternativene for tastaturprogramvare for øyeblikket.
hvordan lage din egen proxy

4. Velg Gboard
5. Trykk på Tekstkorrigering
Nå kan du velge hvordan Gboard skal korrigere teksten din. Hvert alternativ kommer med en bryter. Du kan slå dem på eller av uavhengig av hverandre.
La oss se nærmere på noen av de prediktive tekstfunksjonene Gboard har å tilby:
1. Vis forslag
Denne funksjonen forutsier slutten på ord basert på hva du har skrevet inn. Den foretar ingen erstatninger uten din tillatelse. Det er imidlertid lett å trykke på de spådde ordene ved et uhell, så det kan være lettere å slå av dette.
2. Neste-ord-forslag
Dette alternativet gir forslag som kan fullføre setningene dine.
3. Blokker støtende ord
Dette alternativet hindrer telefonen i å foreslå støtende ord mens du skriver. Det er en god idé å holde denne bryteren slått på hvis du vil fortsette å bruke forslag. Det er spesielt nyttig hvis du bruker telefonen til offisiell korrespondanse.
4. Personlige forslag
Slå av dette hvis du misliker tanken på at Google skal lage en personlig ordbok basert på tekstvanene dine.
5. Autokorreksjon
I motsetning til alternativene ovenfor, gjør automatisk korrigering endringer i teksten din uten din tillatelse. Slå av dette for å skrive uten å måtte bekymre deg for at ordene dine blir erstattet.
6. Auto-store bokstaver
Dette setter automatisk stor bokstav i den første bokstaven i setningene dine. Hvis du foretrekker en skrivestil uten bokstaver, kan dette være irriterende.
Konklusjon
Kort sagt, du kan slå av autokorrektur ved å følge denne banen:
Innstillinger > Språk og inndata > Virtuelt tastatur > Gboard > Tekstkorreksjon > Autokorrigering
hvordan overføre bilder fra iphone til pc via bluetooth
Men du bør også ta deg tid til å se over de andre prediktive tekstalternativene. Mange brukere liker å holde forslag slått på selv etter at de har slått av autokorrektur.