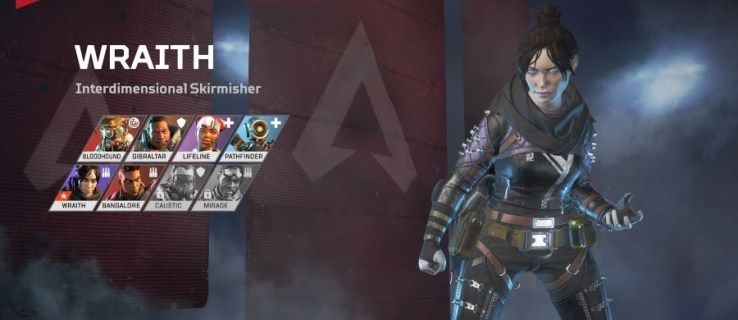Autokorrektur er en nyttig funksjon i Microsoft Word som kontrollerer stavemåten din og retter den automatisk. Den er imidlertid ikke tilgjengelig på alle språk, noe som kan være et problem når du skriver på et språk som ikke støttes av denne funksjonen. Dette kan føre til at Autokorrektur endrer riktige ord eller foretar rettelser når de ikke er nødvendig eller ønsket.

Heldigvis kan du slå av Autokorrektur-funksjonen på forskjellige versjoner av MS Word. Fortsett å lese for å lære mer om hvordan du slår av denne praktiske funksjonen og svar på vanlige spørsmål som å endre språkpreferansen for Autokorrektur og legge til ord i funksjonen.
Slik slår du av Autokorrektur på Microsoft Word på en Windows-PC
Her vil vi fokusere mer på de forskjellige Microsoft Word-versjonene fremfor de forskjellige Windows-operativsystemene. Trinnene kan variere litt mellom Windows-versjoner, men hovedideen forblir den samme.
Microsoft Word 2003 og tidligere
- Åpne Microsoft Word.

- Velg AutoFormat fra Format-menyen.

- Gå til fanen Alternativer.

- Rull ned og velg Autokorrektur-alternativet fra rullegardinmenyen.

- Kryss av i alternativboksene for å slå på/av forskjellige autokorrekturfunksjoner eller deaktivere den helt.

Du kan også legge til flere automatiske rettelser for ord du ofte staver feil eller fjerne ord du ikke vil skal fikses automatisk.
Microsoft Word 2007
- Åpne Microsoft Word.

- Klikk på Office-knappen øverst til venstre.

- Velg Alternativer fra rullegardinmenyen.

- Klikk på Korrektur-alternativet i Word-alternativer-boksen.

- Gå til Autokorrekturalternativer i rullegardinmenyen.

- Velg funksjonene du vil slå på/av eller deaktivere funksjonen.

Her kan du også legge til flere rettelser eller fjerne ord som du ikke vil skal fikses.
Microsoft Word 2010 og 2013
- Åpne Microsoft Word.

- Velg Fil fra rullegardinmenyen.

- I menyvinduet til venstre klikker du på Alternativer.

- Klikk på Korrektur-alternativet i Word-alternativer-boksen.

- Velg Autokorrekturalternativer fra rullegardinmenyen.

- Tilpass funksjonen eller deaktiver den helt.

Microsoft Word 2016 og nyere
- Åpne Microsoft Word.
- Klikk på Fil-fanen.

- Velg Alternativer nederst til venstre.

- Klikk på Korrektur-alternativet i Word-alternativer-boksen.

- Velg alternativer for autokorrektur.

- Slå av Autokorrektur eller slå av en spesifikk funksjon du ikke liker.

Som med den eldre versjonen av Word, kan du legge til flere automatiske rettelser eller fjerne ord som du ikke vil skal fikses.
Slik slår du av autokorrektur på Microsoft Word på en Mac
Trinnene for å slå av Autokorrektur på Microsoft Word på en Mac ligner på Windows, bare litt forskjellige avhengig av Word-versjonen.
Microsoft Word 2003 og tidligere
- Åpne Microsoft Word.
- Deretter, fra Format-alternativet, velger du AutoFormat.
- Velg fanen Alternativer fra rullegardinmenyen.
- Gå til Autokorrektur-fanen.
- Du kan slå av funksjonene du ikke liker eller slå av funksjonen helt. Hvis boksen er merket av, er funksjonen aktivert. Hvis boksen ikke er merket, er funksjonen deaktivert.
Du kan også legge til flere automatiske rettelser for ord som du ofte staver feil, eller slette ord som du ikke vil ha rettet automatisk. Når det gjelder sistnevnte, vil ikke Autokorrektur sjekke ord som er slettet fra ordboken.
Microsoft Word 2007
- Åpne Microsoft Word.
- Klikk på Office-knappen øverst til venstre.
- Velg Alternativer fra rullegardinmenyen.
- Velg alternativet Korrektur i vinduet Alternativer for Word.
- Velg alternativer for autokorrektur fra rullegardinmenyen.
- Velg funksjonene du vil deaktivere eller deaktivere hele funksjonen.
Du kan også legge til ytterligere justeringer eller fjerne ord som du ikke vil skal korrigeres i denne menyen.
hvordan du endrer brukernavn på fortnite
Microsoft Word 2010 og 2013
- Åpne Microsoft Word.
- Velg Fil fra rullegardinmenyen.
- Klikk på Alternativer i menyen til venstre.
- I kategorien Word-alternativer klikker du på Korrektur-alternativet.
- Velg alternativer for autokorrektur.
- Velg funksjonene du vil deaktivere eller deaktivere Autokorrektur helt.
Microsoft Word 2016 og nyere
- Start Microsoft Word.
- Velg kategorien Fil.
- Velg Alternativer nederst til venstre i venstre rute.
- Velg Korrektur i vinduet Alternativer for Word.
- Velg alternativer for autokorrektur.
- Slå av Autokorrektur, eller slå av en funksjon du ikke liker.
Som med tidligere versjoner, kan du legge til flere automatiserte rettelser eller slette ord som du ikke vil skal korrigeres automatisk.
Ytterligere vanlige spørsmål
Kan jeg bruke autokorrektur med andre språk enn engelsk?
Ja! Mange forskjellige språk støttes av Autokorrektur. Vær imidlertid oppmerksom på at du kan oppleve flere feil med enkelte språk. Følg disse trinnene for å velge et annet språk:
1. Gå til Gjennomgang og klikk på Språk og deretter Språkinnstillinger.
2. Gå til Office forfatterspråk og korrektur og velg språket du ønsker.
3. Klikk OK.
Hvordan kan jeg legge til eller fjerne autokorrekturoppføringer?
Som nevnt før, kan du legge til ord eller fjerne ord som du ikke vil skal korrigeres automatisk.
For å legge til automatiske korrigeringer, sjekk ut disse trinnene:
1. Klikk på Autokorrektur-fanen.
hvordan du blir utestengt fra en diskordserver
2. Skriv inn et ord eller en setning som du ofte staver feil i boksen Erstatt.
3. Skriv inn riktig stavemåte for ordet i Med-boksen.
4. Klikk på Legg til.
For å fjerne rettelser, er trinnene:
legg til Bluetooth-ikon i oppgavelinjen Windows 10
1. Klikk på Autokorrektur-fanen.
2. Skriv inn ordet du vil fjerne fra listen i Erstatt-boksen.
3. Velg oppføringen fra listen.
4. Trykk på Slett-knappen.
Det siste ordet
De fleste bruker Autokorrektur-funksjonene for å hjelpe dem når de skriver eller undersøker store filer. For noen mennesker kan det imidlertid være mer en distraksjon.
Selv om verktøy som AutoCorrect er ment å forbedre brukeropplevelsen, er det ikke uten feil. Funksjonen kan slite med å velge om den skal rette stavemåten eller erstatte ord, noe som resulterer i feil som må fikses manuelt. Heldigvis kan du justere alternativene i Autokorrektur-innstillingene for å fikse vanlige feil uten å deaktivere funksjonen helt.
Bruker du Autokorrektur mens du skriver? Har du noen gang brukt andre verktøy som ligner på Autokorrektur? Gi oss beskjed i kommentarfeltet nedenfor!