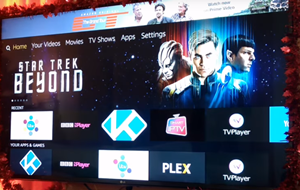Mange er nysgjerrige på om Harmony-fjernkontroller kan brukes til å kontrollere Amazon Firestick og Amazon Fire TV. Svaret erja. I en offisiell uttalelse fra det offisielle Harmony Teamet bekreftet de at Harmony Express-fjernkontroller og Harmony Hub-baserte fjernkontroller fungerer med Fire OS.

Du kan legge til Firestick i noen av disse Harmony-fjernkontrollene, med unntak av Harmony infrarøde fjernkontroller, som ikke fungerer med Amazon Firestick eller Amazon Fire TV.
hvordan du legger til en diskordbot
Denne veiledningen viser deg hvordan du legger til en hvilken som helst Fire OS-enhet til en kompatibel Harmony-fjernkontroll, og hvordan du styrer noen av de mest populære appene på den, som Netflix, YouTube, etc.
Starter
Snart vil du kunne bruke Harmony Remote til å kontrollere Amazon Fire TV eller Amazon Firestick. For at dette skal fungere, trenger du Harmony-mobilappen, som du kan laste ned fra den offisielle Harmony-nedlastingen side .
Hvis du følger lenken, ser du at du kan installere denne appen for stasjonære, iOS-enheter eller Android-enheter. Bare velg enheten din, så får du direkte nedlastningskoblinger for den offisielle Google Play og App Store.
Du må også sette opp alt på Firestick eller Amazon Fire TV. Sørg for å installere appene du vil kontrollere med Harmony Remote, som Hulu, YouTube, Netflix og så videre.
Når du er ferdig med forberedelsene, kan du gå videre til å legge til Firestick til Harmony-fjernkontrollen.

Legg Firestick til hvilken som helst (ikke-IR) Harmony Remote
Følgende instruksjoner er hentet fra den offisielle Logitech Harmony-støttesiden:
hvordan du logger av Netflix på Roku
- Start Harmony-appen på din foretrukne enhet og koble til Harmony-huben.
- Klikk på menyknappen, etterfulgt av Harmony Setup, velg deretter Legg til / rediger enheter og aktiviteter, og velg til slutt Enheter.
- Trykk på alternativet Legg til enhet nederst på skjermen. Velg deretter underholdningsenheten.
- Deretter må du skrive inn produsenten og modellnummeret på enheten din. Klikk deretter på Legg til.
- Hvis du har mer enn en Firestick eller Fire TV, velger du den du vil legge til Harmony-fjernkontrollen.
- Når du legger til det, vil Harmony be deg om å opprette en aktivitet. Bekreft med Ja.
- Du blir spurt om en serie spørsmål du må svare på før du oppretter aktiviteten. Harmony-støtte foreslår at du slår av CEC etter oppsett hvis du bruker Amazon Fire TV Cube.
Opprett en Amazon Firestick eller Amazon Fire TV Activity
Du kan legge til flere aktiviteter på Harmony-fjernkontrollen ganske enkelt. Følg disse trinnene:
- Klikk på Aktivitetsalternativet til venstre på skjermen.
- Velg alternativet Legg til aktivitet.
- Velg typen Firestick-aktivitet og fortsett med Neste.
- Igjen må du gjennom mange spørsmål til du har bygget aktiviteten.
- Når det er gjort, må du synkronisere Harmony-fjernkontrollen. Instruksjonene skal følges.
Watch Amazon Firestick-aktiviteten må lanseres med Harmony-appen for første gang.
Harmony ekstern synkronisering
Synkronisering av en Harmony-fjernkontroll er ikke vanskelig i det hele tatt. Du kan bruke den via en Wi-Fi-nettverkstilkobling på Harmony-fjernkontroller med en hub. Hvis du bruker Harmony-appen på skrivebordet, må du synkronisere endringene manuelt.
Endringer du gjør på fjernkontrollen eller smarttelefonappene, blir automatisk sporet via Harmony Cloud. For å synkronisere endringene med Harmony-fjernkontrollen, velg Meny, etterfulgt av Innstillinger og til slutt Synkroniser fjernkontrollen.
For å synkronisere endringene med Harmony-smarttelefonappen, gå til Meny, velg deretter Harmony Setup, og velg til slutt alternativet Sync.
Hvordan starte Amazon Firestick-aktiviteten
Å starte Firestick-aktiviteten er også enkelt, bare følg disse trinnene:
samsung tv butikk demomodus slå av
- Koble til Harmony-huben via Harmony-smarttelefonappen.
- Start Watch Firestick-aktiviteten. Du vil motta et varsel fra Harmony om at du skal starte Bluetooth-paring.
- Gå til Firestick-startskjermen ved hjelp av Firestick-fjernkontrollen.
- Det er en liten forskjell mellom første og andre generasjon av Firestick. På den første generasjonen av Firestick må du velge Innstillinger, deretter Kontrollere, neste Firestick-fjernkontroller, og til slutt Legg til ny fjernkontroll. På 2. generasjons Firestick bør du velge Innstillinger, etterfulgt av Kontrollere og Bluetooth-enheter, deretter Andre Bluetooth-enheter og Legg til Bluetooth-enheter.
- Firestick- og Harmony-fjernkontrollen skal pares i løpet av sekunder. Ikke bekymre deg hvis sammenkoblingen ikke fungerer umiddelbart, bare gjenta trinnene igjen til du får paret enhetene.
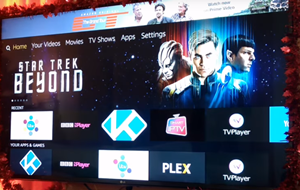
Oppdrag utført
Det er det. Nå kan du bruke Harmony-fjernkontrollen til å kontrollere alle slags apper på Amazon Firestick eller Amazon Fire TV. Med tiden vil du se hvor praktisk og nyttig dette kan være. Fjernkontrollen skal også fungere fint, selv med noen hindringer i veien.
Liker du å bruke Logitech Harmony-produkter? Fortell oss om dine erfaringer eller noe annet du vil diskutere i kommentarfeltet nedenfor.