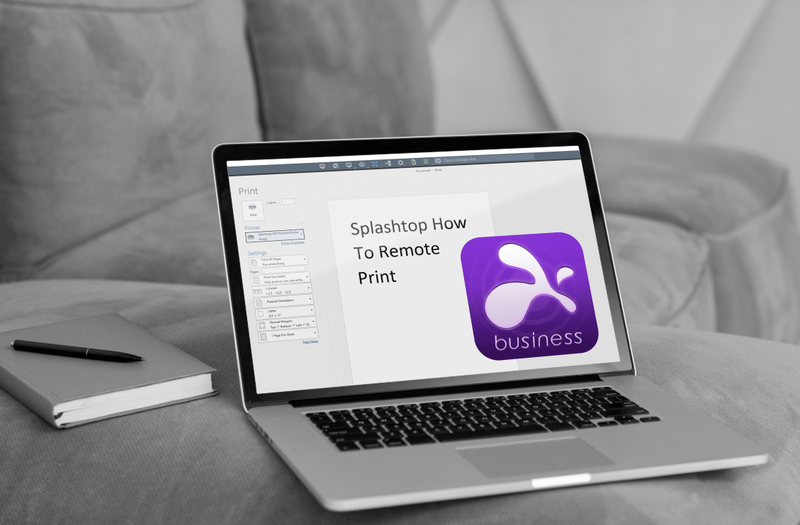I tillegg til å være en flott spillchat-app, lar Discord deg også dele videoen eller skjermen din med opptil ni andre. Det blir sakte, men sikkert, et Skype-alternativ rettet mot spillere.

Å bidra til det er det faktum at du nå kan bytte fra å dele video til å dele skjermen med bare et enkelt klikk. Følg oss for å se hvordan du kan gjøre dette med de få utvalgte personene dine.
Aktivere videoen din
For å kunne dele hva webkameraet ditt spiller inn, må du først aktivere det. Slik kan du gjøre dette:
- Gå til brukerinnstillinger.

- Finn kategorien Tale og video på venstre side av skjermen.

- Nederst i denne menyen ligger Videoinnstillinger, med en rullegardinmeny for kamera rett nedenfor. Her må du velge kameraet ditt.

- Ved siden av denne rullegardinmenyen er det også en Test Video-knapp. Dette lar deg se om kameraet fungerer, og om du ser forberedt og ikke svetter.

Merk: Hvis du bruker Discord fra nettleseren din, må du sørge for at kameratilgang er aktivert der. Varselet som ber deg om å aktivere kameraet, vil dukke opp automatisk så lenge du ikke har forhindret det fra å vises tidligere.
Du bør nå ha et funksjonelt videooppsett. Før du starter en videosamtale, må du imidlertid opprette en gruppe med personene du ringer til, med mindre du allerede har en. Etter det handler det om å sette opp parametere for videosamtaler.

Hvordan dele skjermen
Nå som du har bekreftet at utstyret ditt fungerer som det skal, er det på tide å strømme.
Begynn å dele
Dette er veldig enkelt å gjøre:
- Åpne kanalen du vil streame til på serveren
- Klikk på ‘Skjerm’ nederst til venstre.

- Velg ‘Screens’ i popup-vinduet som vises. Dette alternativet lar deg vise hele skjermen til andre i Discord. Du kan også velge å vise bare ett program hvis du vil.

- Klikk ‘Gå live.’

Strømmen din vises i et lite vindu mens du fremdeles har tilgang til det meste av skjermens eiendom. Hvis du vil multitaske uten at noen vet det, er alt du trenger å gjøre å velge alternativet for å bare vise ett program på enheten din.
Hvis du bruker video- og skjermdeling, kan du klikke på 'Fokus' -ikonet øverst til høyre for å endre oppsettet til Discord-strømmen.

Åpne et popup-vindu
Til slutt kan du bruke 'Pop Out' -ikonet nederst til høyre for å skille streaming-skjermen fra Discord.

Dette er perfekt hvis du har flere skjermer fordi du kan spille eller dele på en skjerm og overvåke videofeeden din i den neste.
hvordan du bruker alle kjerner på CPU

Innstillinger for videosamtaler
Etter at du har startet en videosamtale, vil du legge merke til at det er mange flere alternativer som kan forbedre chatopplevelsen:
Del hva du vil
Som nevnt ovenfor kan du velge om du vil dele videoen eller skjermen ved å klikke på en enkelt knapp. Nederst på skjermen er det to knapper: en med en skjerm og en pil inne i den, og en med et kamera.
Hvis du vil dele skjermen din, noe du kan gjøre ved å klikke på den tidligere, men har flere av dem, får du velge hvilken skjerm du vil dele. Hvis du foretrekker å bare dele skjermen til en åpen app, kan du også gjøre det.
Selv om du vil gå til skjermdeling fra applikasjonsdeling og tilbake, har Discord deg dekket. Du kan gjøre dette under skjermdeling ved å klikke på ikonet.
Noen flere alternativer
Discord har enda flere muligheter for å hjelpe deg med å utnytte den til det fulle potensialet. En annen ting du kan gjøre mens du er i en videosamtale, er å utvide utsikten ned, eller med andre ord utvide chatten slik at den tar så mye Discords plass som den kan.
For å fokusere på skjermen eller videoen til en bestemt person, kan du klikke på vinduet til vedkommende. Dette vil få appen til å fokusere på dem og skyve alle andre til siden.
Apropos fokus, det er to piler som går i motsatt retning nederst til høyre. Dette er fullskjerm-knappen. Klikk på den for å utvide samtalen slik at den opptar hele skjermen. For å avslutte fullskjermsvisning, trykk på Escape-knappen.
Etter det kan du også dempe din egen lyd eller gå inn i innstillinger midt i samtalen. Du finner disse alternativene til høyre for Leave Call-knappen.
Endelig lar Discord deg også vise andre chatter mens du er midt i en samtale, og flytte samtalen til et annet vindu, slik at du enkelt kan multitaske.
hvordan skjermbilde på snapchat uten at de vet 2020 iphone

Deling av lyd
Discord har også introdusert lyddeling, slik at du kan dele lyden din når du deler skjermen, men ikke din webkameravideo. Alt du trenger å gjøre er å aktivere lydalternativet når du begynner å dele skjermen. Denne funksjonen fungerer imidlertid ikke alltid, siden det er problemer som forhindrer at den fungerer. De kan imidlertid løses, så her er noen av løsningene:
- Et antivirus kan ha flagget Discord feilaktig, så se om det er ditt tilfelle. Hvis ikke, kan du fortsatt prøve å deaktivere antivirusprogrammet midlertidig og se om det hjelper.
- Test lydinnstillingene dine. I Voice & Video-fanen i brukerinnstillingene, se etter Voice-innstillinger. Det er en rullegardinmeny for inndataenheter. Se om du har valgt riktig enhet her.
- Et annet alternativ i samme fane er Push to Talk. Å bytte til eller fra den til stemmeaktivitet kan være det du lette etter.
- Å starte programmet som administrator løser ofte dette problemet. For å gjøre dette, høyreklikk på ikonet du vanligvis starter Discord fra og velg Kjør som administrator. For å unngå å måtte gjøre dette hver gang du starter det, velg Egenskaper i stedet. Gå til kategorien Kompatibilitet og merk av i avmerkingsboksen som sier Kjør dette programmet som administrator. Ikke glem å klikke på OK og bekrefte endringene.
- En annen vanlig feil i Discord er relatert til fullskjermvisningen. For å se om dette er problemet, unngå å kjøre spill og applikasjoner i full skjerm.
- Oppdater eller installer Discord på nytt. Hvis alt annet mislykkes, er det dette du bør gjøre. Det vil imidlertid hjelpe å ha prøvd de fleste andre mindre drastiske alternativene først.
- Kontakt Discord. Denne siden tar deg til skjemaet Send inn forespørsel, der du kan rapportere et problem eller en feil.
Nivå opp samtalene dine
Discord har virkelig blitt en direktemeldingsapp å se etter. Forhåpentligvis hjelper dette deg med å gjøre det enda morsommere og personlig tilpasset dine egne behov.
Hvordan liker du Discords muligheter for videochatt? Har du noen gang hatt problemer med det? Hvordan overvant du dem? Del dine spillopplevelser med oss i kommentarene nedenfor.