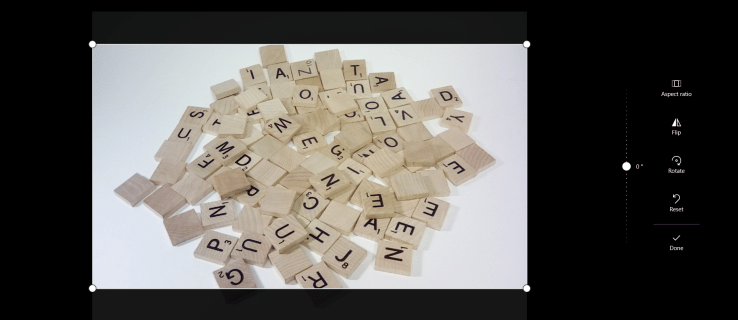Hvis du bruker Photoshop på jobb, eller kanskje bare en hobby, kan du være ganske kjent med det. Du kan imidlertid ha snublet over en feil der du ikke kan åpne Photoshopdue til skrapedisken.
I denne artikkelen vil vi fortelle deg om skrapedisken din, hvordan du tømmer den og eventuelle andre alternativer du kan prøve med den.
Mer om theScratch Disk
Som du kanskje vet, er en skrapedisk en lokal lagringsstasjon som Photoshop bruker når den kjører. Denne virtuelle harddisken bruker datamaskinens minne til å lagre filer som ikke kan passe inn eller ikke trenger å være i RAM-minnet.
Som standard vil Photoshop bruke oppstartsstasjonen din som skrapedisk. Over tid kan bootdrive samle midlertidige filer fra mange programmer på din PC, da de fleste av disse vil bruke det på en eller annen måte.
Det kan forårsake feil på riper.
Hvordan tømme en skrapedisk i Photoshop
For å finne et sted som skrapedisken er, kan du følge disse trinnene:
- Åpne Rediger-fanen i Photoshop.

- Velg alternativet Innstillinger nederst i rullegardinmenyen.

- Velg alternativet Scratch Disks….

- Her inne ser du en liste over stasjoner og hakemerker ved siden av dem. Hvert hakemerke betyr at Photoshop bruker den stasjonen som en skrapedisk.

- Hvis du vil opprette en ny skrapedisk, merker du av i boksen ved siden av stasjonen du vil bruke.

- Photoshop vil deretter tildele data til flere steder, og senke belastningen på oppstartsstasjonen.
Hvis du helt vil fjerne en skrapedisk fra tidligere data, må du finne filene som skal fjernes manuelt.
Hvis Photoshop bruker oppstartsstasjonen, er følgende mappe der du finner stamfiler:
C:UsersYOUR USERNAMEAppDataLocalTempNår du er der, finn filen Photoshop Temp etterfulgt av en streng med tall. Dette er filen som inneholder alle midlertidige data Photoshop bruker når den starter opp. Slett denne filen for å fjerne den.
Vær oppmerksom på at å fjerne de midlertidige filene vil også fjerne fremdrift i prosjekter du ikke har lagret, så sørg for at du har sikkerhetskopiert alt på forhånd.
Hvis du ikke er kjent for å slette filen, kan det være at Adobe bruker dem for øyeblikket. Forsikre deg om at Photoshop og andre Adobe-programmer er riktig lukket.
Alternativt renser du Photoshops nåværende hurtigbuffer for prosjektet:
- Åpne fanen Rediger.

- Velg Purge.

- Velg alle.

Hvis du tømmer hele Photoshop-hurtigbufferen, fjernes tidligere versjoner av det nåværende prosjektet, og bare den nåværende versjonen blir igjen i minnet. Hvis du har gjort endringer i mansjetten, kan dette spare mye minne, men du kan ikke gå tilbake til tidligere versjoner.
Hvordan tømme en skrapedisk uten å åpne Photoshop
Hvis du får en feil om at skrapedisken din er full og Photoshop ikke kan åpnes, følger du disse trinnene:
- Forsøk på å åpne Photoshop.

- Mens applikasjonen åpnes, trykker du på Ctrl + Alt (på Windows) eller Cmd + Alternativer (på Mac). Denne kommandoen vil hente opp skrapediskmenyen, som nevnt ovenfor.

- Legg til en annen stasjon på skrapedisken din for å legge til litt plass.

- Alternativt, finn de midlertidige filene i stasjonene som brukes til skrapedisken, og slett dem.

Tømme YourScratch Disk
Hvis Photoshop ikke bruker mye minne alene, eller hvis du allerede har ryddet skrapedisken din, og du fortsetter å motta en feil om at disken er full, må du slette flere filer på stasjonen.
Din første mulighet til å rydde litt plass bruker den innebygde Diskdefragmenteringen. Følg disse trinnene for å dosere:
- Åpne Start-menyen / søkefeltet.

- Skriv inn Defrag.

- Diskdefragmentering skal dukke opp som et resultat. Klikk på den for å åpne.

- Velg stasjonen du vil tømme i menyen.

- Trykk på Analyser.

DiskDefragmenter sletter ikke filer, bare tilordner dem på nytt, så du har mer ledig plass tilgjengelig som er koblet. Å ha mer koblet ledig minne er viktig for større filer. For eksempel kan Photoshop ha store filer for hurtigbufferen, som ikke passer i en stasjon hvis den åpne plassen er segmentert.
Fjerner Scratch Diskin Premiere Pro
Hvis du bruker Premiere Pro til å behandle videoer, lurer du kanskje på hvordan du også kan rydde skrapedisken. Premiere Pro bruker et cache-system for å lagre midlertidige filer. Følg disse trinnene for å finne og fjerne dem:
- Åpne fanen Rediger.

- Åpne Innstillinger nederst i rullegardinmenyen.

- Velg kategorien Media Cache.

- Der inne finner du den lokale banen for hurtigbufferen. Du kan velge en ny bane, selv på en annen stasjon, hvis du vil endre den.

- Hvis du vil slette innholdet i hurtigbufferen, trykker du Slett.

- Du kan også sette opp Premiere Pro for automatisk å slette cache-filer. Det er to alternativer for det.

- Hvis du vil fjerne gamle filer, velger du alternativet Slett automatisk hurtigbufferfiler eldre enn, og skriv deretter inn antall dager. Systemet ditt fjerner filer som er eldre enn det antallet dager.

- Hvis du vil holde hurtigbufferen under en viss mengde minnebruk, velger du alternativet Slett eldste hurtigbuffer automatisk når hurtigbufferen overstiger, og legg deretter inn det maksimale GB-beløpet du vil tilordne hurtigbufferen. Hvis hurtigbufferen din noen gang overstiger det, vil den fjerne de eldste filene til den går under grensen.

Premiere Procan bruker flere riper på noen av prosjektkomponentene. Følg disse trinnene for å få tilgang:
- Åpne fanen Rediger.

- Klikk på Innstillinger.

- Åpne riper.
Premiere Prowill lister opp alle skrapedisker, avhengig av hvilken del av det aktuelle prosjektet. Du kan endre hvor disse skrapediskene er ved å velge hvilke stasjoner du vil bruke i riktig meny. Som standard er skrapedisken den samme som prosjektlageret, men du kan også bruke mappen Mine dokumenter eller en tilpasset bane du velger.
Ytterligere spørsmål
Kan jeg legge til mer plass på skrapedisken min i Photoshop?
Den enkleste måten å legge til mer plass til å skrape disker er å distribuere dem på flere stasjoner. Du kan velge et hvilket som helst antall diskstasjoner som enheten din har for skrapediskene. For å opprette en ny skrapedisk, åpne Scratch Disk-menyen og sjekk stasjonen du har tenkt å bruke. Photoshop kan bruke fire diskstasjoner som riper og 64 milliarder GB minne for å gjøre det, men det er lite sannsynlig.
Alternativt kan du legge til en ny diskstasjon på enheten din og dedikere den som en primær skrapedisk for Photoshop. Vi anbefaler å bruke en SSD, ettersom de leser og skriver data raskere. Skrapeskiver når ikke lett terabyte med databruk, så du vil være trygg med å bruke en vanlig SSD. RAID-disker, eller diskarrays, er et flott alternativ å bruke for en skrapedisk, men dette vil kreve litt googling og tinkering fra din side.
I tillegg vil du konsekvent rense andre midlertidige filer på enheten din for å forhindre at skrapedisken fylles opp.
Hva bør du gjøre når skrapedisken din er full?
Hvis stasjonene dine er fulle, har du noen få alternativer.
For det første kan du fjerne alt du ikke bruker. Du kan lagre tidligere prosjekter og data på en ekstern stasjon, for eksempel for ikke å ta aktiv plass. Forsikre deg om at du defragmenterer stasjonen etter å ha frigjort plass, slik at Photoshop får tilgang til hele den.
For det andre kan du slette Photoshops midlertidige filer. Dette fjerner rester fra tidligere prosjekter som du ikke vil beholde, og lar deg starte på nytt. Alternativt kan du rense Photoshops cache for aktuelle prosjekter.
Som et siste alternativ kan du installere flere diskstasjoner og deretter sette skrapedisken der.
Hvordan bruke mer RAM
Hvis du bare bruker enheten din for Photoshop, kan det være gunstig å forbedre ytelsen. En av de beste måtene å oppnå det på er å øke RAM-bruken. Som standard bruker Photoshop 70% av tilgjengelig RAM. For å endre det, følg disse trinnene:
- Gå til Rediger, deretter til Innstillinger.

- Åpen ytelse.

- En glidebryter viser hvor mye RAM Photoshop kan bruke. Du kan justere glidebryteren eller legge inn ønsket nummer direkte.

Vi anbefaler ikke at du tildeler mer enn 85% av RAM-en til Photoshop, da det kan redusere resten av prosessene dine betydelig.
Diskene dine, Clearas Day
Photoshop er et utmerket verktøy for kunstnere, og hvis du bruker det som en del av jobben din, kan det være en uvurderlig assistent. Det er viktig at du tar godt vare på minnet det tar, slik at du ikke kommer inn i de mest uheldige øyeblikkene. Hvis du har fulgt våre råd, bør det ikke være et problem. Vi håper du har en fantastisk tid med å lage flotte prosjekter.
hvorfor blinker alexa grønt
Har du noen gang hatt en full skrapedisk? Hvilke av disse løsningene fungerte for deg? Gi oss beskjed i kommentarfeltet nedenfor.